A lot of users find the DirectX Shader Cache in the Disk Cleanup window. What is DirectX Shader Cache? Can you delete it? In this post, MiniTool will explain these questions and provide an alternative to clean up disk space.
To free up disk space, lots of users choose to run the disk cleanup tool. However, most of them are unclear what is safe to delete in Disk Cleanup. For example, many people are confused if it is safe to clear DirectX Shader Cache, like the user from the answersmicrosoft.com forum:
what is Direct X Shader Cache? What happens if I delete the DirectX shader cache in trying to clean up my hard drive?
https://answers.microsoft.com/en-us/windows/forum/all/directx-shader-cache
What Is DirectX Shader Cache
What is Direct X Shader Cache? It is a cache system for storing shaders that can help improve the performance and responsiveness of apps, games, and programs. This folder contains files created by the graphics system. It can lower the amount of time that an image or video needs to take to render on the screen.
Sometimes, however, the DirectX Shader Cache may get corrupted or piled up, causing high storage consumption or other errors like Valorant DirectX runtime. So, many users want to delete the cache. Is it safe to do so? Let’s keep reading.
Is It Safe to Delete DirectX Shader Cache
Of course, you can delete the DirectX Shader Cache if you believe that it is corrupt or too large. This folder will be deleted permanently once done, but the Shader Cache will regenerate and fill again. It may need a reboot to get it back.
How to Clear the DirectX Shader Cache
How to clear DirectX Shader Cache on Windows 10/11? The simplest and quickest method is to use the Disk Cleanup tool. Here’s how to do that:
Step 1. Type cleanup in the Windows search box and select Disk Cleanup from the best match.
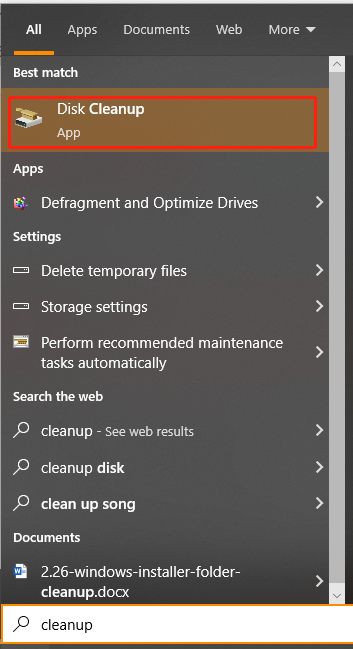
Step 2. Select the C drive from the drop-down menu and click on OK.
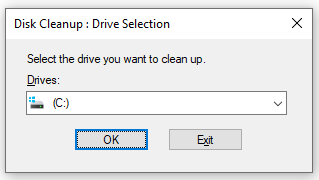
Step 3. In the Disk Cleanup window, tick the checkbox next to DirectX Shader Cache and click on OK. Then click on Delete files to confirm this operation.
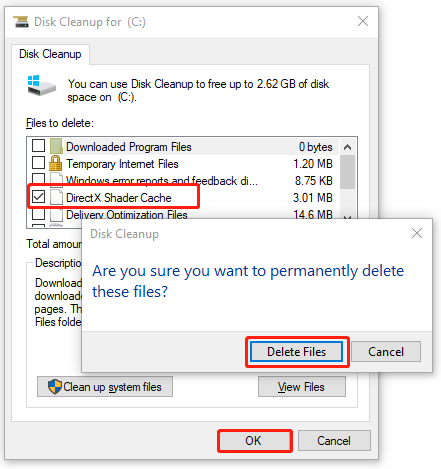
Bonus Tip: Best Alternative to Clean Up Your Disk Space
Deleting Direct X Shader Cache can help you free up a little disk space, but it’s not enough. If you just want to free up the C drive, then you can consider extending the C partition without deleting files/folders. MiniTool Partition Wizard can help you do that easily and quickly. Besides, it can analyze disk space, migrate OS to SSD/HD, convert a disk to MBR or GPT, etc.
MiniTool Partition Wizard FreeClick to Download100%Clean & Safe
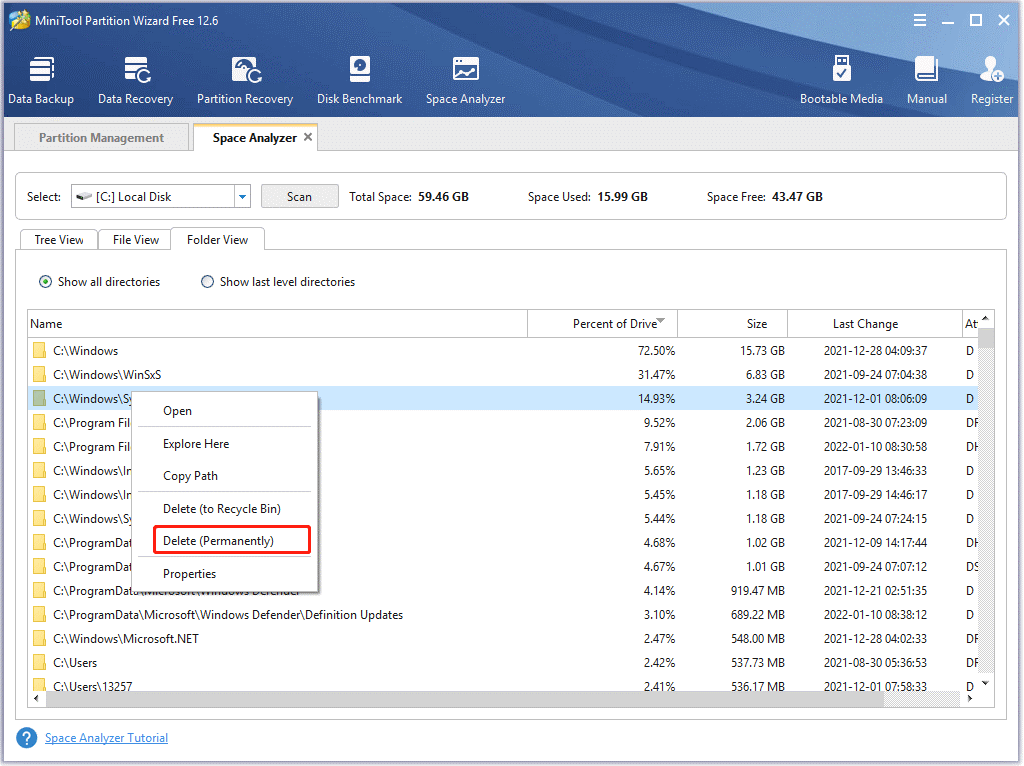
Here’s how to extend your C drive using the MiniTool software.
Step 1. Launch this software to enter its main interface, and then select the C partition from the disk map and click on Extend Partition from the left pane.
Step 2. Select the drive that you want to take free space from, and then drag the slider bar to occupy the free space. Then click on OK.
Step 3. Click on Apply to execute the process.
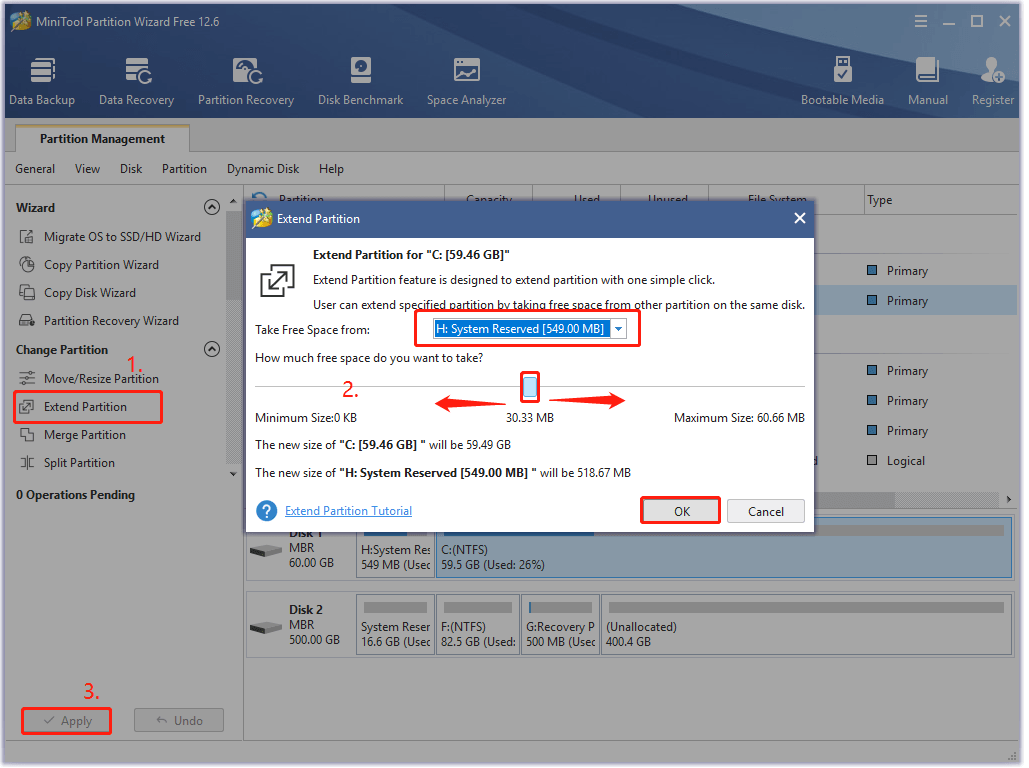
MiniTool System Booster TrialClick to Download100%Clean & Safe

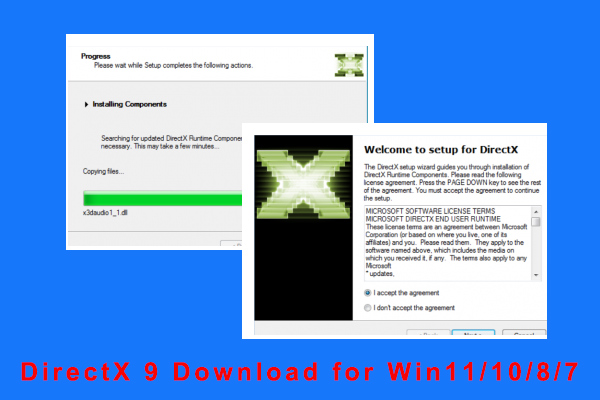
User Comments :