Does Dead by Daylight keep crashing on your computer? If yes, this post should not be missed. The post from MiniTool Partition Wizard provides you with 11 solutions to help you stop the game from crashing. Try them one by one.
Dead by Daylight Crashing
Dead by Daylight is a game that is played as 1 vs 4—one player plays the role of the savage killer and the other four players play as survivors who try to escape the killer and avoid being caught. The stimulating and horror plot has attracted many players. However, most of these players are struggling with the issue “Dead by Daylight crashing”.
Why Does Dead by Daylight Keep Crashing?
The following factors may cause Dead by Daylight to crash on PC:
- PC specs under the game minimum system requirements.
- Hard drive space running out.
- Lacking administrator permissions.
- Outdated graphics card driver.
- Corrupted EasyAntiCheat service.
- Game file missing.
- Computer power issue.
- Overlay issues.
- FPS lock.
- …
How to Stop Dead by Daylight from Crashing?
Based on these reasons, 11 solutions are developed.
- Check the game minimum system requirements.
- Free up hard drive space.
- Run the game as administrator.
- Run the game in compatibility mode.
- Verify the integrity of the game files.
- Update the graphics card drivers.
- Repair the EasyAntiCheat.
- Disable Steam Overlay.
- Change the power settings.
- Disable the FPS lock.
- Reinstall the game.
Fix 1: Check the Game Minimum System Requirements
To run a game on your computer, you should first check its system requirements. If Dead by Daylight crashes when you first launch it, there is a chance that your PC specs are under the game system requirements.
Here are the minimum system requirements of Dead by Daylight.
- OS: 64-bit Operating Systems (Windows 7, Windows 8.1)
- Processor: Intel Core i3-4170 or AMD FX-8120
- Memory: 8 GB RAM
- Graphics: DX11 Compatible GeForce GTX 460 1GB or AMD HD 6850 1GB
- DirectX: Version 11
Check whether your computer specs meet the system requirements. Then, upgrade the hardware and software if they are under the system requirements. The following recommended article details the steps for the checking and upgrading:
If your computer specs meet the system requirements, please move to the following solutions.
Fix 2: Free up Hard Drive Space
As we know, when playing a game on a PC, many game files will be generated. When there is no free space to save these files, issues like game crash will happen.
In this case, you can delete some large but unnecessary files. Alternatively, you can choose to add free space to the partition where the game is saved. To add free space to a partition with ease, you can try MiniTool Partition Wizard, a professional partition manager with many useful functions like hard drive health test, hard drive backup, and formatting, hard drive upgrade, etc.
Here its Extend Partition can help you add free space to your partition quickly and easily so long as there is free space on the drive. Try MiniTool Partition Wizard!
MiniTool Partition Wizard FreeClick to Download100%Clean & Safe
Step 1: Set up MiniTool Partition Wizard on your Windows computer.
- Click the above button to download the software.
- When the download ends, locate the software executable file and double-click it to install the software.
Step 2: Once the software is installed, launch the software to access its main interface.
Step 3: Highlight the partition you want to extend and then choose the Extend Partition feature from the left panel. Or right-click the partition to choose Extend.
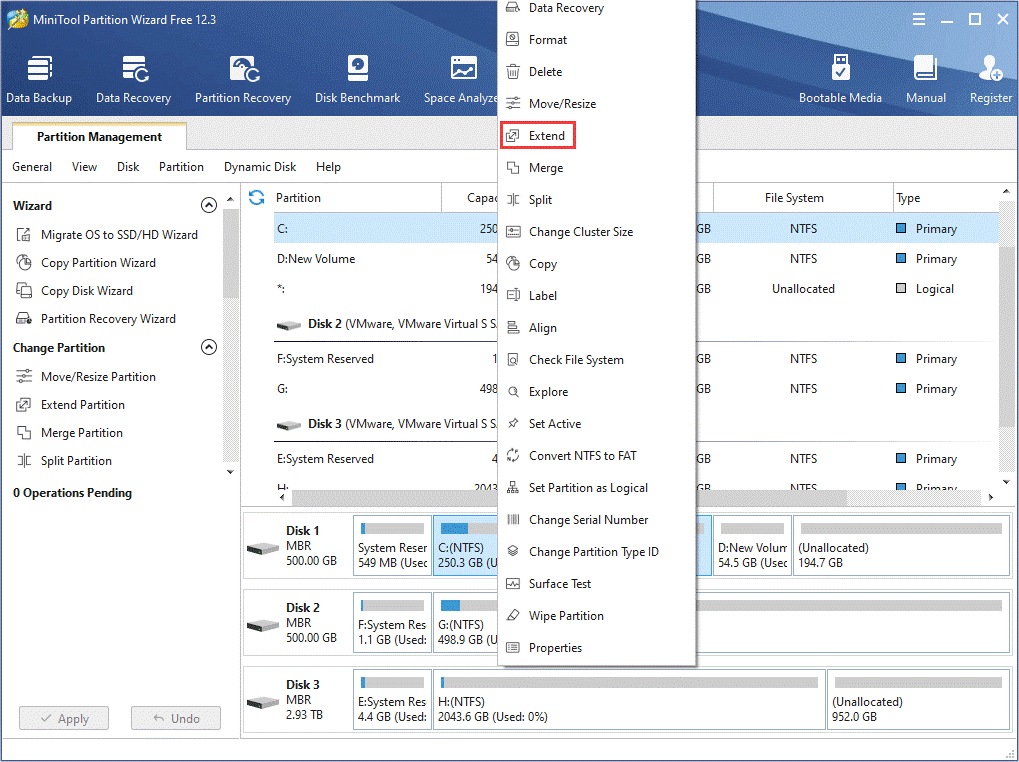
Step 4: On the Extend Partition window, choose another partition or unallocated space to take free space from. Then, decide how much free space you want to take by moving the slide bar. Finally, click OK to confirm the change.
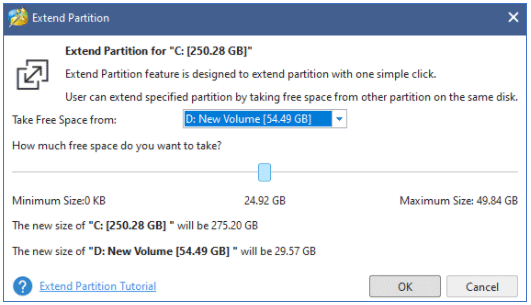
Step 5: Click the Apply button on the main interface to execute the changes.
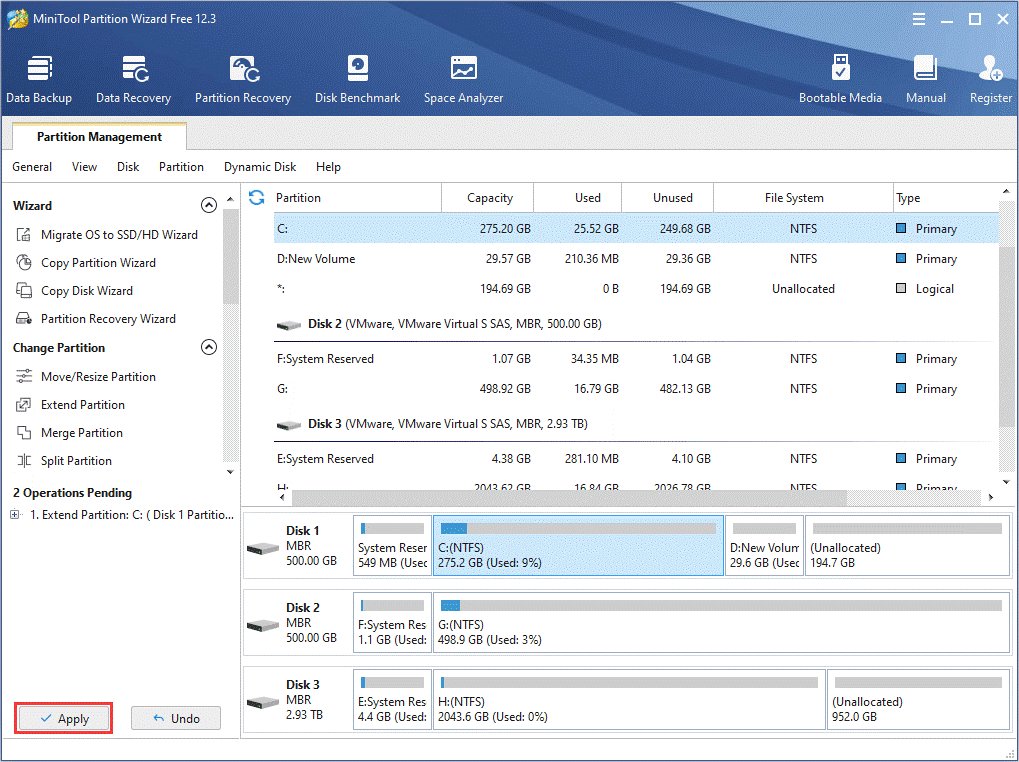
When the software completes the task, relaunch Dead by Daylight and see if it will crash again.
Fix 3: Run the Game’s Executable File as Administrator
Many users have solved this issue by providing administrator permissions to the game’s executable file. If the above solutions do not help, try this way.
Step 1: Right-click the game icon on your desktop and then choose Open file location.
Step 2: Locate the game’s executable file in the Dead by Daylight folder. Then, right-click the file and choose Properties.
Step 3: On the Properties window, switch to the Compatibility tab and tick the box associated with Run this program as administrator. Next, click OK or Apply to save the change.
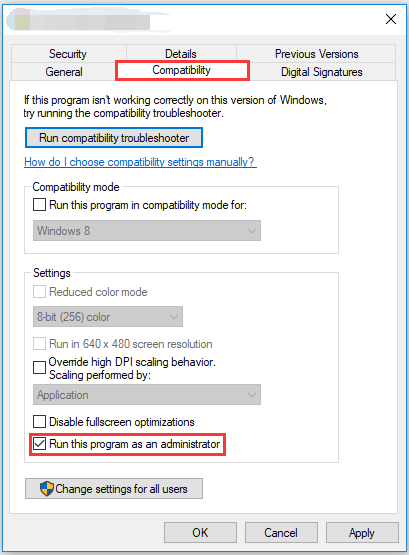
Now, check if Dead by Daylight still crashes on your PC.
Fix 4: Run the Game in Compatibility Mode
Try running Dead by Daylight in compatibility mode to stop the game from crashing.
Step 1: Right-click the Dead by Daylight icon on your desktop and then choose Properties.
Step 2: On the Dead by Daylight Properties window, switch to the Compatibility window. Then, tick the box next to Run this program in compatibility mode for and choose Windows 8 from the menu.
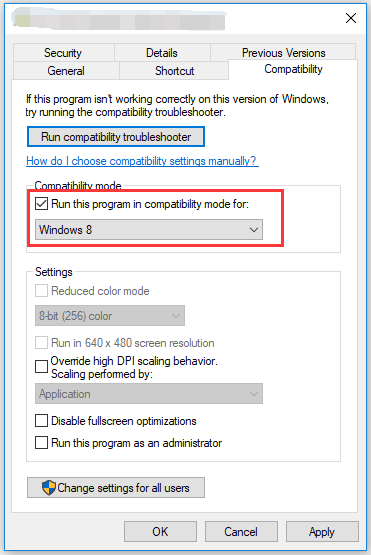
Step 3: Click OK to confirm the change.
Relaunch the game and see if the game will crash again.
Fix 5: Verify the Integrity of the Game Files
As previously stated, Dead by Daylight will crash when the game files are missing or corrupted. But do not worry. It is easy to get back and repair these files if you install the game via Steam. The guide is below.
Step 1: Launch Steam on your computer.
Step 2: Once Steam opens, switch to the LIBRARY tab.
Step 3: Locate Dead by Daylight in the list of games. Next, right-click the game and then choose Properties.
Step 4: Switch to the LOCAL FILES tab on the game properties window. Then, click VERIFY INTEGRITY OF GAME FILES.
Wait for Steam to finish checking the game files. Once it finishes, run the game again and see if the game will work well.
Fix 6: Update the Graphics Card Drivers
Outdated graphics card drivers can also cause Dead by Daylight to crash. So, try updating these drivers.
Step 1: Open Device Manager.
- Right-click the Windows icon on the taskbar.
- Choose Device Manager.
Step 2: On the Device Manager window, expand the Display adapters category. Next, right-click the listed graphics card and select Uninstall device. Finally, click OK to confirm the change.
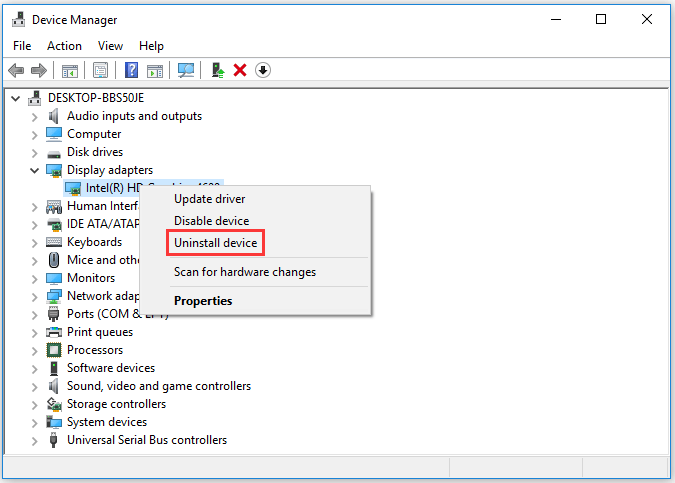
Step 3: Go to your graphics card manufacturer’s website and check if there are new drivers for your operating system and setup. If yes, choose the latest one to download it.
Step 4: Follow the on-screen instructions to install the driver.
Step 5: Restart your computer when you finish the installation.
Fix 7: Repair the EasyAntiCheat Service
You may have noticed that there is a service called EasyAntiCheat that is automatically installed on your computer with your game. It is not a virus but a monitor that stops cheaters from working.
However, when the service becomes corrupted, games like Dead by Daylight may not be able to run properly. But do not worry. The service allows you to repair it simply.
Step 1: Open File Explorer and then search for easyanticheat.
Step 2: Look at the search result and find EasyAntiCheat_Setup.exe. Right-click it and then choose Run as administrator.
Step 3: On the Easy Anti-Cheat Service Setup window, choose Dead by Daylight from the box and then click Repair Service.
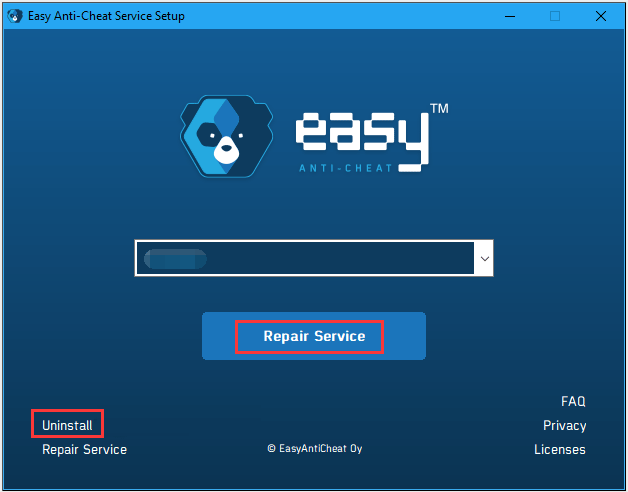
When the service is repaired, play the game again and see if it runs properly.
Fix 8: Disable Steam Overlay
Dead by Daylight players said that Steam Overlay can cause game instability and crashing. So, follow the guide below to see if that’s the issue for you.
Step 1: Launch Steam on your computer.
Step 2: On the Steam window, switch to the LIBRARY tab.
Step 3: Locate Dead by Daylight in the list of games and then right-click it to choose Properties.
Step 4: Under the General tab on the properties window, untick the box associated with Enable the Steam Overlay while in-game.
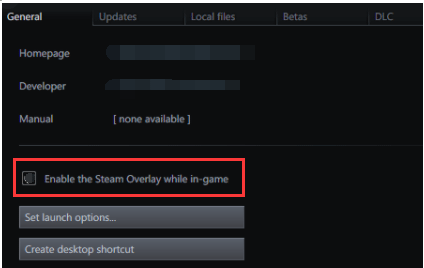
Fix 9: Change the Power Settings
By default, the power plan on computers is set to Balanced to save energy. However, the setting sometimes can cause computers to run slow, resulting in Dead by Daylight crashing on PC.
So, change the power setting.
Step 1: Type Control Panel in the Windows search bar and then hit the Enter key.
Step 2: On the Control Panel window, change the view by mode to Large icons.
Step 3: Choose Power Options.
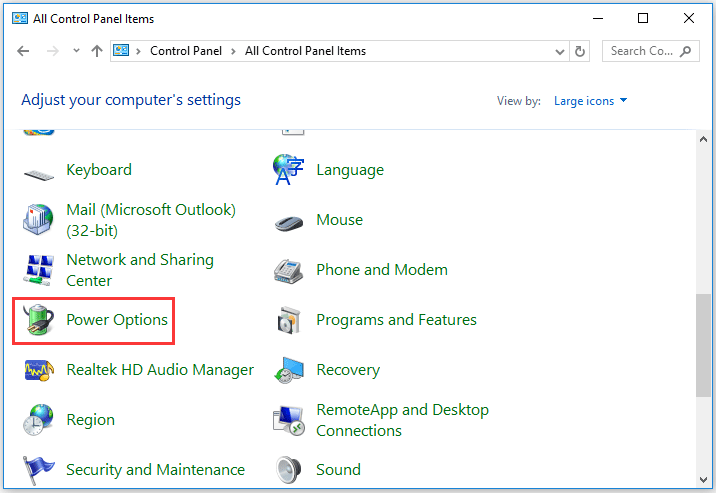
Step 4: Select High performance.
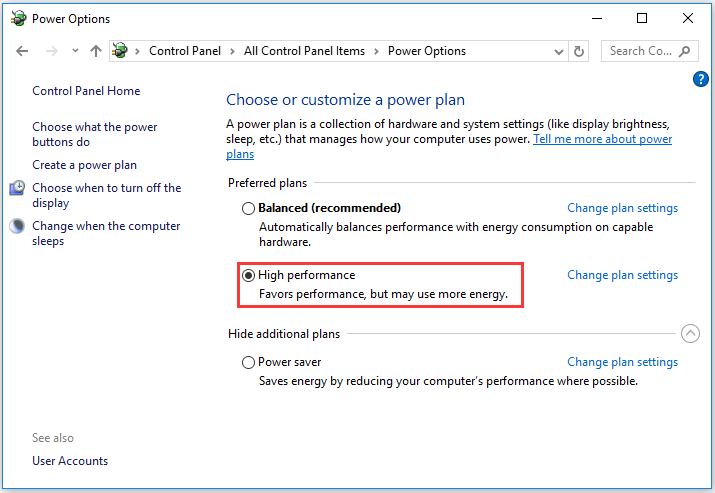
After changing the power setting, restart your computer and see if the issue “Dead by Daylight crashing” gets solved.
Fix 10: Disable the FPS Lock
Some users said that they solved the issue by disabling the FPS lock. So, give this solution a try.
Step 1: Press Windows + R to launch the Run dialogue box.
Step 2: Type %appdata% in the Run dialogue box and then hit the Enter key to access the AppData folder. If the Roaming folder opens, go back to the AppData folder.
Step 3: Open the AppData folder and then nagivate to the path: Local > DeadByDaylight > Saved > Config > WindowsNoEditor.
Step 4: Locate a file called GameUserSettings.ini. Right-click the file and use Notepad to open it.
Step 5: Once the file opens with Notepad, use Ctrl + F to search bUseVSync and change the value next to it to False. After changing, save the edited file and then exit Notepad.
Step 6: Check your monitor rate.
- Right-click the blank space on your desktop and then choose Personalize.
- On the Settings window, type Display inside the search bar and then hit Enter.
- Choose Change Display settings.
- Scroll down the left pane until you see Display adapter properties. Click it.
- On the new window, switch to the Monitor tab and check your monitor refresh rate.
If your monitor’s refresh rate is 60 Hz, please continue to carry out the following operations. If not, you can run the game again and see if it will crash.
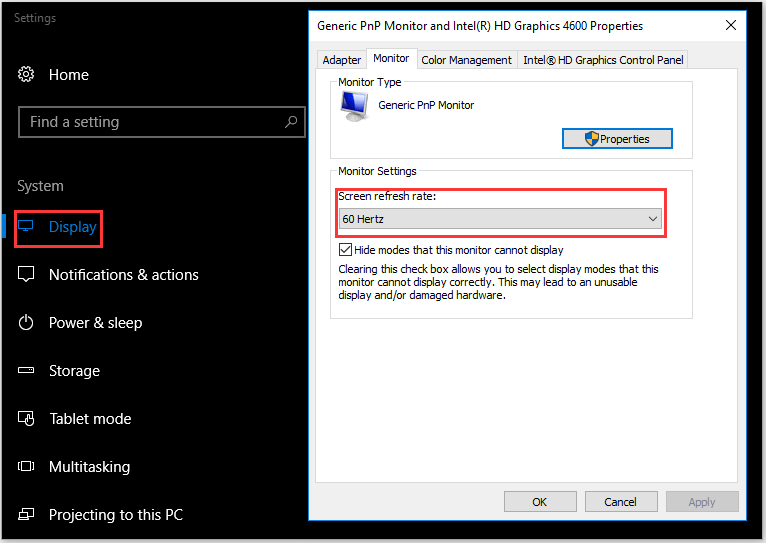
Step 7: Locate the file called Engine.ini and also open it with Notepad.
Step 8: Scroll to the bottom of the file and paste the following text:
[/script/engine.engine]
MinSmoothedFrameRate=5
MaxSmoothedFrameRate= [your maximum display refresh rate]
bUseVSync=false
Step 9: Save the added content and exit Notepad.
See if the game will crash again.
Fix 11: Reinstall the Game
If all the above ways are not helpful, you can choose to reinstall the game. You just need to uninstall it and then download it again from Steam.
Bottom Line
Have you solved the issue “Dead by Daylight crashing”? If you have other solutions to the issue, please share with us in the following comment.
Have you tried MiniTool Partition Wizard to extend your partition? If you encounter some issues when using the software, please contact us via support@minitool.com and we will reply to you as soon as possible.

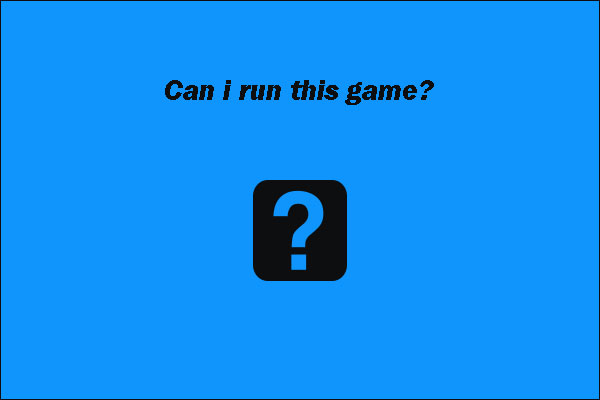
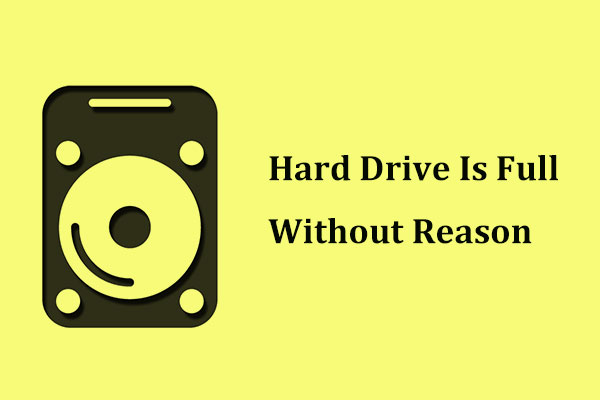
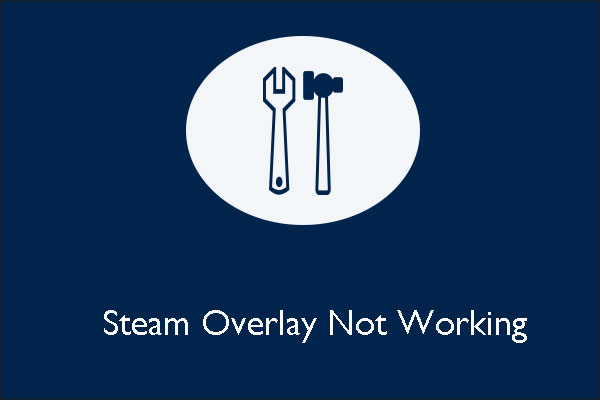
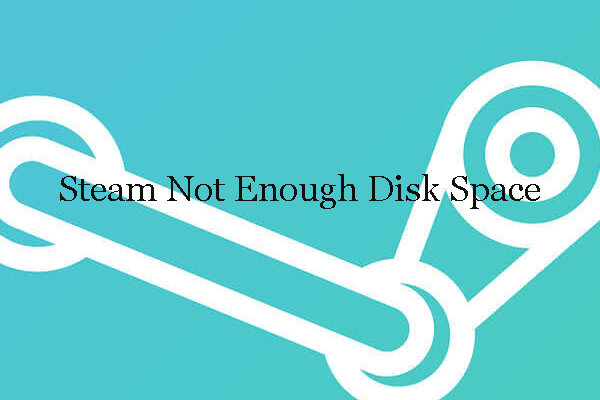
User Comments :