A great many players complain that Dark Souls 3 black screen startup on forums. What causes the error? How to fix Dark Souls 3 black screen? If you are also trying to find a troubleshooting method, this post of MiniTool is what you need.
Dark Souls 3 is an action role-playing video game developed by FromSoftware and published by Bandai Namco Entertainment in 2016. This game is now available on Windows, PlayStation 4, Xbox One, and Nintendo Switch.
However, many users reported that they are always troubled by Dark Souls 3 black screen. After analyzing extensive posts and user reports, it can be concluded that the issue can occur due to many possible reasons like incomplete installation files, missing game configuration files, and improper graphics settings.
Now, let’s explore how to fix Dark Souls 3 black screen.
Fix 1. Check If Your Computer Meet the Required Specs
The first thing you should do is to check if your computer meets the minimum requirements of Dark Souls 3. This solution is suitable for those who have built a computer recently and encountered the Dark Souls 3 black screen startup.
Here we list the recommended requirements as follows:
System: Windows 10/7/8.1 (64-bit)
Processor: AMD FX 8150 3.6 GHz, Intel Core i7 2600 3.4 GHz
Memory: 8GB and more
Storage: 50GB of free space at least
Graphics: NVidia GeForce GTX 750, ATI Radeon HD 7850
DirectX: Version 11
Network: Broadband Internet connection
Sound card: DirectX 11 sound device
Tip: What can I do if there is not enough disk space? Now, read this post “10 Ways to Free up Disk Space in Windows 10”.
Fix 2. Power Cycle Your Computer
Sometimes, the Dark Souls crash on startup can happen when your computer is in an error state. It is not strange that a computer gets into an unresponsive state. In this case, the error can easily be fixed by performing a power cycle of your computer.
Step 1. Disconnect all power cables from your computer and hold the Power button for about 3 seconds until you turn off the computer.
Step 2. Plug the power supply back in and power on your computer after waiting for 5-8 minutes.
Now, you can launch the computer and see if Dark Souls black screen startup is resolved or not.
Fix 3. Verify Integrity of Game Files
When updating the game or replacing game files, these files might get incomplete or corrupted. Then the Dark Souls 3 black screen startup issue occurs when restarting the game. To get rid of the error, we recommend you delete the current game files and verify the integrity of the game.
Step 1. Press Win + E keys to open the File Explorer, and then navigate to the following path:
C:SteamsteamappscommonDark Souls
Step 2. Select all contents of the game folder and click on Delete. Then restart your computer and continue.
Step 3. Right-click the Steam launcher and select Run as administrator.
Step 4. Navigate to the Library tab, and then right-click Dark Souls 3 from that states error code 80 and select Properties.
Step 5. In the Properties window, navigate to the Local Files section and click on the Verify Integrity of Game Files option.
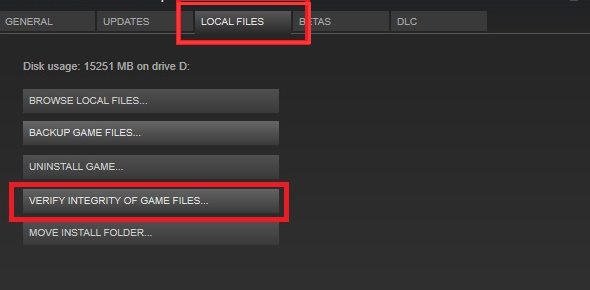
Once the process ends, restart your computer and launch the game to see if the Dark Souls black screen startup error is resolved.
Fix 4. Set Priority of the Game to High
Some users reported that the Dark Souls 3 black screen problem can be fixed by changing the priority of the game to high. This is because the issue can occur when Dark Souls 2 lacks enough resources to run.
Step 1. Run Dark Souls on your computer, and then press Ctrl + Shift + Esc to open the Task Manager window.
Step 2. Go to the Details tab, and then right-click each entry of Dark Souls 3 and select Set Priority > High.
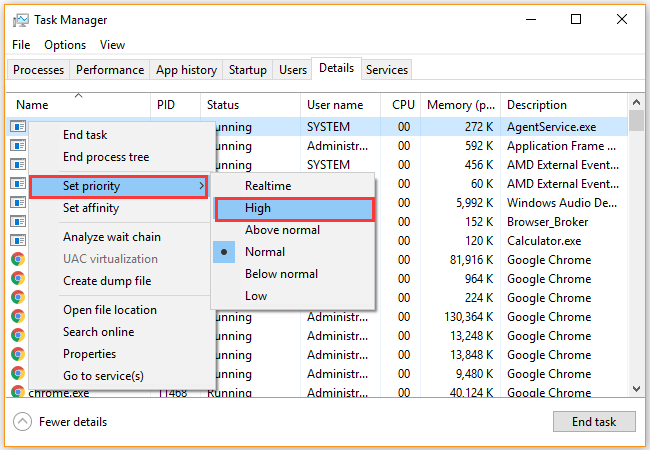
Step 3. Click on the Change Priority button to confirm the operation.
Fix 5. Replace the GraphicsConfig.xml File with a New One
Dark Souls 3 black screen might be caused by the missing graphics configuration file. The configuration file plays an important role in the startup mechanism of the game. To fix the issue, you can try creating a new GraphicsConfig.xml file.
Step 1. Press Win + E keys to open the File Explorer and go to the following path:
C:SteamsteamappscommonDark Souls III
Step 2. Right-click the Dark Souls 3 file and select Open with > Notepad.
Step 3. Click here to open the GraphicsConfig.xml file, and then copy all contents of the file.
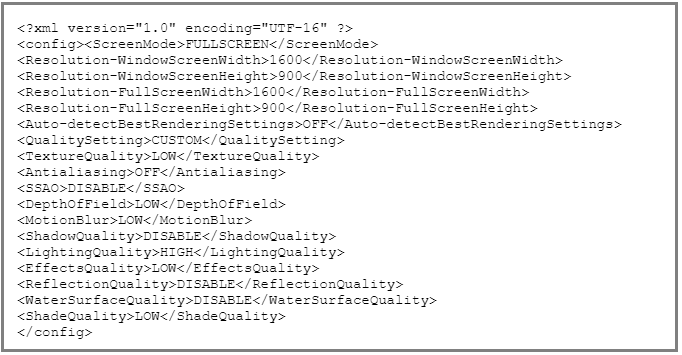
Step 5. Paste the content to the Notepad that you just opened, and then press Ctrl + S to save the changes and exit.
Now, reboot your computer and check if the problem is fixed.

![How to Fix New Steam Folder Must Be Writable Error [8 Solutions]](https://images.minitool.com/partitionwizard.com/images/uploads/2020/12/new-steam-folder-must-be-writable-thumbnail.jpg)
User Comments :