What Causes Game CTD?
Short for crash to desktop, CTD is a term referring to program crash phenomena (it normally happens to games), in which the program abruptly terminates without displaying a warning or error message and displays the desktop screen instead.
Because CTD displays no error message, it can be very difficult to track down the source of the problem. In addition, CTD problem happens to many games including Fallout 4, Skyrim, Sims, etc.
Fallout 4 CTD and Skyrim CTD occur more frequently and many people ask solutions to them online. I have found a post talking about Skyrim CTD fix and my post will refer to the Skyrim user’s post in some aspects. After reading my post, you can have some ideas about how to fix the CTD problem.
The causes of CTD include:
- Too many game incidents occur in the field of view. For example, war, vegetation interaction, weather change, etc.
- Event expansion MOD used in the field of view exceeds the number that the game setting of the program can tolerate.
- The CPU or graphics card is overheated, causing DirectX to fail to operate normally and to jump out of the game. When the CPU is overheated severely, it will automatically restart PC to cool down. When the graphics card is overheated severely, the capacitor chip may be partially damaged and stops operating.
- The graphics card usage rate is too high, while the output voltage of the power supply is insufficient, resulting in game lag, black screen, or jumping out of the game (CTD).
- Similar MODs cover each other or cause conflicts.
- The MOD version is too old and incompatible with the new version of the game or conflicts with other new versions of MODs.
- When multiple programs are running at the same time, or the game has too many textures, the system memory (RAM) will run out, causing CTD problems.
- There is a problem with MOD arrangement order.
- An extra creature generated by a MOD attacks another extra creature added by another MOD.
- The graphics card driver is too old.
- Some MODs will conflict with Steam.
- MODs cannot be used for special game characters, causing a lot of errors.
- Computer performance is so weak that it can cause game instability. If the CTD occurs even if the special effects are all off, and no MOD is installed, please check whether your PC has met the PC requirements of the game.
- You are using an unstable system and unstable game (e.g. mini Windows XP and mini Skyrim). These unstable programs may run fast and take fewer resources, but they will cause many errors including CTD.
Further Reading:
Unlike Fallout 4 CTD, Skyrim CTD has an extra CTD reason: the limit of 3.1GB RAM usage. When the game software itself, the graphics files and other things used in the game use up to 3.1GB RAM, the files won’t be fed back to the game program and cause CTD.
Please note that video RAM (VRAM) is different from system memory (RAM). CTD will not happen if only VRAM runs out.
How to Fix Game CTD Problem?
To fix game CTD problems including Fallout 4 CTD and Skyrim CTD, here are some methods you can use.
10 Methods to Fix Game CTD Problems
- Make Sure Your PC Meets the Game Requirements
- Update Windows
- Install Additional Software for the Game
- Update Graphics Driver
- Configure Firewall and Disable Antivirus Temporarily
- Make Sure You Are Using the Official Game Software
- Check Game Storage
- Add More Memory
- Fix MOD Problem
- Fix CPU & GPU Overheating and PSU Problems
Fix 1. Make Sure Your PC Meets the Game Requirements
If the PC doesn’t meet game requirements, various problems including CTD will happen. To know how to check if your PC meets game requirements, please read this post: Can Your PC Run This Game? 3 Steps to Get the Answer.
What to do if your PC doesn’t meet game requirements? If you really want to play the game on your PC, you should upgrade your PC or buy a new PC.
Fix 2. Update Windows
You should update Windows to the latest version and repair system vulnerabilities. If the PC itself is not stable, then playing games on it will of course cause CTD. Please follow steps below:
- Open Settings window by pressing Windows + I key or clicking Start icon > Settings icon at the left corner of the PC screen.
- Go to Update & Security > Windows Update and then click “Check for updates” under Update status.
- Wait for PC to download and install these updates. After the installation, restart the computer to make the new update go into effect.
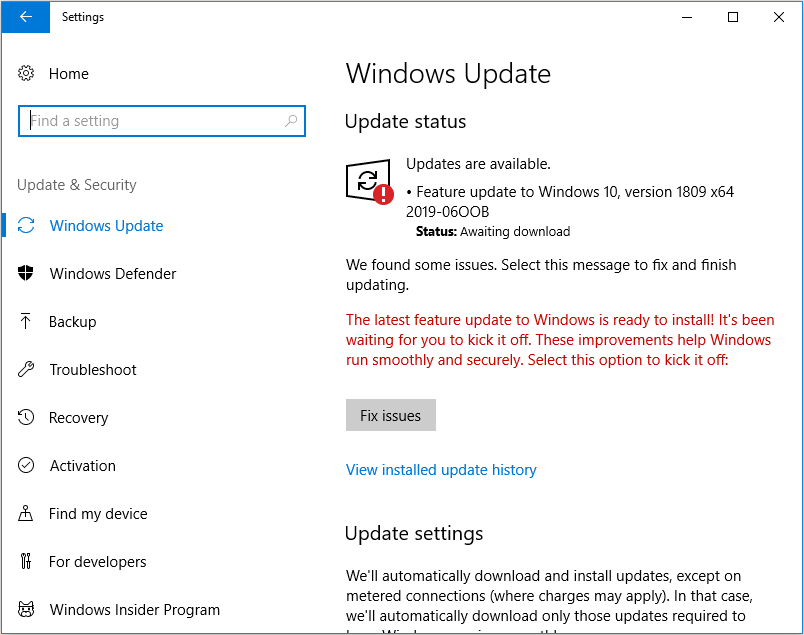
Fix 3. Install Additional Software for the Game
Some games may have requirements on Microsoft .NET Framework, DirectX, and other programs. In this case, you should make sure you have these additional programs installed and these programs have correct version.
Fix 4. Update Graphics Driver
As mentioned above, outdated graphics driver may cause instability and CTD. Therefore, you should update the graphics driver. If you have encountered broken picture or flickering phenomenon after updating the graphics driver, you can downgrade the driver a little.
Here is the guide on how to update driver:
- Open Device Manager by pressing Windows + X key and selecting Device Manager from the pop-up menu or by directly searching the tool in Windows search box.
- Expand the Display adapters, right-click the graphics driver, and select Update driver.
- Select Search automatically for updated driver software in the pop-up window.
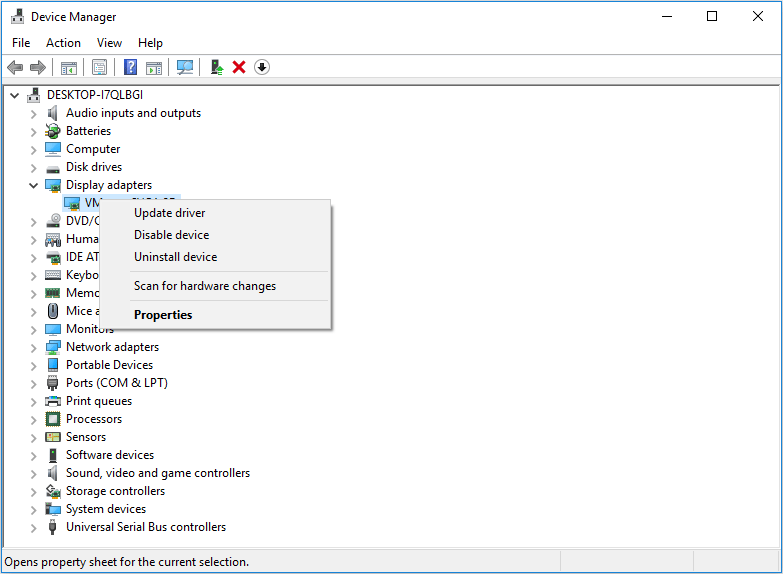
If the driver is too new and you need to downgrade it, please refer to the following steps:
- Expand the Display adapters, right-click the driver and choose Properties to get detailed information (driver version and driver provider) about the graphics card.
- Download a proper version of the graphics card from the manufacturer’s website.
- Click Uninstall device to uninstall the current graphics driver.
- Open the new graphics driver folder and double-click the setup file to install the new driver.
Fix 5. Configure Firewall and Disable Antivirus Temporarily
Sometimes, Windows firewall or antivirus may interfere with games, especially if you have installed many MODs. Therefore, you should allow the game go through firewall and disable any antivirus software temporarily.
Here is the guide on how to configure Windows Defender Firewall:
- Click Startbutton and choose Settings.
- Go to Update & Security > Windows Defender > Open Windows Defender Security Center.
- Click Firewall & network protection > Allow an app through firewall > Change settings.
- Make sure services related to the game are checked and click OK button to save changes.
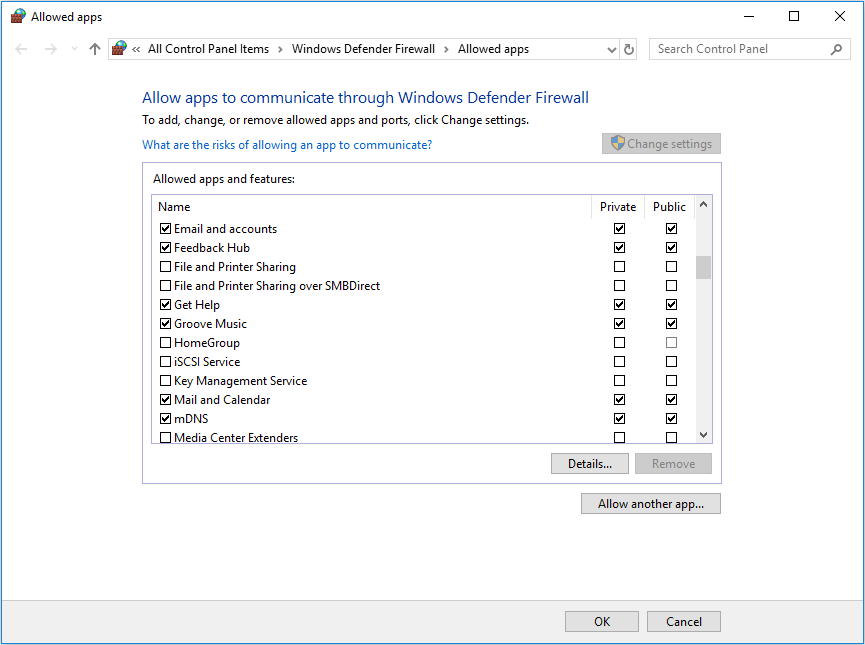
Here is the guide on how to disable Windows Defender:
- Press “Windows + R” keys and type “msc” to open Local Group Policy Editor.
- Go to Computer Configuration > Administrative Templates > Windows Components > Windows Defender Antivirus.
- Highlight Windows Defender Antivirus and double-click Turn off Windows Defender Antivirus.
- In the new window, check Enabledand then click Apply and OK buttons to save changes.
- Reboot computer to make the changes go into effect.
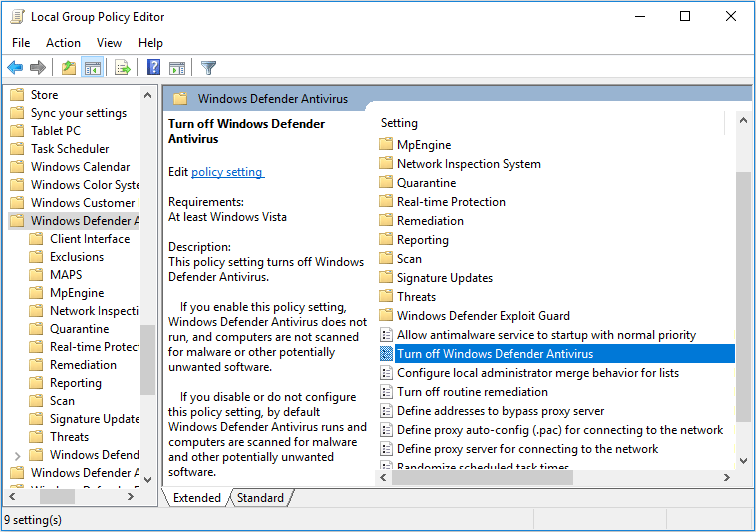
Fix 6. Make Sure You Are Using the Official Game Software
The official game software is the most stable version of the game. In addition, please update the game to the latest version.
Fix 7. Check Game Storage
After installing the game, you need to reserve enough space (the bigger the better) for the game, so that you can install MOD or store new game updates later. For example, Skyrim requires at least 10GB of reserved space. If the space is not enough, CTD may also happen.
To solve the problem, you can delete some files, or extend the partition with MiniTool Partition Wizard. Here is the guide on how to extend a partition with MiniTool Partition Wizard:
MiniTool Partition Wizard FreeClick to Download100%Clean & Safe
Step 1: Launch MiniTool Partition Wizard, right-click the partition where the game is installed and choose the Extend feature.
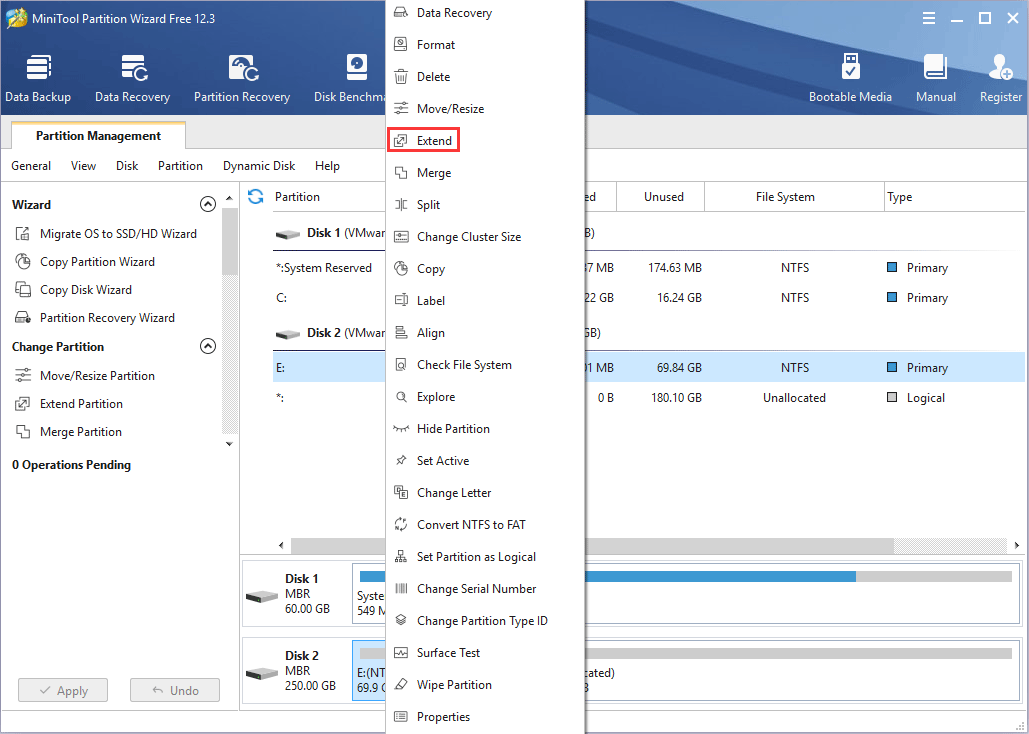
Step 2: In the drop-down menu, choose where to take free space. If there is no extra partition or unallocated space, you can’t extend the game partition. Then, drag the block to decide how much free space you want to take. Then, click the OK button.
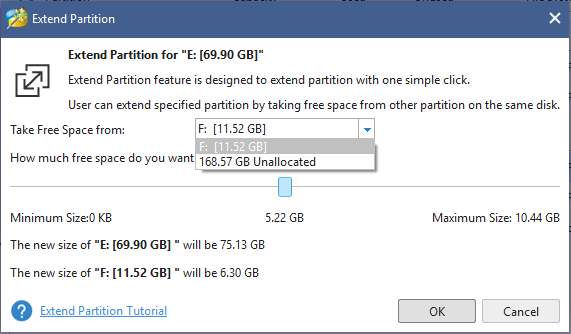
Step 3: Click the Apply button to execute the pending operation.
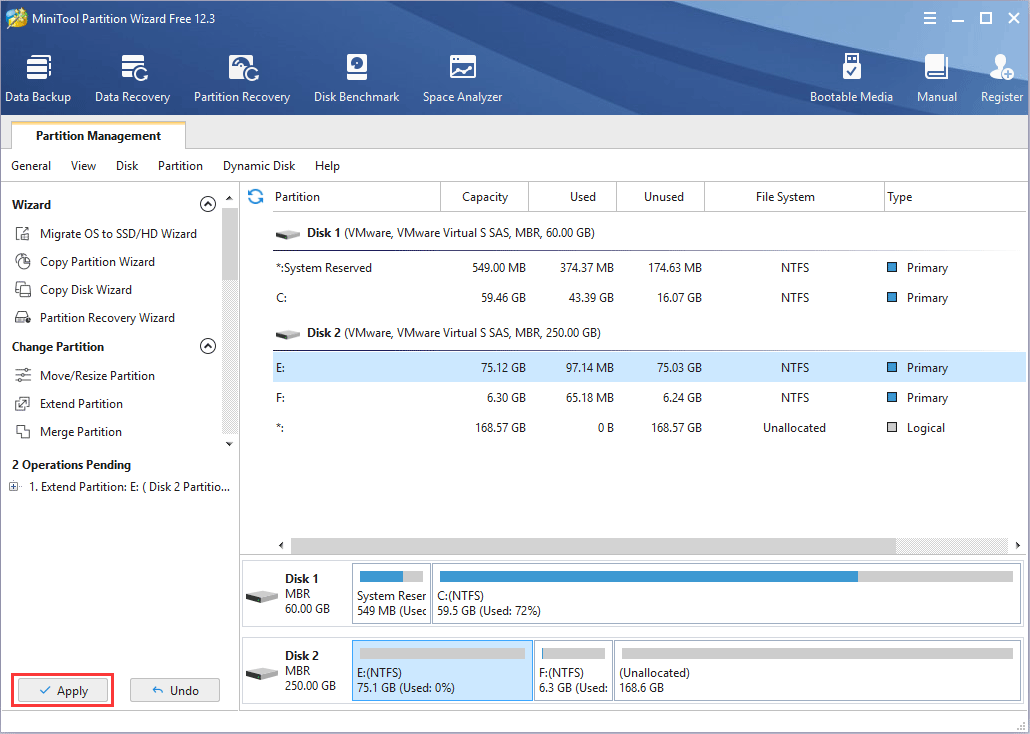
Fix 8. Add More Memory
If too many programs are running at the same time or too many game incidents happen in the field of view, the memory will run out soon and the CTD problem may happen. In this case, you should consider how to get more memory.
In general, you can use ways like: closing unnecessary programs, replacing RAM, increasing virtual memory, etc. Besides, if you don’t mind game screen picture, you can also relieve the problem by changing game settings like texture, etc.
To get detailed steps on how to free up memory, please read this post: Windows 10 High Memory Usage [Causes and Solutions].
Fix 9. Fix MOD Problem
MOD is the most important reason of CTD problems. To avoid MOD problems, you should be aware of the following things when installing MODs:
- In some cases, installing a MOD requires the installation of another MOD as a prerequisite. To install, manage, and uninstall MODs more easily, you can use mod loaders like MO (ModOrganizer) and NMM (NexusMod Manager). If you are a MOD beginner, MO is recommended, because it allows users to troubleshoot MOD problems more easily.
- Some MODs may conflict with each other, causing CTD. The solution is to delete the conflicting mods.
- The MOD is good, but if you don’t understand it, it is recommended to disable or reduce the use of MODs.
- Reduce the use of MODs containing scripts, because MODs containing scripts are prone to cause a large number of errors in a short period of time. This will cause CTDs.
Fix 10. Fix CPU & GPU Overheating and PSU Problems
If your game CTD problem is caused by CPU & GPU overheating, you should consider clearing dust, and replacing or upgrading the cooling system. If your CTD problem is caused by the PSU, please replace it with a proper PSU.
Bottom Line
Is this post helpful to you? Do you know other methods to fix the CTD problem in game? Please leave a comment in the following zone for sharing. In addition, if you have difficulty in extending partition, please contact us via [email protected]. We will get back to you as soon as possible.

![Top 8 Solutions to Fallout 4 Crashing Issue [New Update]](https://images.minitool.com/partitionwizard.com/images/uploads/2020/09/fallout-4-crashing-thumbnail.jpg)
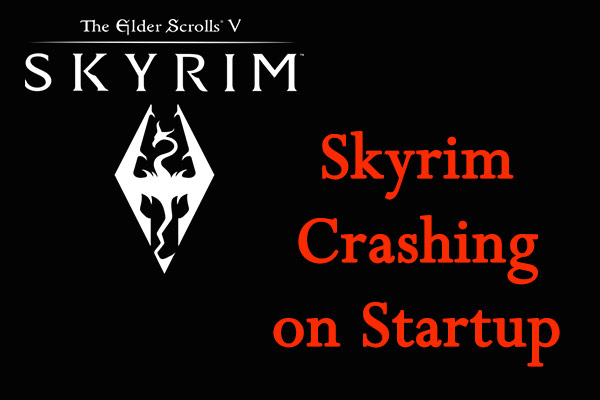
![How to Install Mods for Games [A Brief Guide]](https://images.minitool.com/partitionwizard.com/images/uploads/2021/01/how-to-install-mods-thumbnail.png)
User Comments :