Crysis is a first-person shooter (FPS) video game published by Electronic Arts for Microsoft Windows. However, some players have reported that Crysis crashes on startup Windows 10 when they launch the game. Well, this post from MiniTool Partition Wizard will tell you how to fix Crysis crashing on startup.
Hello. I got a new PC and have tried to run the Crysis games on it and Crysis and Crysis Warhead don’t launch. I just get a black screen for a few seconds and then crash to desktop with a message saying “A problem cause the application to stop working. Please close the program”.https://answers.ea.com/
Why does Crysis keep crashing? This issue may be caused by different reasons like corrupt game files, corrupt graphics drivers, bad sectors on the hard disk, etc. So, how to fix Crysis crashing on Windows 10? There are several methods below, and you can try them one by one. Scroll down to know the detail.
Method 1: Check System Requirements
If Crysis crashes on startup Windows 10, the first thing you should do is to check if your computer configuration meets the system requirements of the game. Here are the minimum and recommended requirements for the game:
| Minimum Requirements | Recommended Requirements | |
| OS | Windows 10 64-Bit | Windows 10 64-Bit latest update |
| Processor | Intel(R) Core (TM) i5-3450 / AMD Ryzen 3 | Intel(R) Core (TM) i5-7600k or higher / AMD Ryzen 5 or higher |
| Memory | 8GB | 12GB |
| Storage | 20GB | 20GB |
| Direct X | DirectX11 | DirectX11 |
| Graphics | NVIDIA GeForce GTX 1050 TI /AMD Radeon 470 | NVIDIA GeForce GTX 1660 TI / AMD Radeon Vega 56 |
If there is unallocated space behind the partition where you have installed Crysis, you can extend it via Disk Management. If there is no unallocated space on your hard disk, you can use MiniTool Partition Wizard to extend the partition by taking free space from other partitions.If your computer doesn’t meet the minimum requirements for Crysis, you may encounter the Crysis crashing issue. Usually, if you can play the game before, one possible reason for this issue is the storage doesn’t meet the minimum requirements for Crysis. In this case, you can extend the target partition to get more free space.
MiniTool Partition Wizard is a professional and reliable application that can help you easily extend the target partition. In addition, you can use this software to format partition, perform disk surface test, check file system, convert MBR to GPT without data loss, copy/wipe disk, and so on.
The way to use MiniTool Partition Wizard is quite simple and easy. Get MiniTool Partition Wizard and launch it to access its interface. Then, follow the on-screen instructions to install it on your computer.
MiniTool Partition Wizard FreeClick to Download100%Clean & Safe
Step 1: Launch MiniTool Partition Wizard to its main interface. Choose one of the following ways to activate the Extend function:
- Click the Extend Partition option from the left action panel after selecting the target partition.
- Right-click on the target partition, and then select Extend in the pop-up menu.
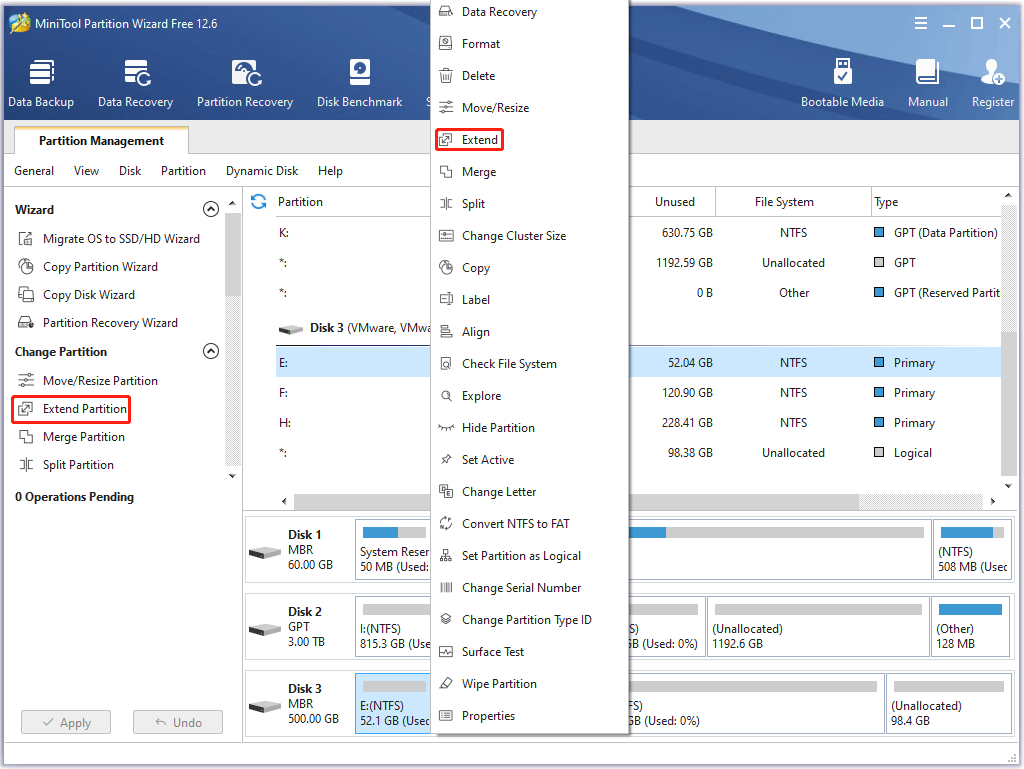
Step 2: In this interface, open the drop-down list of Take Free Space from and choose a partition that has free space. Then, drag the sliding handle to the left or right to determine how much space to take, and click OK.
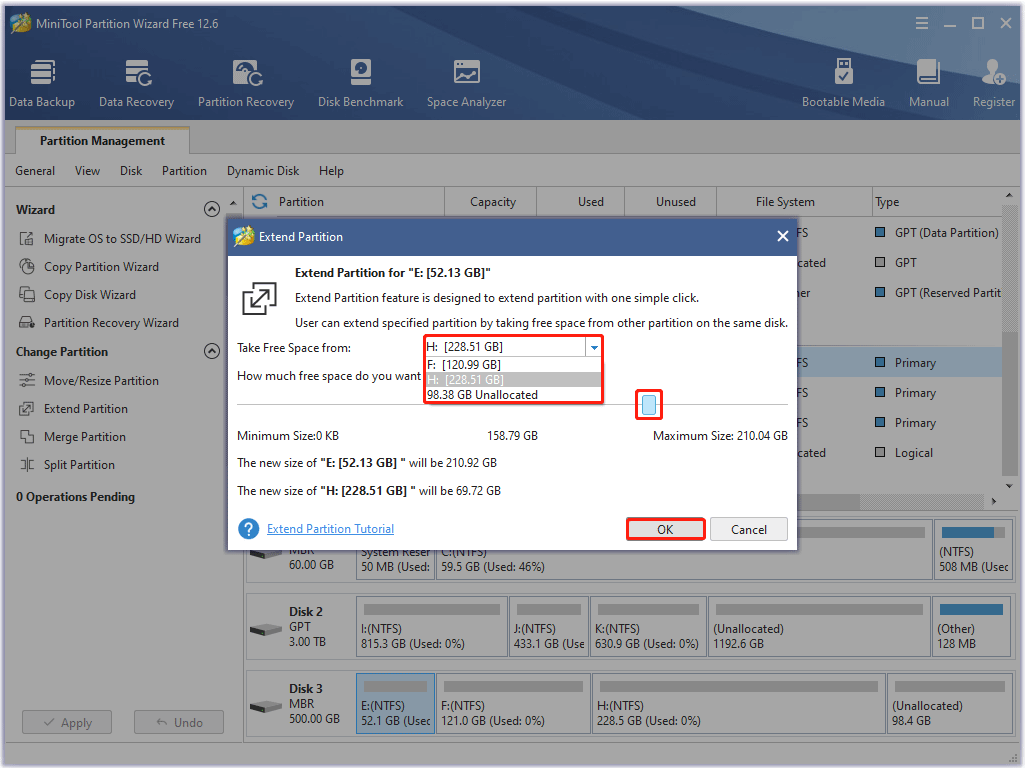
Step 3: Once done, you can preview the extended partition in the main interface. Then, please click the Apply button to apply changes.
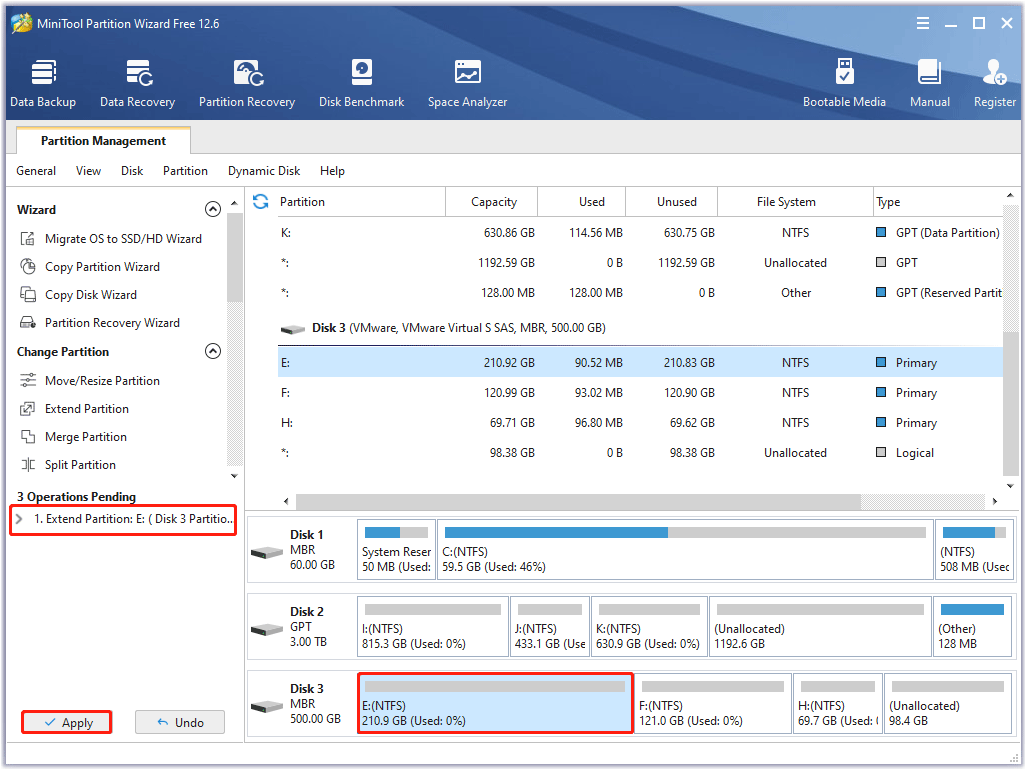
After that, please restart the game to check if Crysis crashes on startup again.
Method 2: Disable Fullscreen Optimizations & Run Crysis as an Administrator
Sometimes, disabling full-screen optimizations or running a game with administrator privileges may fix some issues such as Crysis crashing, Crysis black screen Windows 10, etc. How to do that? Here is the complete guide:
Step 1: Locate the Crysis folder, find the crysis.exe file, and then right-click it to choose Properties. (You can also right-click the crysis.exe shortcut file on your computer to choose Properties.)
Step 2: Under the Compatibility tab, tick the Disable fullscreen optimization and Run this program as an administrator options. Then, click the Apply button and click OK.
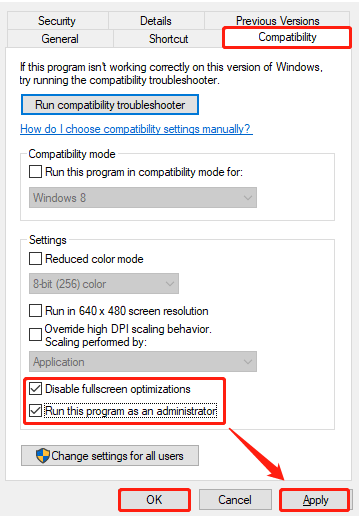
After that, if Crysis crashes on startup Windows 10 again, please go to the next method.
Method 3: Update the Graphics Drivers
Besides, Crysis crashes on startup on Windows 10 because of an outdated graphics driver. In this case, you can update graphics drivers via Device Manager. But before that, you should first know what graphics card your computer has.
Then, how to update graphics drivers? This post “How to Update Graphics Card Drivers (NVIDIA/AMD/Intel)?” may help you do that. Although an outdated graphics driver causes the most crashes, you should make sure all drivers (such as audio drivers, motherboards, processors, etc.) are updated on the system.
Method 4: Disable Antivirus and Firewall Program Temporarily
To protect your computer, your antivirus and firewall program might stop Crysis from accessing your computer. Therefore, disabling antivirus and firewall temporarily may fix the “Crysis crashes on startup Windows 10” issue. Here is how to do that:
Step 1: Click the Start button, click the Settings button to open Settings, and then choose Update & Security.
Step 2: Now, choose Windows Security in the left panel, and then click Virus & threat protection.
Step 3: Then, choose Manage settings (or Virus & threat protection settings in previous versions of Windows 10).
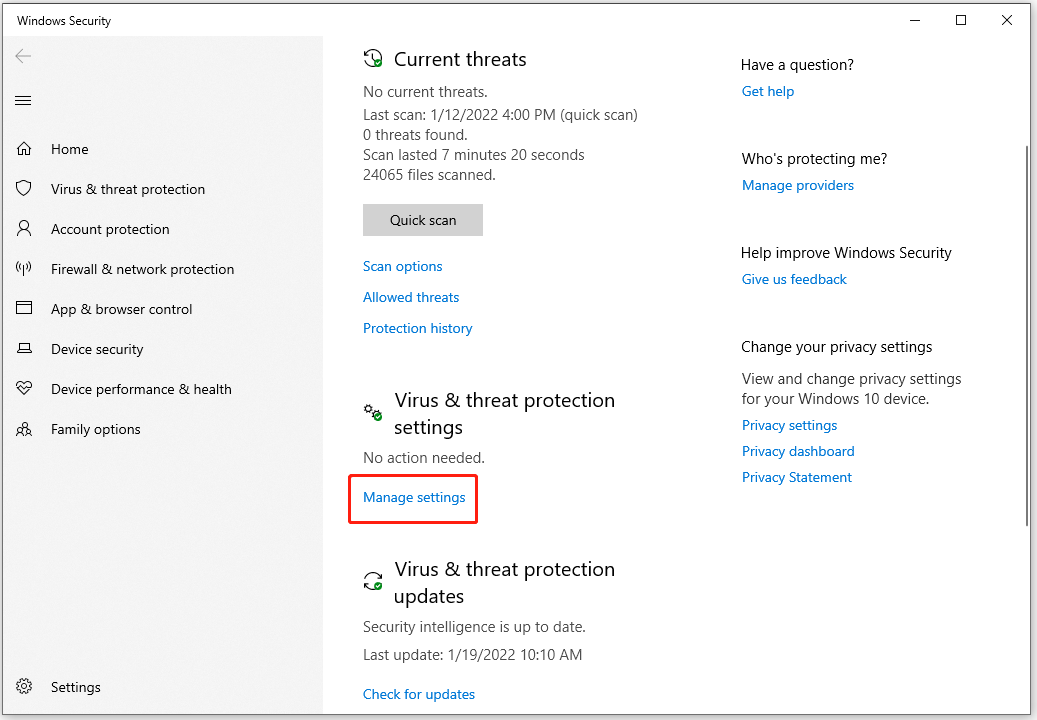
Step 4: Under Virus & threat protection settings, turn off Real-time protection.
Once you complete the above steps, restart your computer and launch Crysis to see if there is still the “Crysis black screen Windows 10” issue.
Method 5: Perform Clean Boot
If too many games or applications inject themselves between operations, it may also cause the Crysis crashing issue. In this case, performing a clean boot is an effective way to identify the software conflicts caused by non-Microsoft applications. Follow the steps below to perform a clean boot:
Step 1: Press the Win + R on the keyboard to open the Run window on the computer.
Step 2: Type msconfig in the search box and press the Enter key to open System Configuration.
Step 3: Under the General tab, choose Selective startup and untick Load startup items.
Step 4: Go to the Services tab. Tick the Hide all Microsoft services option, and click the Disable all button.
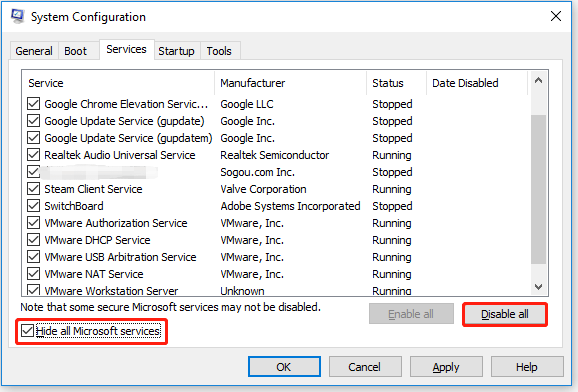
Step 5: Under the Startup tab, choose Open Task Manager.
Step 6: In Task Manager, choose the Startup tab and right-click each of the non-Windows entries and choose Disable. Then, exit Task Manager.
Step 7: Back to System Configuration, click OK under the Startup tab. Then, you need to restart your computer.
Step 8: Now, your computer will be in a clean boot environment. At this time, you can check if Crysis crashes on startup Windows 10.
Step 9: Follow Step 1-6 to enable the top half of all non-Microsoft services. Then, restart your computer to check if Crysis crashes on startup Windows 10.
Later, if Crysis crashes on startup, you can be sure that the problem is in the second half. If not, repeat your actions and narrow down to find the conflicting software.
Method 6: Verify Integrity of Game Files
Sometimes, corrupt game files may cause the Crysis crashing issue, so in this case, you can check if you have a valid game file on your gaming platform. If you are a user of Steam, you can use the built-in function to verify the integrity of the game files. This can redownload files to fix crashes. Here is how to do that:
Step 1: Open Steam and click LIBRARY from the top bar. Then, locate Crysis from the left column, right-click it, and choose Properties.
Step 2: Switch to the LOCAL FILES tab and then choose the Verify integrity of game files option.
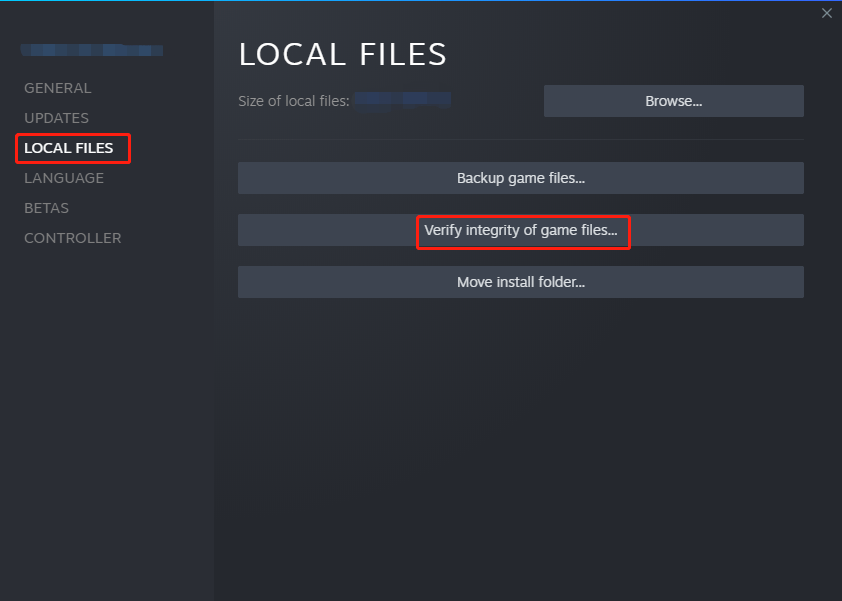
Once you have performed the above steps, wait for the verification process to end and try restarting Crysis.
Method 7: Disable Shader Cache
A shader cache is a feature that can improve game load times and decreases CPU usage. With this feature, games can run smoothly without any freezes or visual defects. However, when this feature is enabled, the use of disk space and bandwidth may be slightly increased.
Therefore, trying to disable the shader cache may fix the Crysis crashing issue. Before that, if you enable Shader Pre-Caching in Steam, you need to disable it.
Step 1: In the Steam main interface, choose the View tab and then choose Settings.
Step 2: Choose Shader Pre-Caching and then untick the Enable Shader Pre-Caching option.
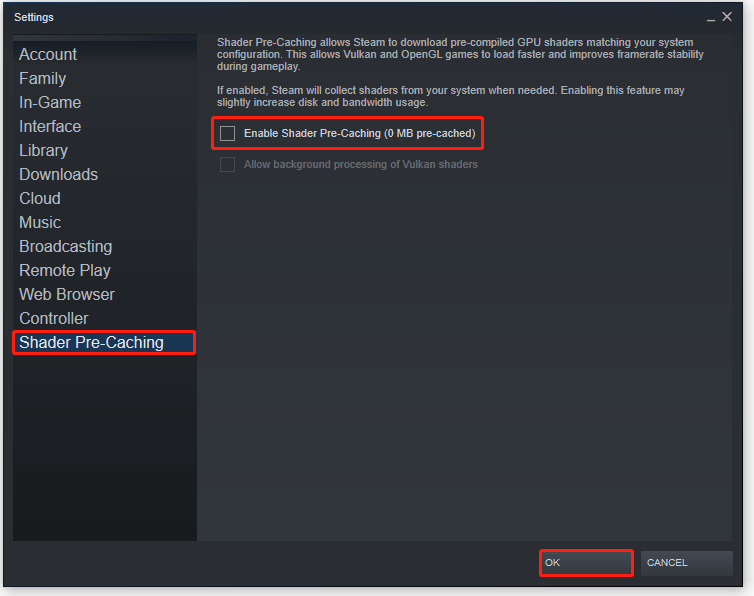
Then, there are two ways to disable the shader cache. You can choose one of them to do that.
Disable Shader Cache on Nvidia
Step 1: Right-click Desktop and choose NVIDIA Control Panel.
Step 2: Then, go to 3D Settings and set Shader Cache to Off.
Disable Shader Cache on AMD
Step 1: Open your Radeon Settings on your system.
Step 2: Choose the Gaming tab, open the Global Settings window, and them choose Global Graphics.
Step 3: Find the Shader Cache option and turn it off.
After disabling shader cache on your computer, run the game to see if Crysis crashes on startup Windows 10.
Method 8: Check Your Hard Disk
The Crysis crashing issue can also be caused by hard disk errors. Therefore, I recommend you use the CHKDSK utility to check your disk for errors (such as file system errors, bad sectors). Follow the steps below to do that:
Step 1: Press the Win + S keys on the keyboard. Enter cmd in the search box, right-click Command Prompt, and then choose Run as administrator.
Step 2: Type chkdsk *:/r in the elevated Command Prompt and press Enter. (* is the drive letter of the specific drive that you want to fix.)
1. Please don’t forget the drive letter, because the disk must be locked. Besides, if you need to scan the system drive, please type Y and reboot your computer.
2. Both chkdsk /f and chkdsk /r commands can fix disk errors, but chkdsk /r can detect and locate bad sectors on the drive.
After that, if Crysis crashes on startup again, there may be physical bad sectors on your disk. How to confirm whether there are physical bad sectors? I recommend using MiniTool Partition Wizard to help you do that. This software provides the Disk Surface Test function to scan each sector status by reading data from the sector.
Here is the guide on how to use this software:
Step 1: Download MiniTool Partition Wizard by clicking the following button. Follow the on-screen instructions to install it on your computer.
MiniTool Partition Wizard FreeClick to Download100%Clean & Safe
Step 2: Launch MiniTool Partition Wizard to its main interface. Then, choose the target drive and click the Surface Test option from the left action panel.
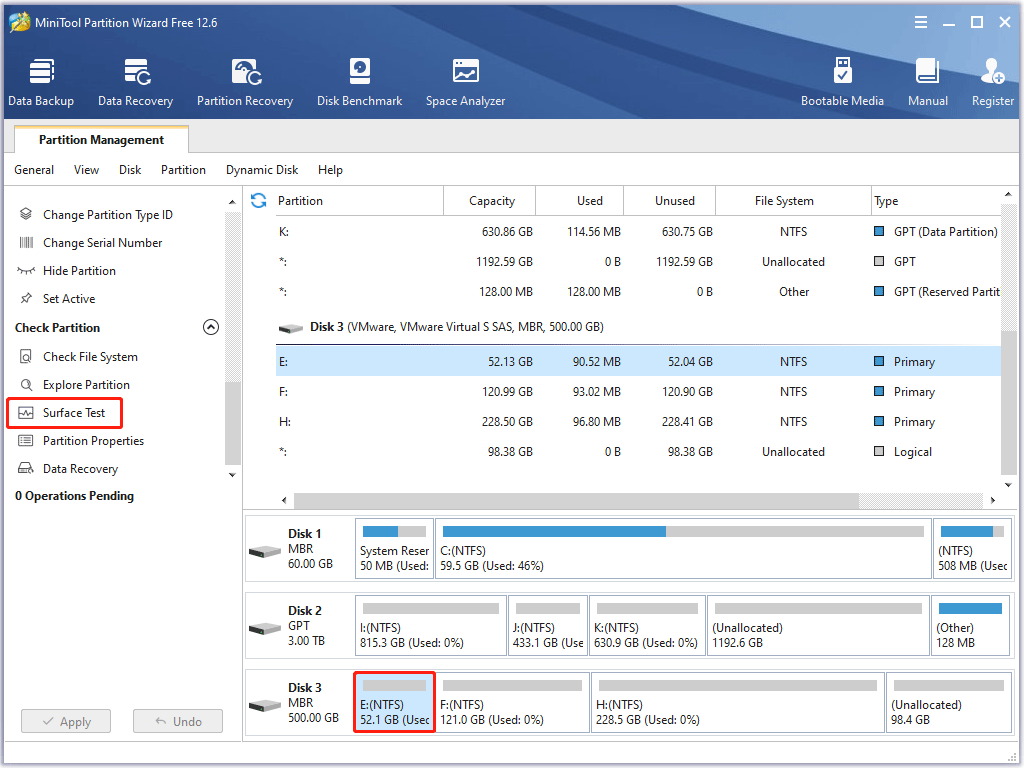
Step 3: Now, click the Start Now button. Then, MiniTool Partition Wizard will automatically test your disk surface.
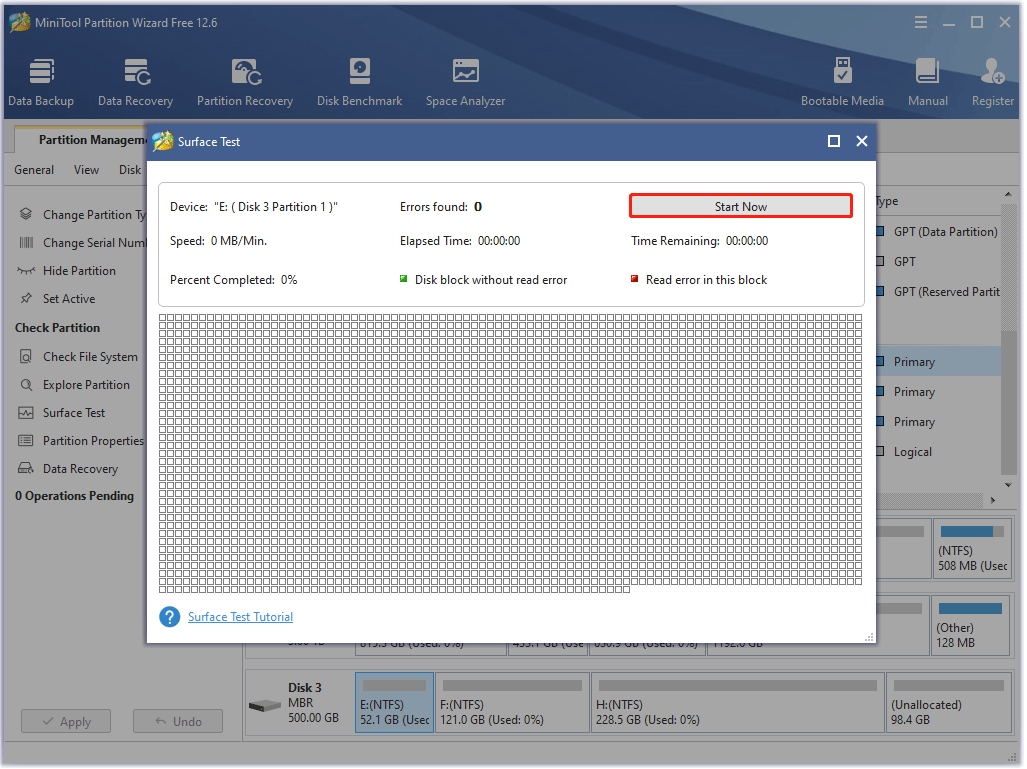
Once the scan is complete, the results will be displayed. Disk block without reading error will be marked with green color, while Read error in this disk will be marked with red color. If there are many physical bad sectors on the disk, I strongly recommend you change your hard disk to protect your data from losing.
Bottom Line
After reading this post, you can try the above methods to fix the “Crysis crashes on startup Windows 10” issue. In addition, you can also use the Disk Surface Test function of MiniTool Partition Wizard to check your disk for bad sectors.
If you have any questions about how to fix the Crysis crashing issue, please leave them in the comment zone and we will try our best to answer them. If you need any help when using MiniTool Partition Wizard software, you can contact us via [email protected].


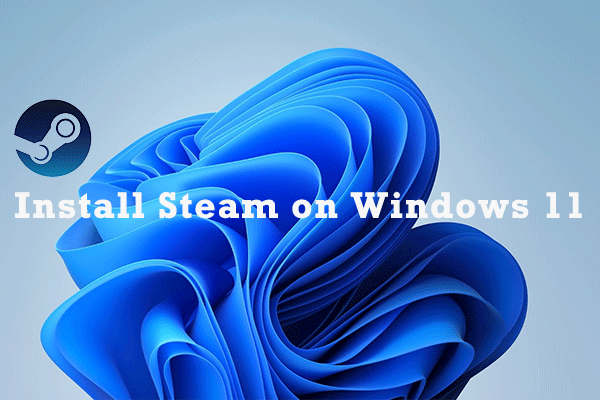
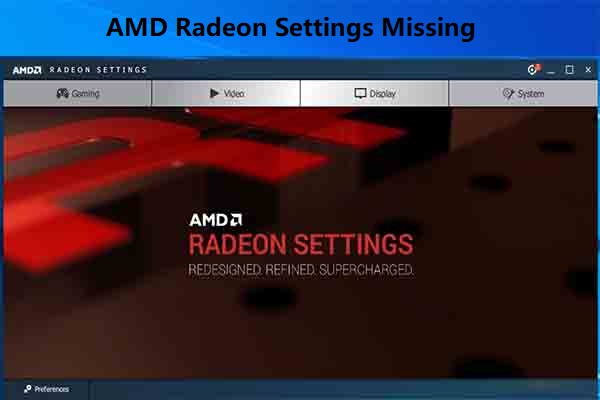
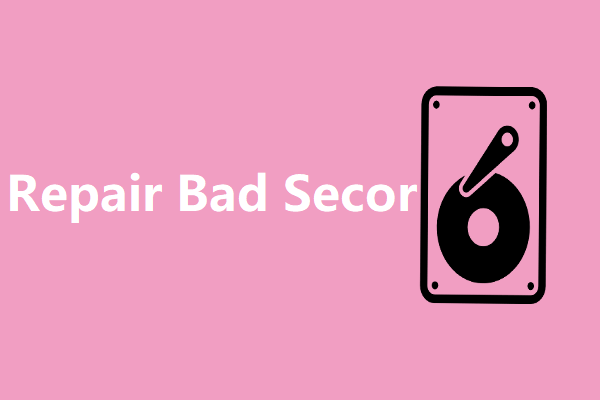
User Comments :