According to user reports, the CRC failed 7Zip error usually occurs while extracting files or folders via 7Zip. Well, this post of MiniTool will analyze the possible causes for the error and then offer you available solutions based on that.
Like the Zip compression program, 7Zip is also a file compression tool. As an open-source program, 7Zip is widely used. It utilizes varieties of algorithms to compress .7z files. With 7Zip, you can create compressed archives with .7z file format easily.
In addition to that, 7Zip can decompress files like .zip, .rar, .jar, .arj, and other archive formats. While 7Z files are secure and reliable, they can get broken or become invalid due to various uneven situations. After that, 7Z files get corrupt and display errors.
1. CRC failed in…File is broken.
2. Data error in…File is broken.
3. Cannot open file…as archive.
The CRC failed 7Zip error is one of these errors and is heatedly discussed recently. You can find this error in many technical communities and forums. Here is a true example from the community.
I receive a “CRC failed” error when attempting to test or extract a ZIP archive that contains at least 1 file that is more than 4GB in size when uncompressed. WinRAR 5.31+ and Info-ZIP’s Zip 3.0 in Linux are able to extract the file without issue (although they, like 7-Zip, display the wrong size [32-bit rounding issue]). -sourceforge.net
What causes the 7Zip CRC failed error? To get more details, keep reading the guide.
Causes for the CRC Failed 7Zip Error
When zipping the files,7Zip will calculate a CRC value and store it in the Zip archive. When you unzip the compressed archives, decompressing programs will match the calculated CRC value with the existing value of that file.
When the values don’t match, you will encounter the CRC error. After the 7 Zip CRC error happens, you can’t access the 7Z files. Multiple factors can cause the CRC failed 7Zip error. After analyzing a large number of materials, we find the following possible causes.
- Transfer error: The 7Zip file transfer process is interrupted by hackers, Internet threats, and other items.
- Virus infection: When the 7Zip file compressor or the Windows system is infected by virus, all the files including the zip file can get corrupt. Then you will receive the CRC failed 7Zip error or something like that.
- Insufficient disk space: If you extract Zip archives to a hard disk without enough available space for the file, it can result in the corruption of zip file and make it unresponsive.
- Issues with 7Zip: If there’s something wrong with 7Zip compression program, you may encounter the CRC failed 7Zip error while unzipping the compressed file.
- Incomplete download: You will receive error messages when opening an incomplete downloaded zip file.
- Bad sector on the hard drive: If the storage drive where 7Z files are stored contains bad sectors, the 7 Zip CRC error can occur as well.
Now, we would like to provide you with several troubleshooting methods based on the above possible causes for the CRC failed 7Zip error. Explore the content right now!
Solution 1: Check the Internet
As talked about earlier, the CRC failed 7Zip error will occur because of transfer error. Hence, you need to check the connectivity and safety of your Internet connection after the error shows up. Wireless networks in busy places have too many devices connected at the same time.
Given to that fact, the speed and security of Internet can not be guaranteed. Downloading the 7Zip archive at such places is not a wise choice. Instead, you should do that with a stable and quick Internet connection. You can test Internet speed with free Internet speed test tools.
Also read: What Is a Good Internet Speed? Check the Answer Right Now!
Solution 2: Update 7Zip to the Latest Version
The outdated 7Zip file compressor is also responsible for the CRC failed 7Zip error. You are recommended to double-check the version of 7Zip that you are running at present to see if it is the latest version. If not, download and install the newest version from its official website.
You may also like this: How to Fix and Increase the Outlook File Size Limit
Solution 3: Run a Malware Scan
Virus and malware also have impact on the integrity of archive content that can lead to the 7Zip CRC failed error. It is necessary to run a malware scan. To do that, you can run the Windows built-in program – Windows Defender, or other installed antivirus programs on the computer.
Here’s tutorial on how to turn on Windows Defender Firewall.
Step 1: Open Settings by pressing Windows and I keys.
Step 2: Click on Update & Security option.
Step 3: Click Windows Defender and Open Windows Defender Security Center options one by one.
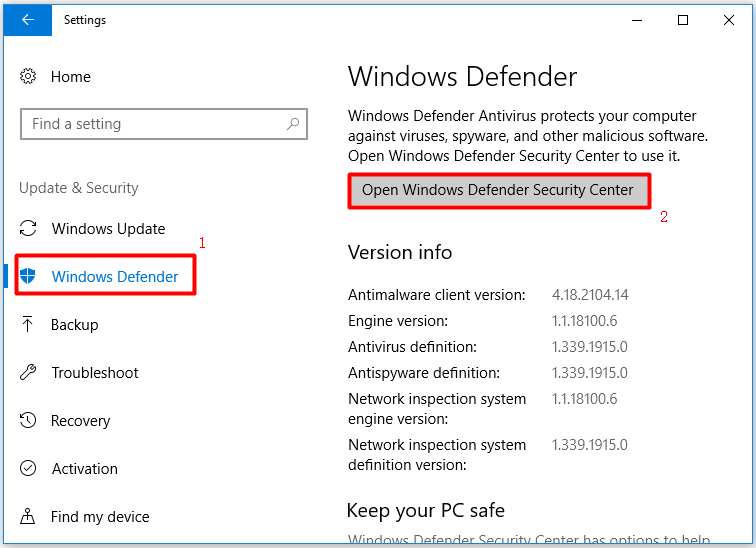
Step 4: In the Windows Defender Security Center window, click Virus & threat protection.
Step 5: In the next window, click Quick scan to begin the process. If you have other demands, click Advanced scan. Then choose a scan mode and click Scan now.
Related posts:
- Is Windows Defender Enough? More Solutions to Protect PC
- Is Avast Safe? Find the Answer and Alternatives to It Now
Solution 4: Try Other File Compression Tools
The malfunctioning of the 7Zip program is also a common reason for the CRC failed 7Zip error. It is hard to find the exact issue with the program. So, directly try other file compression tools to unzip the compressed files to avoid the 7 Zip CRC error.
File compressors like WinZip and WeCompress can help you unzip files quickly. You can use them to decompress the zipped files to see if the CRC failed error still pops up. If so, try other methods.
Solution 5: Increase the Available Space of Disk Drive
Insufficient disk space can also trigger the CRC failed 7Zip error. In this case, you need to increase the disk space for the files to decompress. To sum up, here are 4 methods to add disk space.
- Free up space by deleting some useless and space-consuming files
- Upgrade to a larger hard drive
- Move/resize partition
- Extend partition
If you don’t want to delete any files or programs or buy a new hard drive, then moving/resizing/extending partition is a great choice. The Extend Partition and Move/Resize Partition features of MiniTool Partition Wizard enable you to do that with ease.
Now, download and install MiniTool Partition Wizard on your computer. Then follow the steps below to carry out the operation.
MiniTool Partition Wizard FreeClick to Download100%Clean & Safe
Here’s the tutorial on extending partition via MiniTool Partition Wizard.
Step 1: Launch MiniTool Partition Wizard to enter its main interface.
Step 2: Right-click on the target partition and click Extend option in the context menu.
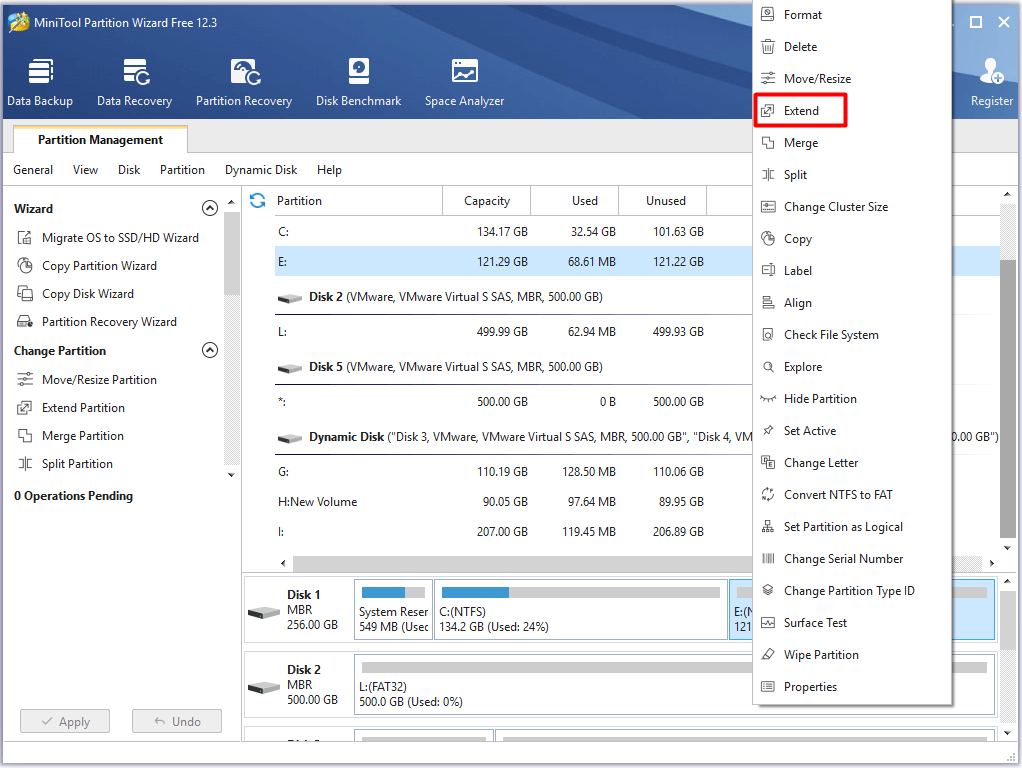
Step 3: In the pop-up window, choose the target where you want to take space from and drag the block to decide the amount of space to take. After that, click OK to save the changes.
Step 4: Click Apply to execute the operation.
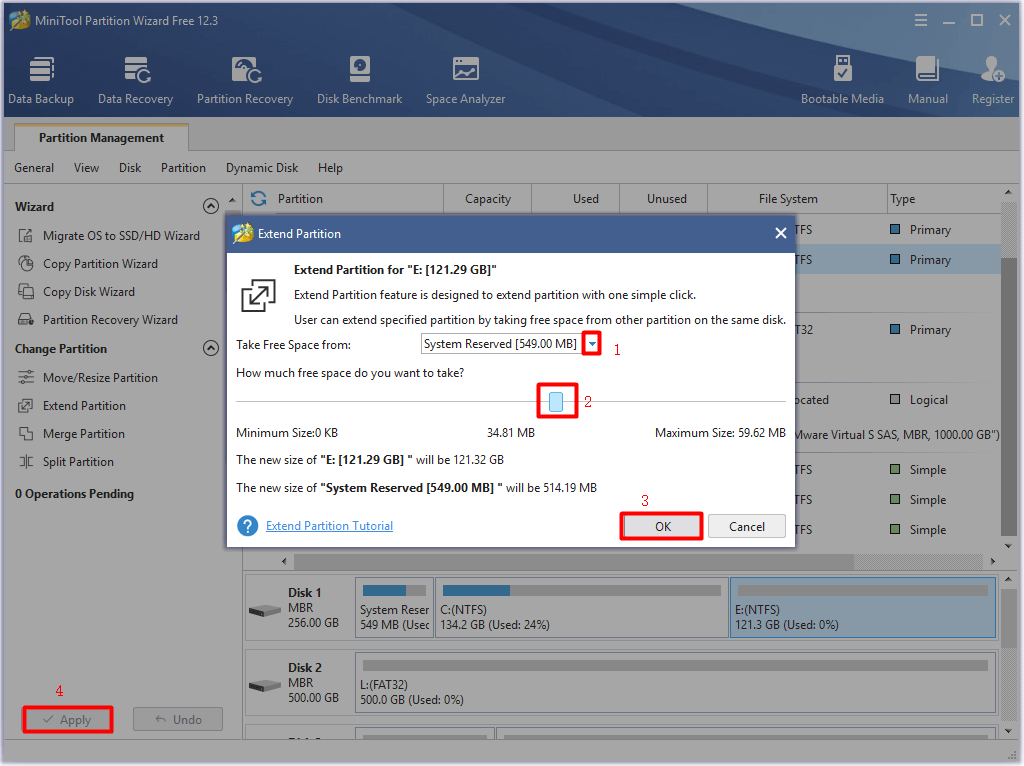
This tutorial shows you how to move/resize partition via MiniTool Partition Wizard.
Step 1: Open MiniTool Partition Wizard from your desktop.
Step 2: Click on the target partition from disk map and then click the Move/Resize Partition option in the left pane.
Step 3: In the Move/Resize Partition window, drag the handle to change the location and size of the selected partition. Then click OK to save the changes.
Step 4: Click on the Apply button to carry out the operation.
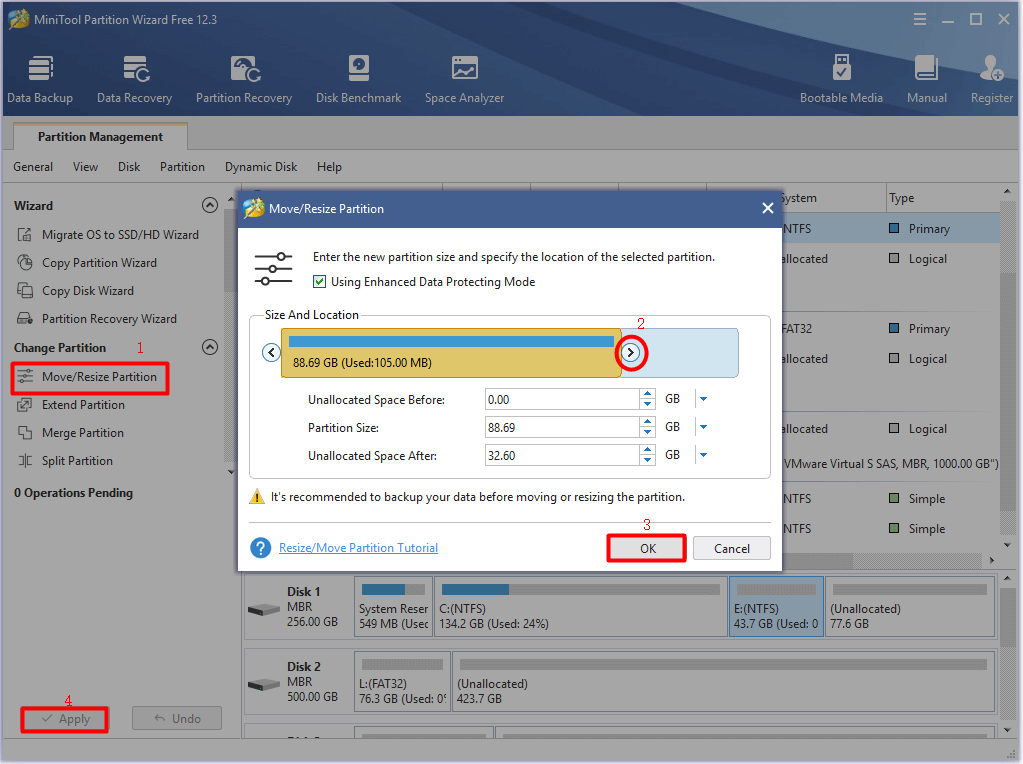
Further reading:
As an all-in-one partition manager, MiniTool Partition Wizard can also help you recover missing partition and data, convert MBR to GPT without data loss, check file system, rebuild MBR, perform disk benchmark, migrate OS to SSD/HD, and do other partition-related operations.
MiniTool Partition Wizard FreeClick to Download100%Clean & Safe
Solution 6: Run a Surface Test
Bad sectors on the hard drive where you store the 7Z files attribute to the CRC failed 7Zip error as well. Well, MiniTool Partition Wizard can detect if there are bad sectors on the hard drive within a few clicks. You can run a surface test by following the steps below.
MiniTool Partition Wizard FreeClick to Download100%Clean & Safe
Step 1: Launch MiniTool Partition Wizard to enter its main interface.
Step 2: Highlight on the hard drive where the 7Z files are located and click Surface Test in the left pane.
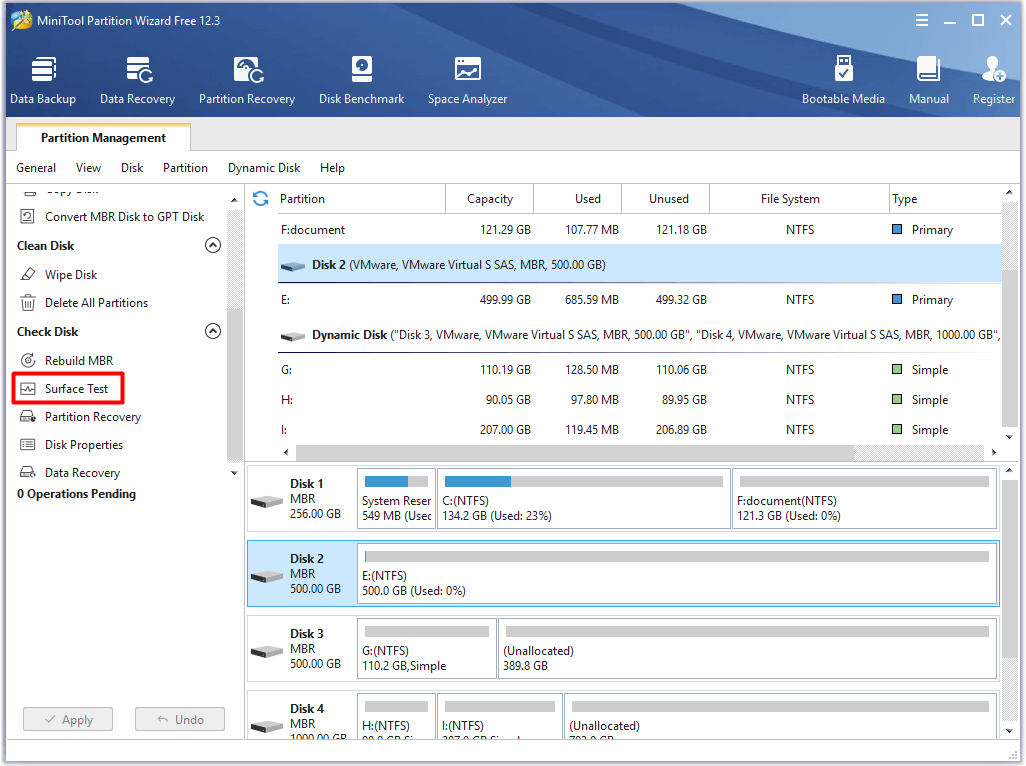
Step 3: In the Surface Test window, click the Start Now button to begin the process. Once you click Start Now, the program will scan the chosen hard drive for bad sectors. You just need to wait for some time.
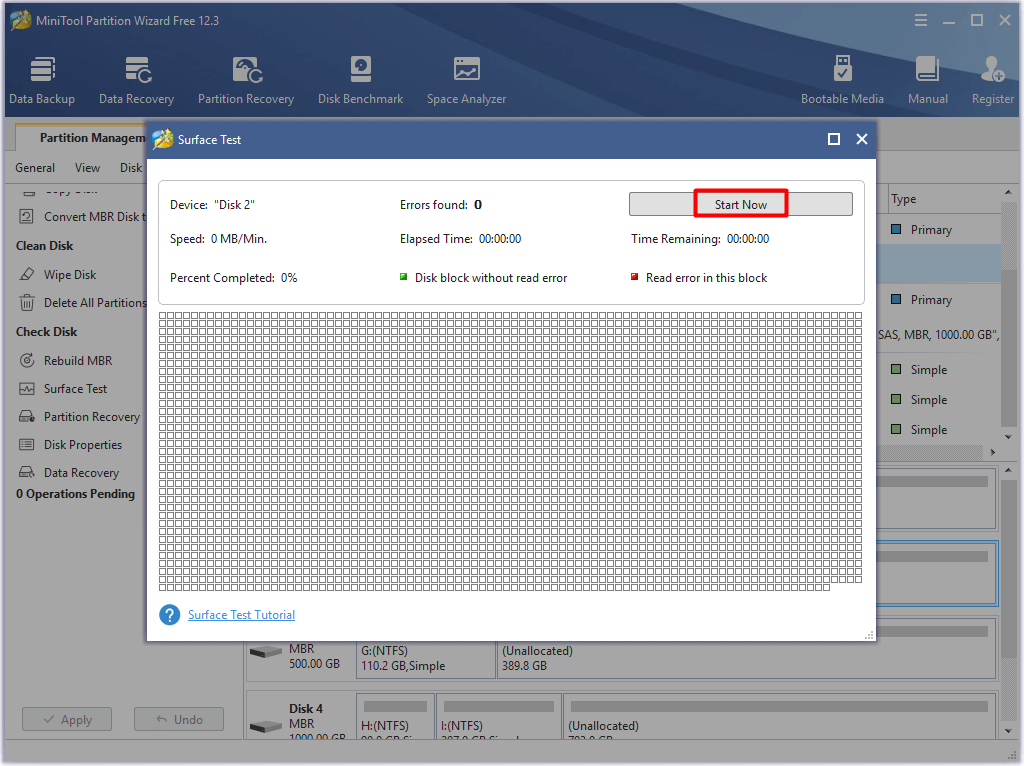
Step 4: After the scanning process ends, you will receive the result. If there are red blocks in the result, it indicates that there are bad sectors on the hard drive. If so, please refer to this bad sector repair guide to fix the issue. If you don’t see any red blocks, it means that the hard drive doesn’t have bad sector.
Conclusion
This post mainly analyses the possible causes for the CRC failed 7Zip error and then offers you some solutions to it. Is this post helpful for you? Do you have better ideas on the CRC failed error? You can leave your words in the following comment area.
If you encounter any issues while using MiniTool Partition Wizard, please give us a feedback. You can contact us by sending an email via [email protected].


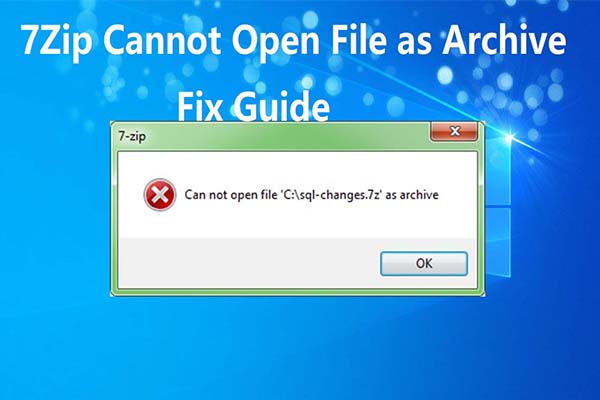
User Comments :