FAT vs FAT32
There are 8-bit FAT, FAT12, FAT16, and FAT32. In a broad sense, FAT stands for all of them. But in Windows, FAT only stands for FAT12 and FAT16.
When you create or format a partition, you are asked to choose a file system for the partition. The FAT32 option only occurs when the partition is no more than 32GB and the FAT option only occurs when the partition is smaller than 4GB.
In addition, if the partition is larger than 16MB, the FAT is FAT16 actually, and if the partition is smaller than 16MB, the FAT is FAT12.
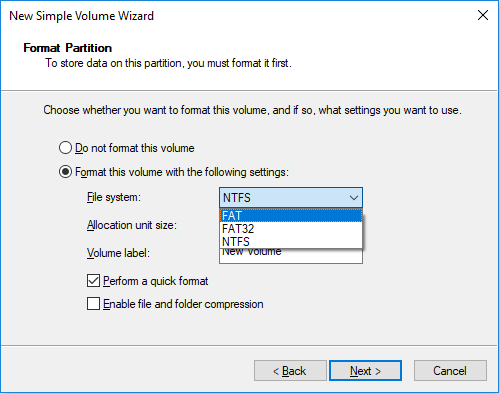
From the above content, you can see that one of the biggest differences between FAT and FAT32 in Windows is that the partition size limit of FAT is 4GB while that of FAT32 is 32GB.
If you want to know more about FAT vs FAT32, you can read this post: FAT vs. FAT32: What's the Difference Between Them?
How to Convert FAT to FAT32 in Windows
Some people may want to convert FAT16 to FAT32. How to do that? Here are 3 ways.
Way 1. Reformat the Partition
Reformatting will destroy data in the FAT partition. Therefore, you need to transfer data in the FAT partition to another partition in advance.
Way 2. Use Drive Converter
Drive Converter is a bundled Windows 98 utility. It can convert FAT16 to FAT32 without data loss. Here are 2 ways to use this tool.
#1. Via the Start Menu
- Click Start and go to Programs > Accessories > System Tools.
- Click Drive Converter (FAT32), and then click Next.
- In the Drives box, click the drive you want to convert to the FAT32 file system.
- Click Next, and then click OK.
- Click Next, click Next, and then click Next again.
- When the conversion is complete, click Finish.
#2. Via Commands
At a command prompt, type cvt drive: /cvt32 and then press Enter. You should replace the drive with the one you want to convert to the FAT32 file system.
Way 3. Use MiniTool Partition Wizard
MiniTool Partition Wizard is a professional disk and partition management tool. It can move/resize partitions, convert partitions between FAT32 and NTFS, migrate OS, clone disks, recover data and partitions, etc.
To convert FAT to FAT32 without data loss, you can use the following 2 features of MiniTool Partition Wizard.
#1. The Extend Feature
MiniTool Partition Wizard can resize the FAT partition. When the FAT partition is extended to exceed 4GB. The FAT partition will become a FAT32 partition. Here is the guide:
MiniTool Partition Wizard FreeClick to Download100%Clean & Safe
Step 1. Launch MiniTool Partition Wizard. On its main interface, right-click the FAT partition and choose Extend.
If there is unallocated space adjacent to the FAT partition, you can use the Move/Resize feature to extend the FAT partition.
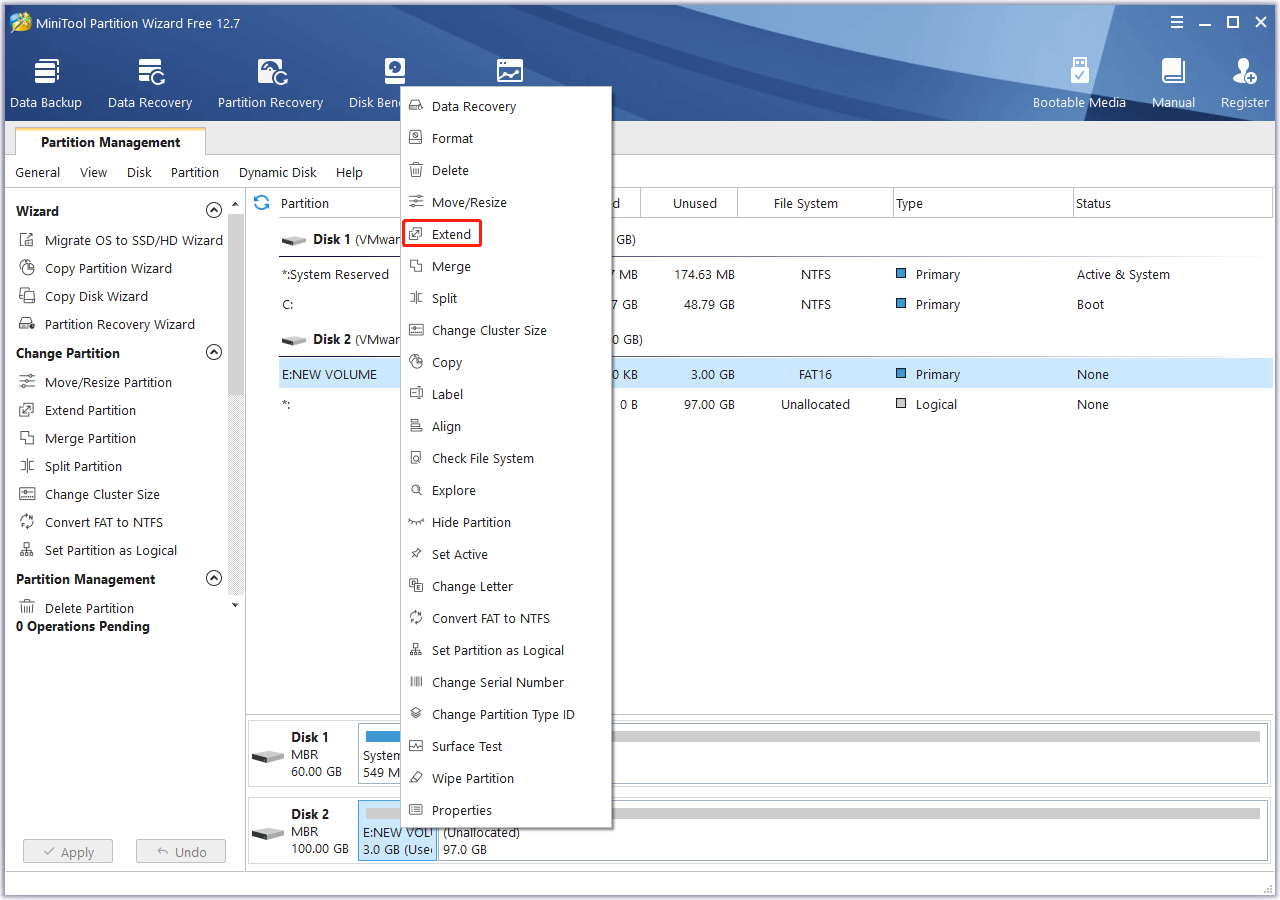
Step 2: On the pop-up window, choose where to take free space from. It could be unallocated space or a partition. Drag the blue block to decide how much space you want to take. Then, click OK.
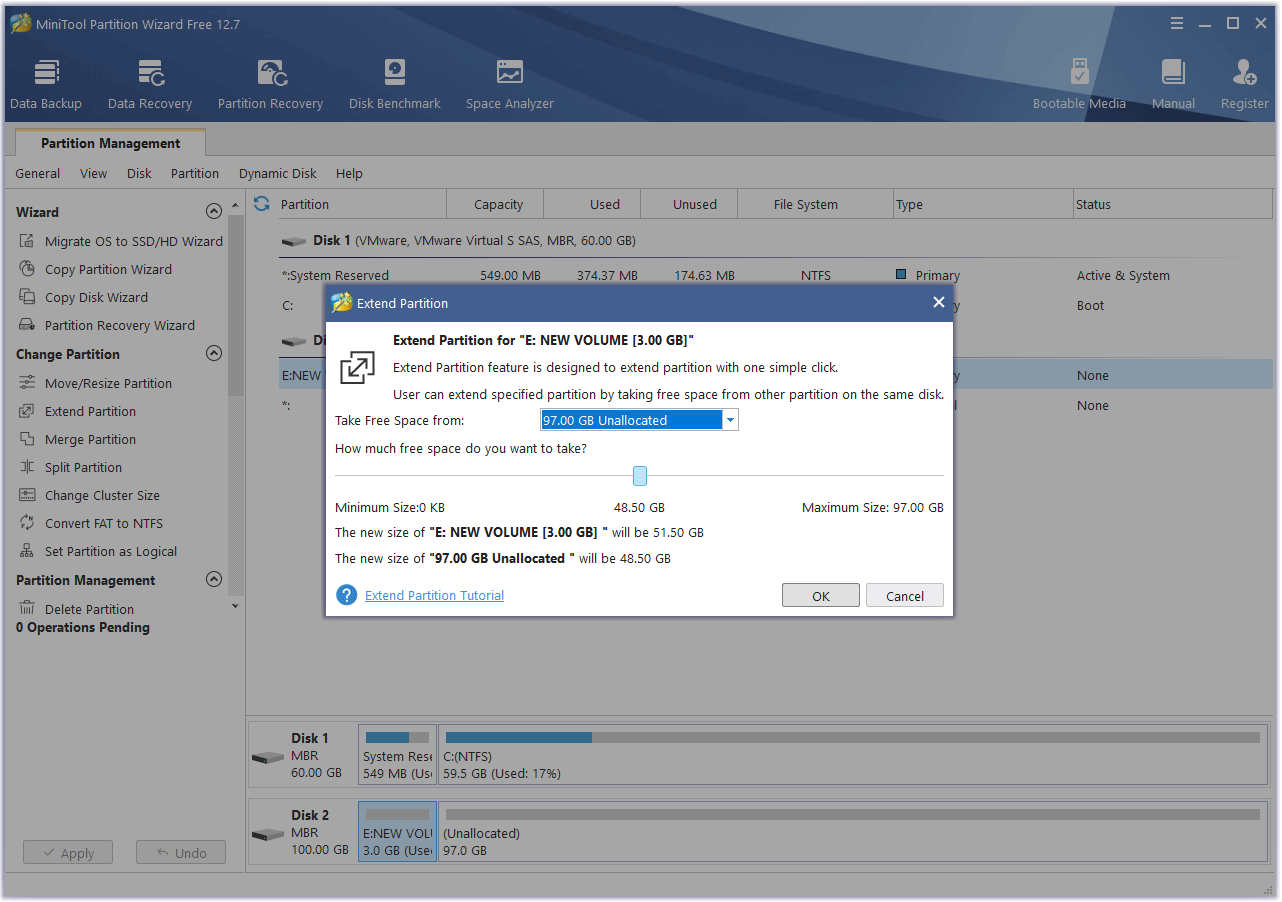
Step 3: Click Apply to execute the pending operation.
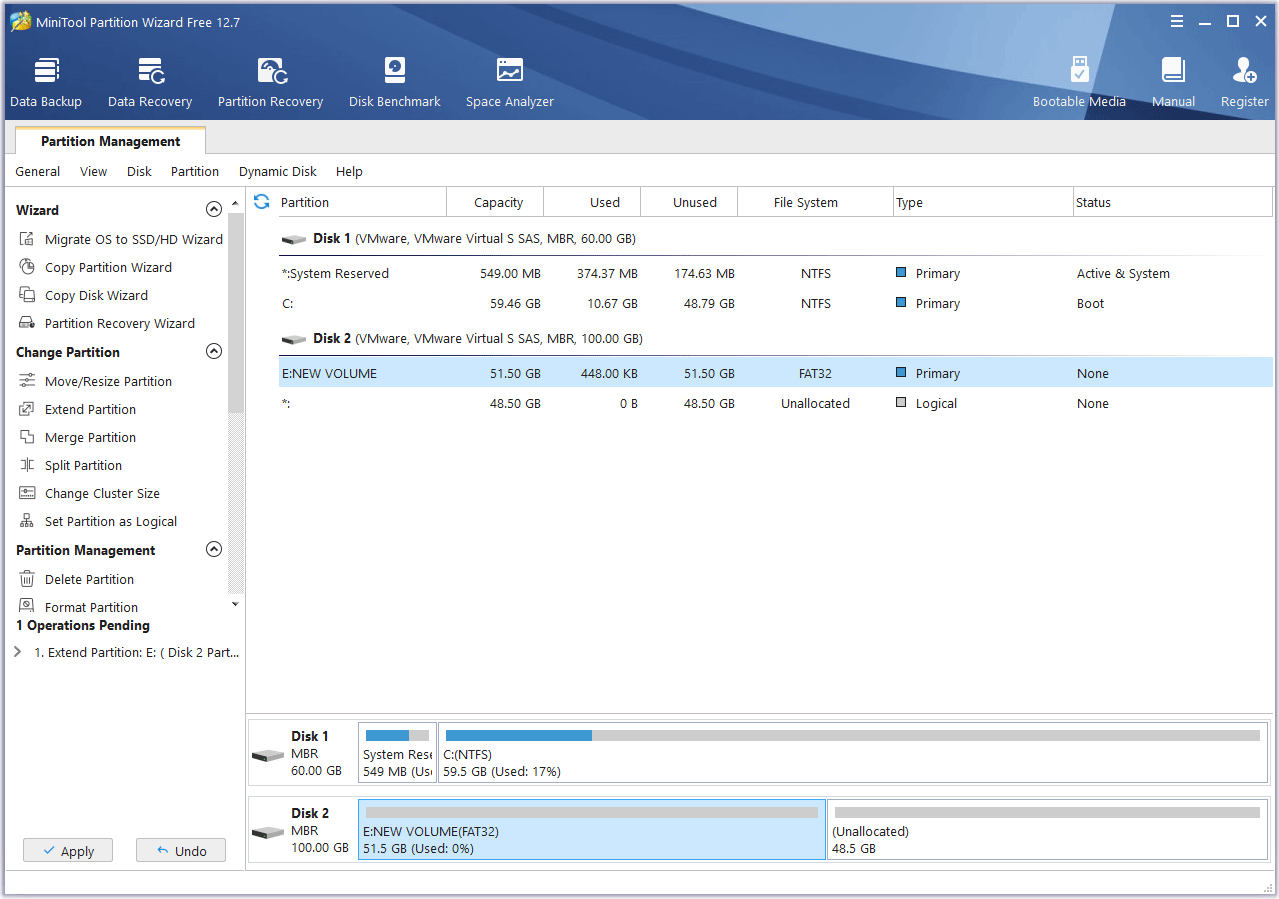
#2. The Conversion Feature Between FAT and NTFS
If there is no space for you to extend the FAT partition, you can use this method. MiniTool Partition Wizard can convert FAT16 to NTFS. However, when you convert it from NTFS back to FAT. The FAT partition should be a FAT32 partition. Here is the guide:
MiniTool Partition Wizard DemoClick to Download100%Clean & Safe
Step 1: Launch MiniTool Partition Wizard. On its main interface, right-click the FAT partition and choose Convert FAT to NTFS. On the pop-up window, click Start. Then, wait until the process is completed and click Close.
It may ask you to dismount the FAT partition. You need to agree on it.
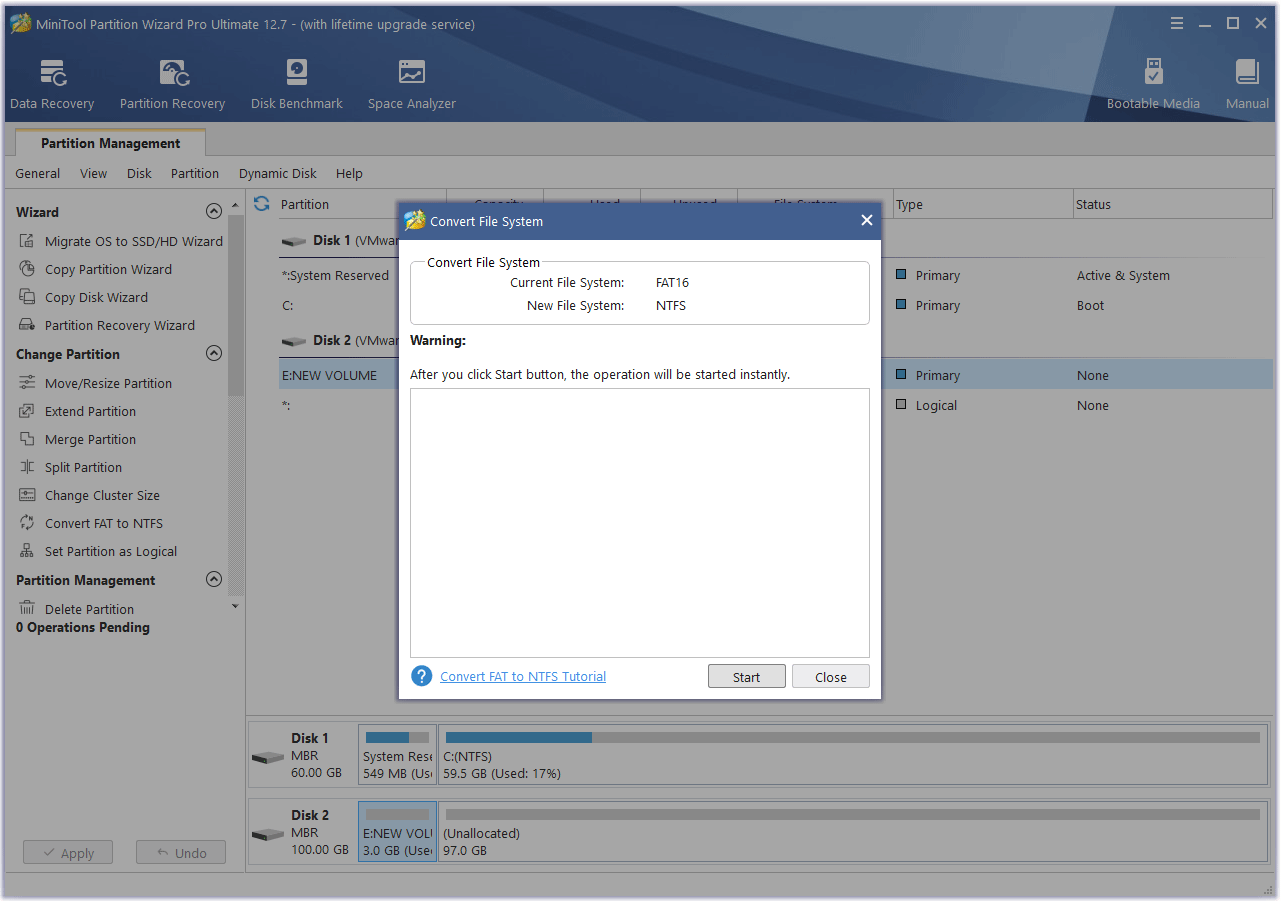
Step 2: Right-click the NTFS partition and choose Convert NTFS to FAT. In the preview section, you can see the partition becomes FAT32. Then, click Apply to execute the pending operation.
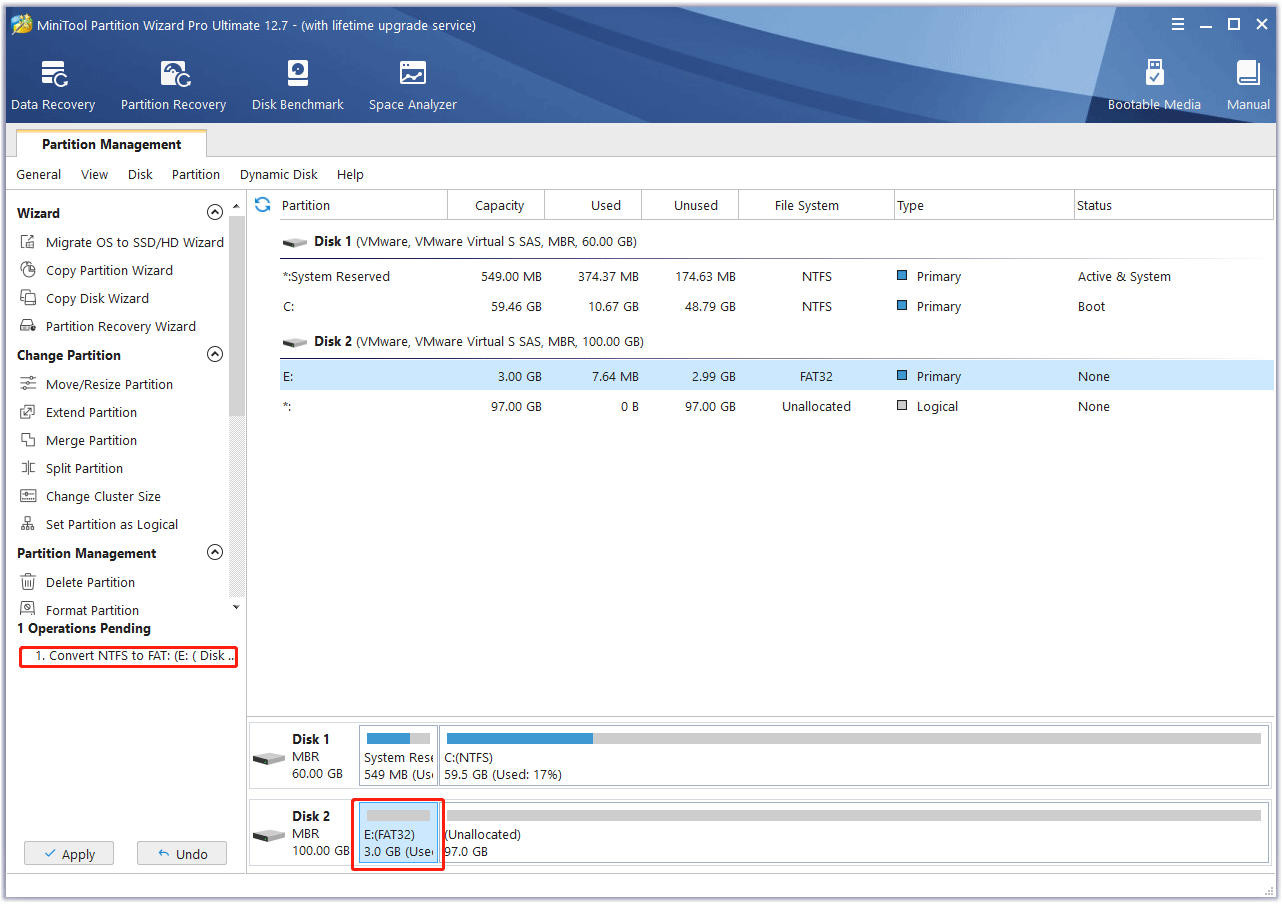
Bottom Line
Do you have other ways to convert FAT to FAT32? Share them with us in the following comment zone. In addition, if you need to migrate OS, clone a disk, move/resize a partition, recover data, or recover partitions, MiniTool Partition Wizard is worth trying.

User Comments :