The “Chrome updates are disabled by your administrator” error is one of common Chrome update errors. What causes this confusing error? How to troubleshoot it efficiently? MiniTool will try its best to answer these questions.
Google Chrome is one of the most popular browsers, which owns millions of users across the world. To provide more features and patches to the previous known bugs, its developer keeps releasing new updates.
However, you sometimes might not be able to update successfully because Chrome updates are disabled by your administrator. What triggers this error? According to an investigation, we found the two main causes for the error.
First and foremost, Chrome has some corrupt configurations. Another main reason for the Google Chrome updates disabled by administrator error is registry configuration. In some cases, Registry blocks the Chrome updates and causes the error discussed here.
Method 1: Turn on Automatic Updates
According to user reports, the Google Chrome updates disabled by administrator error seldom occur since they enable the Chrome update automatically option. This method is simple and you can have a try.
Step 1: Close the Chrome browser at first.
Step 2: Open the Run window by pressing Windows and R keys.
Step 3: Type msconfig in the Run window and then hit Enter
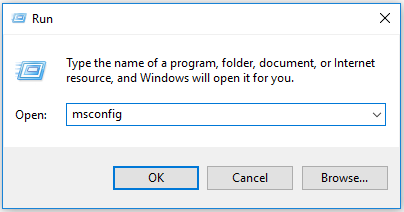
Step 4: Navigate to the Services tab and then scroll down the list to find Google Update Service (gupdate) and Google Update Service (gupdatem). Check the two checkboxes and click on OK.
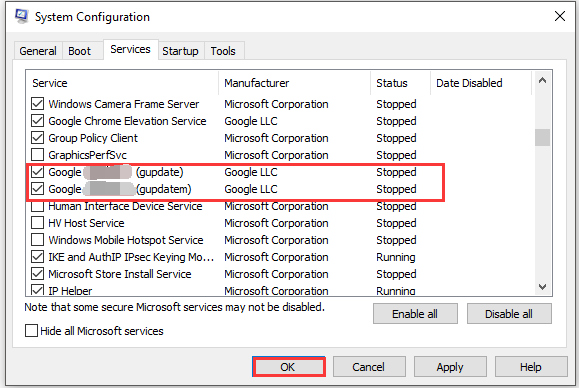
Method 2: Reset the Settings of Chrome
As mentioned earlier, the “updates are disabled by the administrator Chrome” error can occur because of Chrome corrupted configuration files. Hence, we recommend you reset Chrome settings to its original configurations after receiving the error.
Step 1: Open Chrome browser and then click on the three-vertical dot icon at the upper right corner of the window.
Step 2: In the elevated menu, click on Settings.
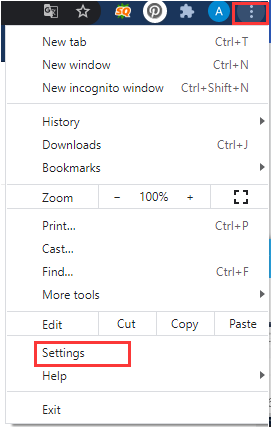
Step 3: Scroll down the content in the right side of the pop-up window to the bottom. Click on the Advanced option to continue.
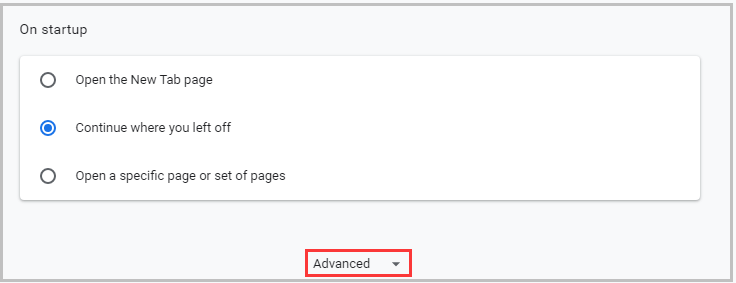
Step 4: Likewise, scroll down the content and click on Restore settings to their original defaults.
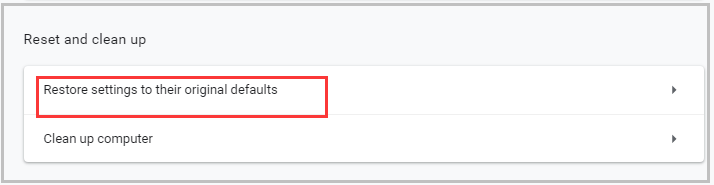
Step 5: In this window, click Reset settings to confirm the operation.
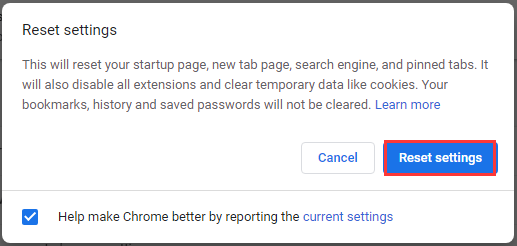
After that, update your Chrome again to see if the error is solved.
Method 3: Modify Registry Editor
You can also modify Registry Editor configurations to fix the Chrome updates are disabled by your administrator error. Here’s how to do.
Step 1: Open the Run window, and then type regedit and click OK to open Registry Editor.
Step 2: Navigate to the destination by following the path below.
HKEY_CURRENT_USERSoftwareGoogleChromeClientState
Step 3: Then move to the right side of the window and right click the Default key. Click Modify option in the pop-up window.
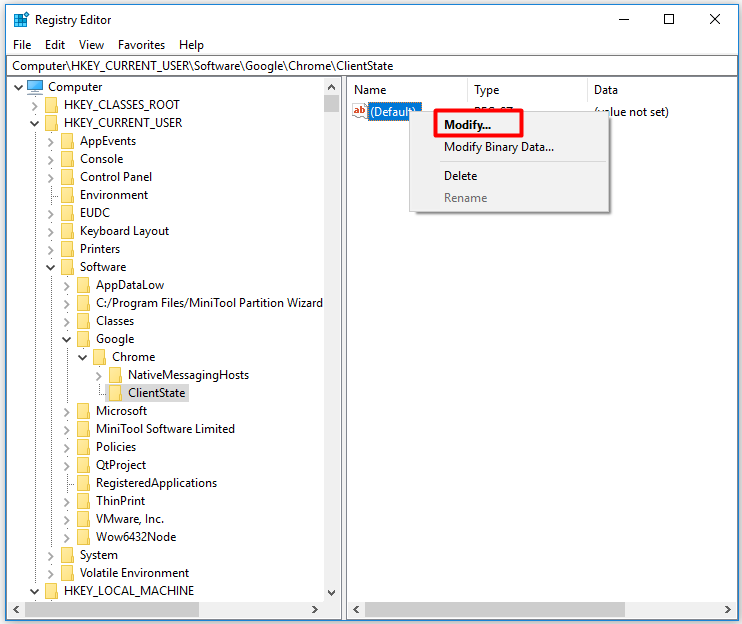
Step 4: In the next window, type 1 under Value data section and click OK to save the change.
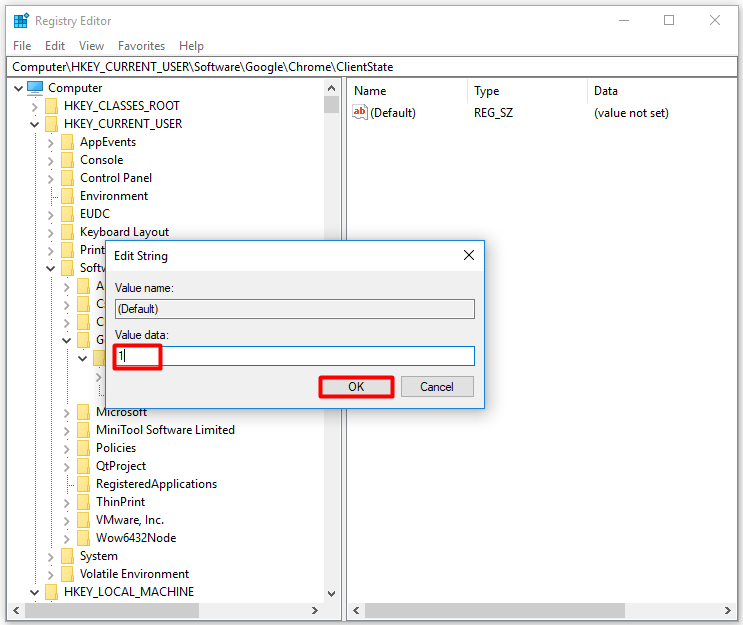
To sum up, this post explains the possible causes and fixes for the Chrome updates are disabled by your administrator error. Please feel free to pick one from given options to fix the issue.

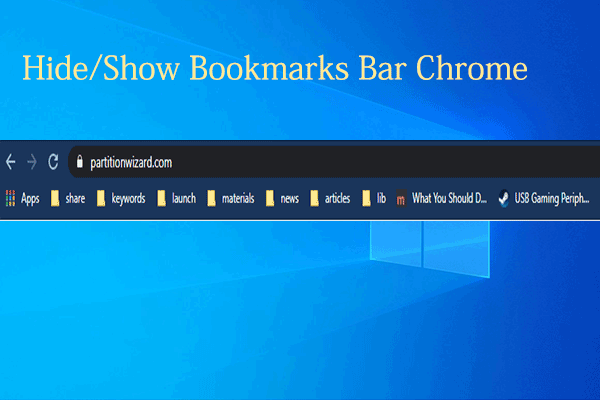
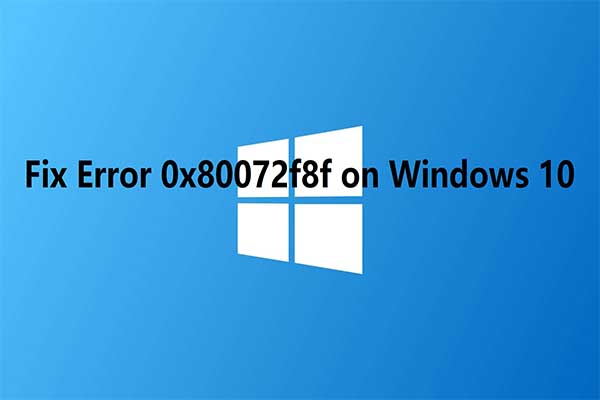
User Comments :