When you cannot extend USB drive to unallocated space, do you want to know the main reasons for this problem and how to deal with it? This article from Partition Magic will show you how to expand USB drive to unallocated space Windows 10 using MiniTool Partition Wizard.
Recently, some users have reported that they can’t extend USB drive to unallocated space. One of the users mentioned that the USB flash drive had become smaller after using it for a while, and he wanted to expand USB drive to unallocated space Windows 10.
However, he encountered some problems during the operation. When he extended the USB drive partition space in Disk Management, the Extend Volume was grayed out despite the continuous unallocated space. Why cannot extend USB drive to unallocated space? How to solve this problem? If you also encounter the same problem, please keep reading.
Why Cannot Extend USB Drive to Unallocated Space
There may be many reasons why you cannot extend USB drive to unallocated space in Disk Management. For example, if you are using an older version of Windows, the Windows Disk Management utility will not allow you to perform USB partition operations. Even when you connect the USB to the computer, you will see that most of the functions are unavailable.
This shows that the older version of the Windows system does have many shortcomings. Not only can it not extend the partition, sometimes it can’t even read or mount the partition.
Even if you are using the latest version of Windows, the Extend Volume feature of Disk Management only extends volumes to the allocated/free space which is next to the right of the target partition. Besides, this feature is only available for NTFS and RAW partitions.
You can see that there are many limitations when using Windows Disk Management. In this case, the third-party partition manager – MiniTool Partition Wizard is a good choice, which can easily solve the “can’t extend USB drive to unallocated space” problem.
Now, let’s see how to expand USB drive to unallocated space Windows 10.
How to Extend USB Drive to Unallocated Space
MiniTool Partition Wizard is a professional partition manager that can be a great assistant to solve the “can’t extend USB drive to unallocated space” problem. Its Extend Partition feature can help you extend a partition by taking free space from any other existing partitions or unallocated space.
What’s more, it can not only create/format/split/merge partition, but also can perform most complex operations such as clone hard drive to SSD, hard drive data recovery, and convert MBR to GPT.
Fortunately, to extend the USB drive, you just need to use the Extend Partition feature for free. First, you can download it and install it on your computer by clicking the button below.
MiniTool Partition Wizard FreeClick to Download100%Clean & Safe
Well, how to extend USB drive to unallocated space with the Extend Partition feature. Let’s take a look at how to do it step by step.
Step 1: Connect the USB flash drive to the computer.
Step 2: Launch MiniTool Partition Wizard to its main interface. Then right-click the USB drive to be extended and select Extend.
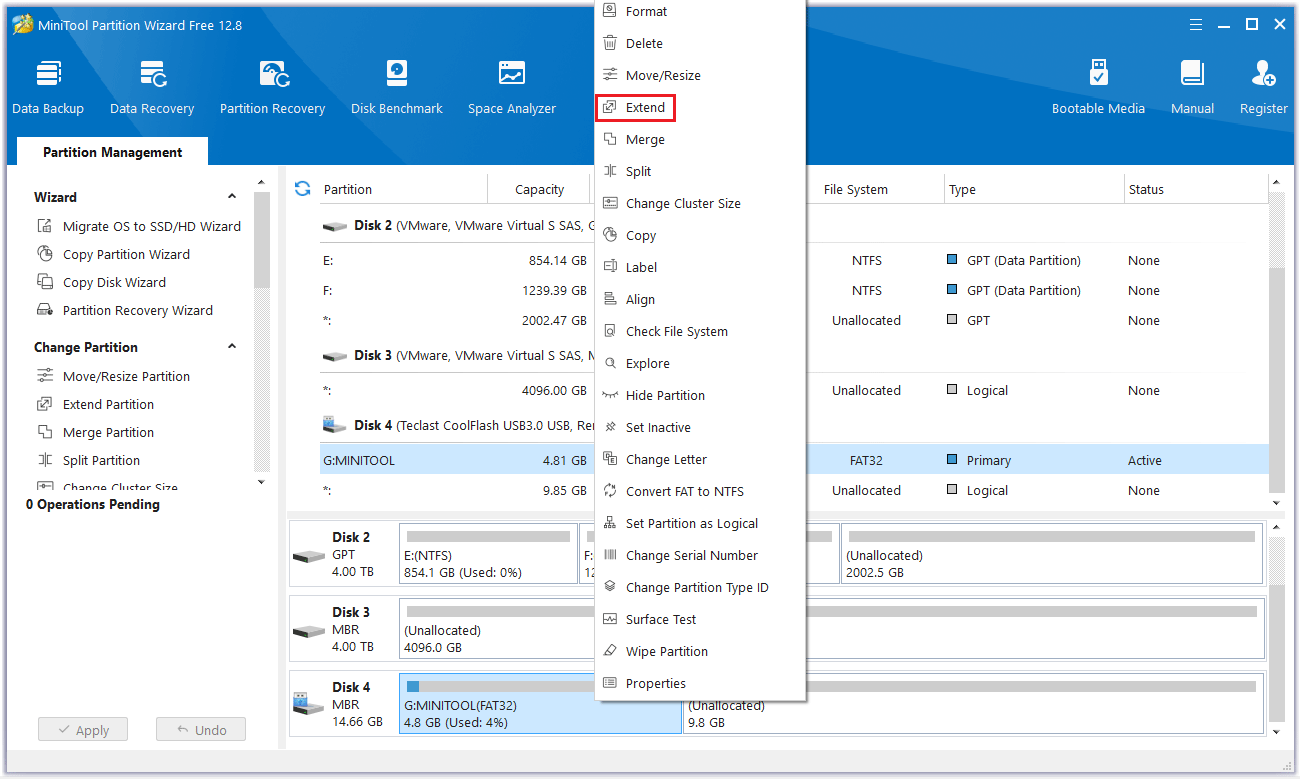
Step 3: Click the down arrow from “Take Free Space From” and select the unallocated partition to get expansion space. You can drag the sliding handle rightwards or leftwards to decide how much of the available space it takes up.
No matter where the unallocated space locates, you can expand USB drive without data loss. After that, click OK to return to the main interface.
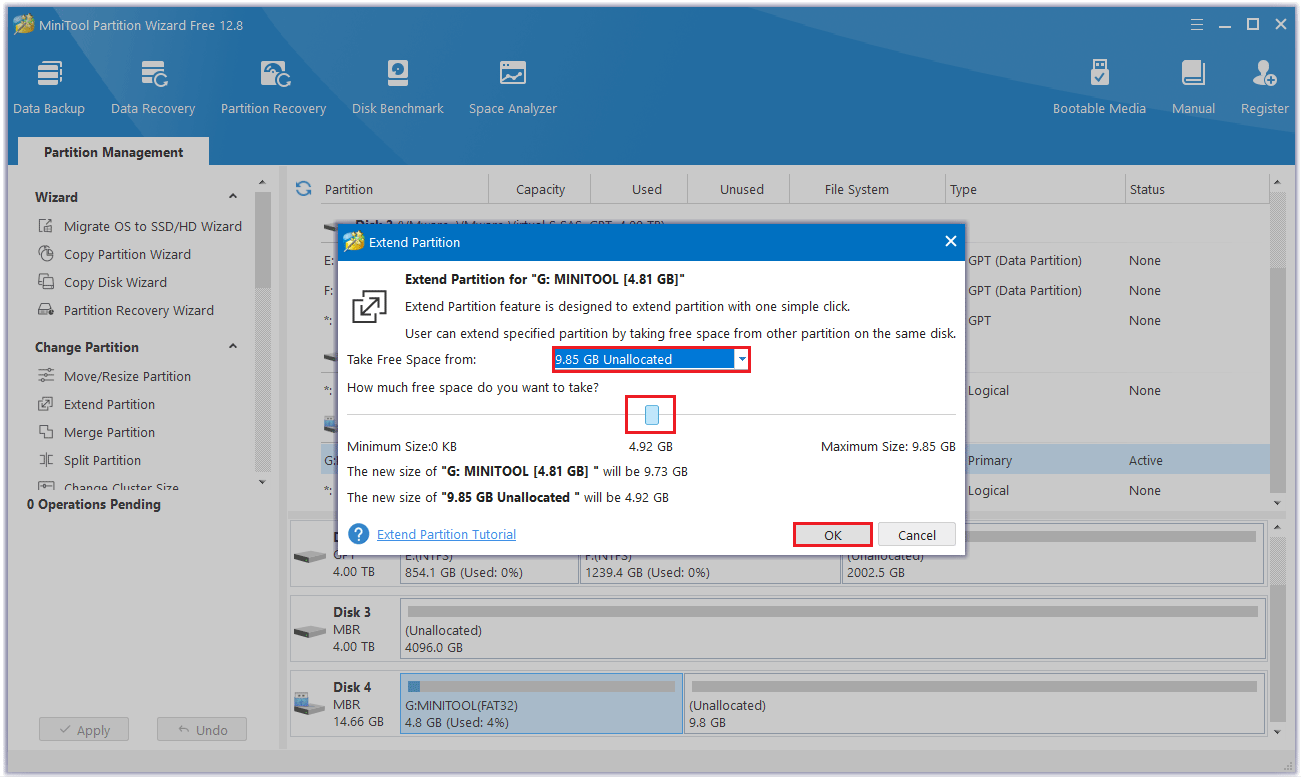
Step 4: You can see that the USB partition has been extended. But it has not been applied to the computer yet, so you need to click the Apply button to perform all changes.
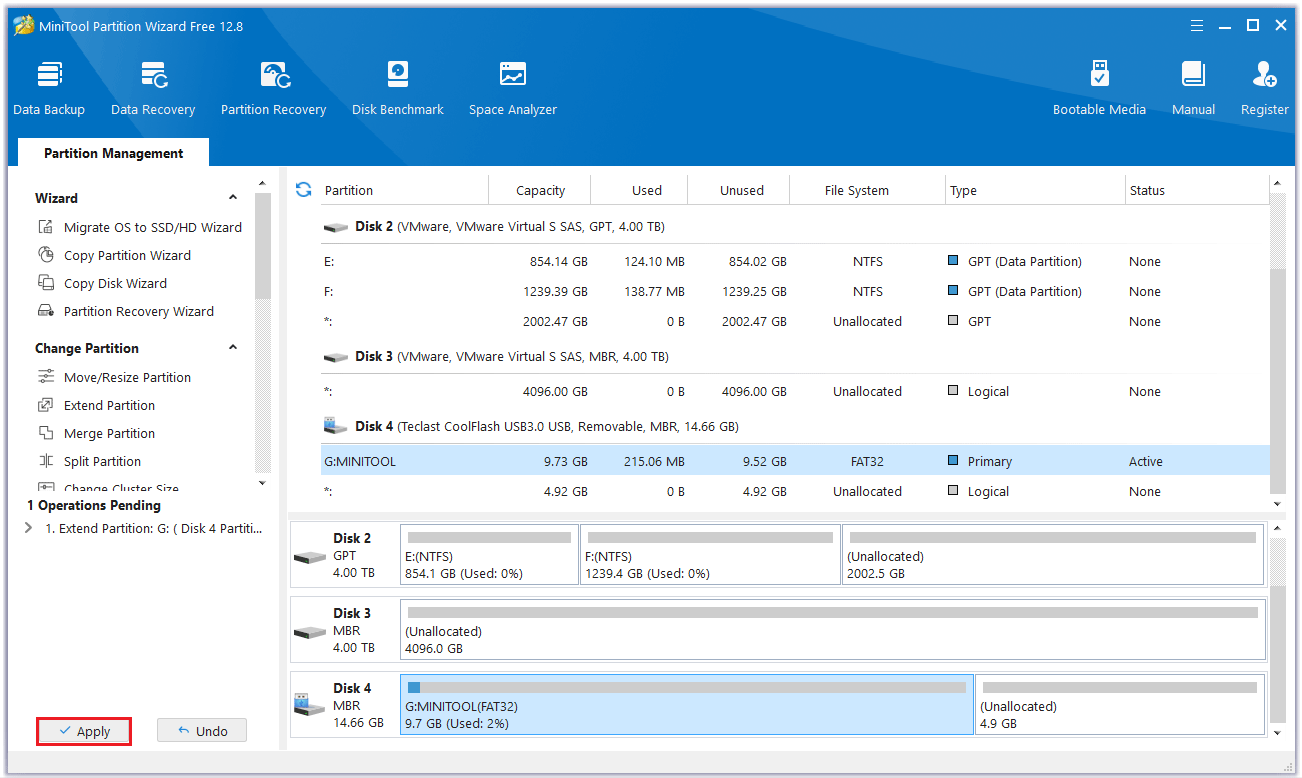
Now the problem of not being able to extend USB drive without data loss has been successfully solved. It can be seen that using MiniTool Partition Wizard to extend the partition is simpler (without the limitations of Disk Management), and faster than using Disk Management. It only takes a few steps to extend the USB drive. And using this software, your data will be safe (don’t need to delete or format anything).
Bottom Line
This is the end of the article. When you cannot extend the USB drive to unallocated space, you can choose MiniTool Partition Wizard to do it. It is easy to operate even for those who have no experience.
Compared with Disk Management, it is more flexible because it does not require unallocated space adjacent to the right of the primary partition. It can make full use of the free space and does not require a specific file format type. It is very powerful, reliable, and safe. I believe you will never regret using it.
If you encounter certain issues while using MiniTool Partition Wizard, you can send us an email via [email protected] to get a quick reply.

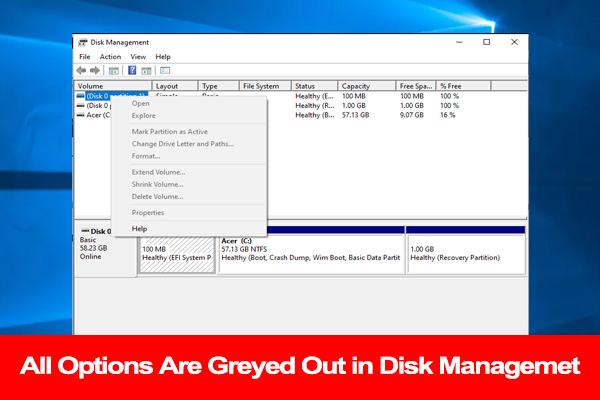
![Can't Merge USB Partitions on Windows 10/11? [Full Fix]](https://images.minitool.com/partitionwizard.com/images/uploads/2023/04/cant-merge-usb-partitions-thumbnail.png)
User Comments :