“Can I run this game” does bother lots of game players. Do you have the same question? If yes, it is worth reading the post that is divided into three parts to help you tell if your PC can run the game you like.
Can I Run This Game?
Some players prefer running games on PC instead of console. However, PC gaming is not quite as simple as console gaming and many players are bothered by “can I run this game”. There is no definite answer to the question. But you can follow the three stages below to tell if your PC can run the game you want.
Stage 1: Figure out the Game System Requirements
When you want to run a game on your PC, you should first figure out the game system requirements released by the game manufacturer. You can find them by searching for “game name + system requirements” on Google or other browsers. MiniTool has discussed the system requirements of some popular games. Let’s have a look.
- Minecraft system requirements;
- PUBG system requirements;
- Fallout 4 system requirements;
- Sims 4 system requirements;
- Overwatch system requirements;
- League of Legends system requirements;
- Metro Exodus system requirements.
The Explanation for Some Concepts
When you look through the system requirements for one game, you might be confused with some concepts. I gather them and explain them one by one that can help you judge whether your OS and hardware can perform well when you play the game.
64-bit Windows OS refers to an operating system specifically designed for 64-bit architecture computer systems.
GHz (gigahertz) refers to the clock speed. Faster clock speed means that your CPU can deal with the tasks more quickly, making your experience more seamless and reducing the time you wait it interface with your preferred applications and programs. Generally, a clock speed of 3.5GHz to 4.0GHz is great for gaming.
Processor core is the individual processing unit within the computer’s CPU. It receives instructions from a single computing task, working with the clock speed to quickly process this information.
GPU types refer to the integrated and dedicated graphics card. The integrated graphics card does not have its own memory for performing calculations and uses the RAM as its memory; the dedicated graphics card has its own memory (faster than the RAM) for performing calculations.

Among the game system requirements, 2GB or 4GB in the graphics name refers to the amount of dedicated memory the GPU has. The more amount of dedicated memory the GPU has, the more details it can render, including high screen resolution, textures, anti-aliasing, and more.
But note that the amount of dedicated memory does not influence the GPU performance and the performance depends on other factors, such as GPU’s technology, pipelines, number of cores, and so on.
Minimum and Recommended System Requirements
As you can see the game system requirements are divided into two parts: minimum system requirements and recommended system requirements, what do the two parts mean?
The minimum system requirements refer to the minimum hardware and software spec that you need to so that you run and play the game on your PC, usually on low settings. If your PC is under the minimum system requirements of one game, it does not mean that you cannot run the game on your PC but your gameplay experience will be poor – the game keeps crashing (i.e. No Man’s Sky crashing) when you play it.
As to the recommended system requirements, they allow you to play the game on medium to high settings and maintain a good gameplay experience.
Stage 2: Compare Your PC Specs to the Game System Requirements
Now, you should compare your PC specs to the game system requirements. According to most game system requirements, you should compare the information, including operating system, CPU, RAM, video card, free hard drive space on your PC.
Compare the OS, Processor, and RAM
Click the Windows icon on the toolbar, select Settings > System > About. After the clicks, you will know your PC specs, including the operating system and its type, processor, RAM.
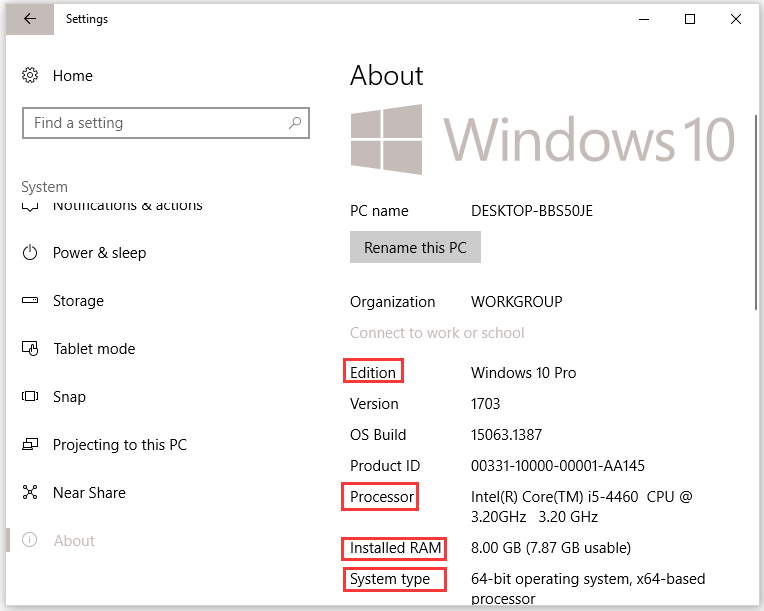
Compare the Video Card
As I have explained that there are two types of GPU, how to judge whether your GPU is integrated or dedicated? Follow the following tutorial.
Step 1: On Windows computer, click the Windows icon on the taskbar and then choose Device Manager.
Step 2: On the Device Manager window, expand the Display adapters category and see how many graphics cards are listed.
- If there is one device listed and it is an “Intel HD Graphics”, it means that you only have an integrated graphics processor.
- If there is more than one device, your computer is equipped with a dedicated GPU.
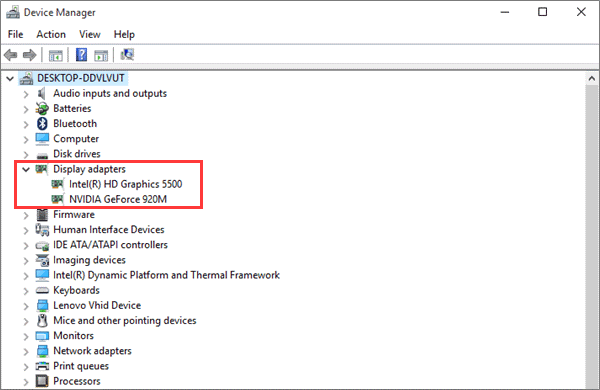
If you want to get more information on the video card you use, you should:
- Press Windows + R to call out the Run
- Input dxdiag in the Run window and then hit the Enter
- Switch to the Display tab and you will see the information if the GPU you are using.
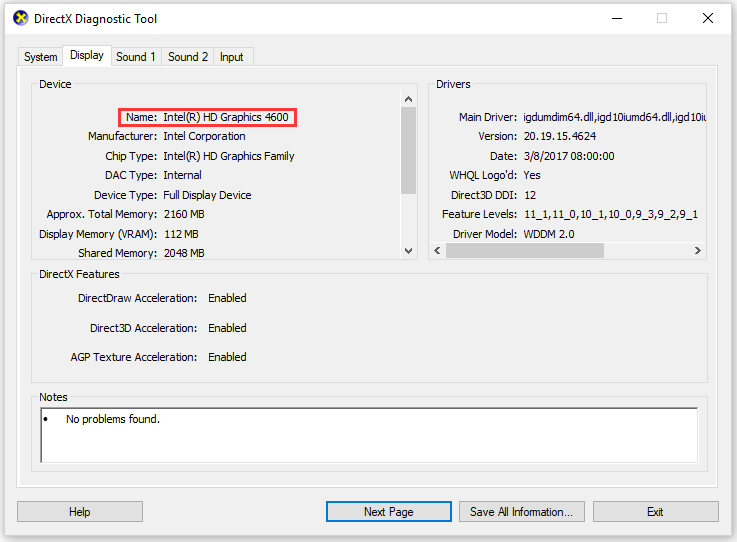
Compare Free Hard Drive Space
Finally, check your free hard drive space. You can go to Disk Management and see the partition where you want to save the game has enough free space.
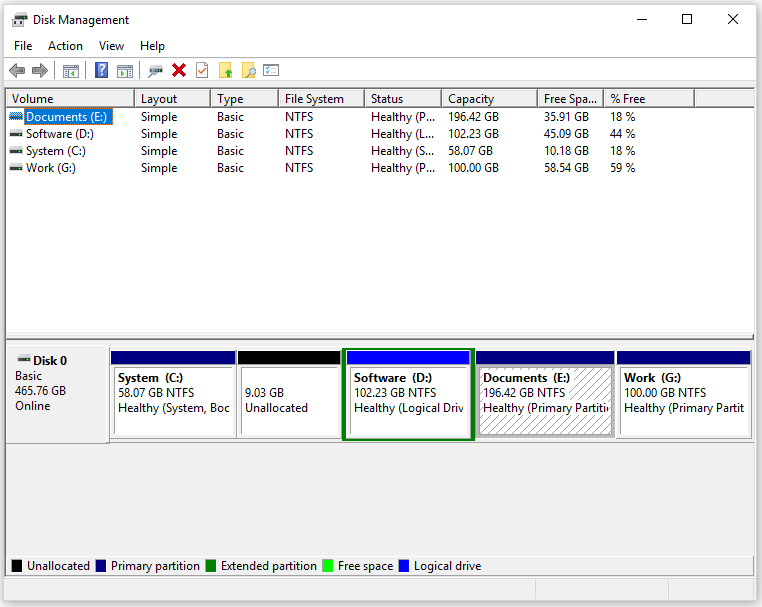
Stage 3: Upgrade Your PC to Run the Game (If Necessary)
Do your PC specs meet the game system requirements? If not, you should upgrade your pc or build a gaming PC to gain a better gameplay experience. The following content focuses on how to finish the computer upgrade.
Upgrade to Designed Windows Operating System
Nowadays, the most modern games today require the 64-bit Windows 7/8/10. The reason is that 32-bit programs can only use 4GB of memory, while the 64-bit architecture can use 16.8 million terabytes of memory. The latest versions of such OS can increase the capabilities of a processor drastically.
To upgrade to 64-bit Windows 7/8/10, you need to back up your computer and then begin to upgrade to 64-bit Windows operating systems.
As to computer backup, you can try MiniTool Partition Wizard that can help you finish the backup with a few clicks. How to use this toolkit? Please refer to the help document.
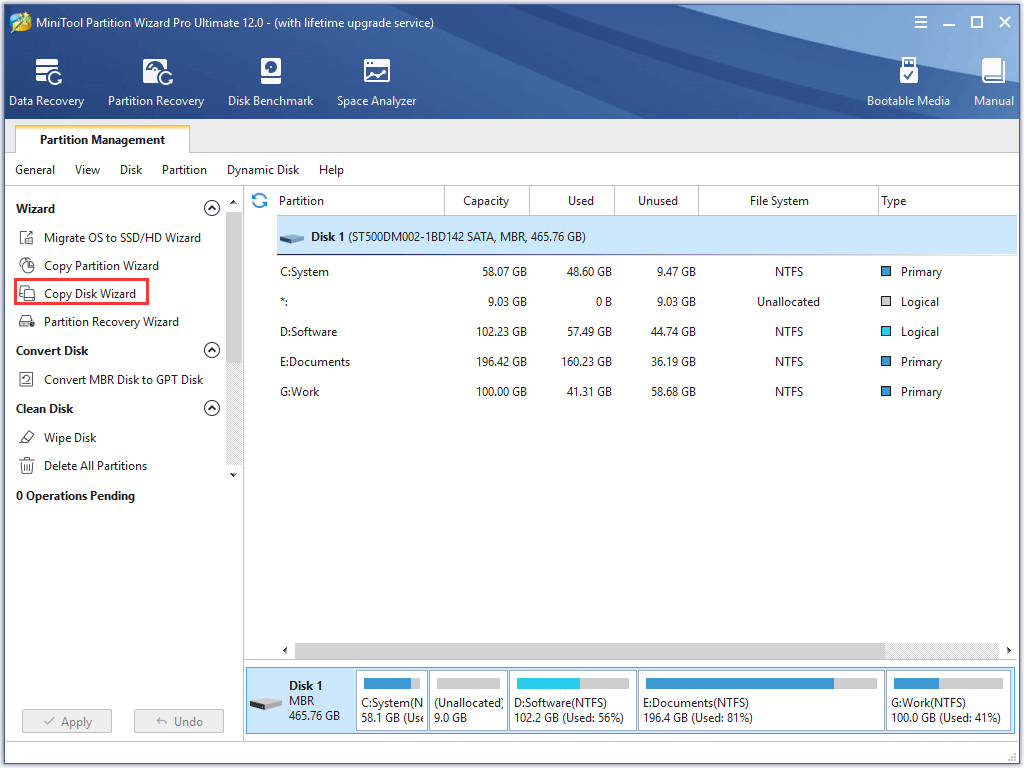
When the backup process comes to an end, you can start upgrading your system.
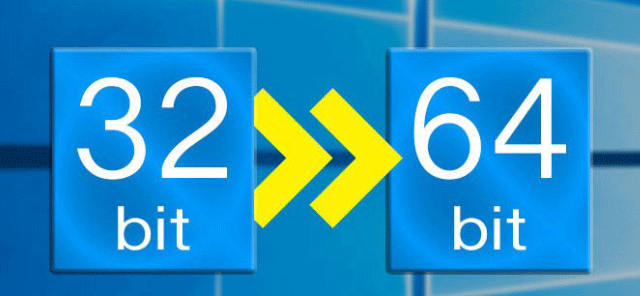
Upgrade to a New RAM
When your RAM is large enough to load all the resources a game needs for a level, the level will run at full speed. But note that this does not mean buying more RAM than you need can dramatically boost the performance.
Most game developers ask 8GB RAM. 8GB RAM excellent for entry-level gaming and Windows and macOS systems. There are also bigger RAMs, like 16GB RAM, 32GB RAM, etc.
- 16GB RAM is ideal for professional work and more demanding games.
- 32GB and beyond RAM is the top choice for serious games, engineers, professional A/V editors.
If your RAM size is under the minimum system requirements of the game you like, you should upgrade the hardware. You can switch to the RAM in the game system requirements or consider one of the best RAMs for gaming. After picking the RAM for your PC, you can install it by yourself.
Upgrade to a New Processor
If your original CPU is under the game system requirements, you should consider replacing it with the one designed by the game developer. When you choose the CPU, please pay heed to whether it is compatible with your motherboard.
If your CPU is compatible with your motherboard, the upgrade is quite easy. You just need to remove the old CPU and replace it with your new one. Or the upgrade process is going to be a little more involved.
What CPU your motherboard compatible is compatible with? You can get the answer from your motherboard manufacture who should maintain a CPU support list.
Upgrade to a New Graphics Card
If you are using an integrated graphics card, you should replace it with the one that the game requires as the GPU is quite weak and is not very good at gaming.
There are three steps: removing the exiting GPU, installing the new GPU, and installing graphics card drivers. You can follow the guide to accomplish the GPU upgrade.
Free up Disk Space
How much free disk space you have? If the partition on which you want to save the game you like becomes full, you need to free up it right now. To add free space to the partition without data loss, you can also try MiniTool Partition Wizard.
Step 1: Launch MiniTool Partition Wizard if you have installed it on your PC.
Step 2: On the main interface of the toolkit, highlight the partition you want to expand and then activate the Extend Partition feature from the left panel.
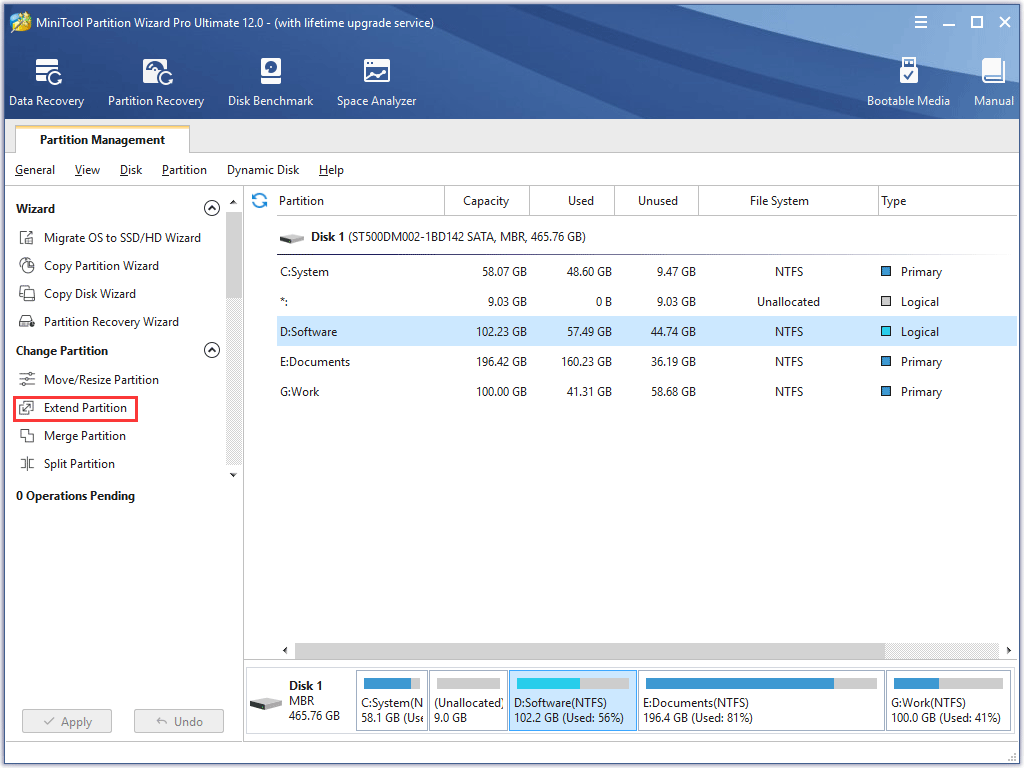
Step 3: Select a partition or unallocated space and move the bar to determine how much free space you want to add to the highlighted partition. Then, click the OK button.
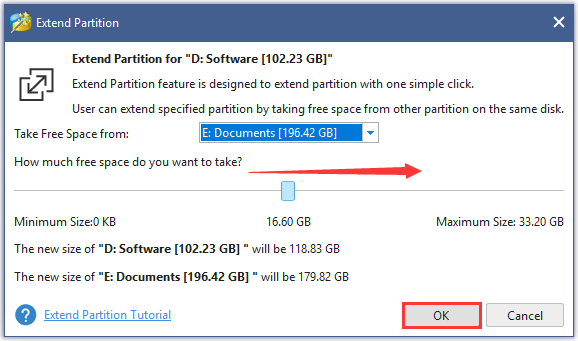
Step 4: Click the Apply button on the main interface and the toolkit starts executing the change.
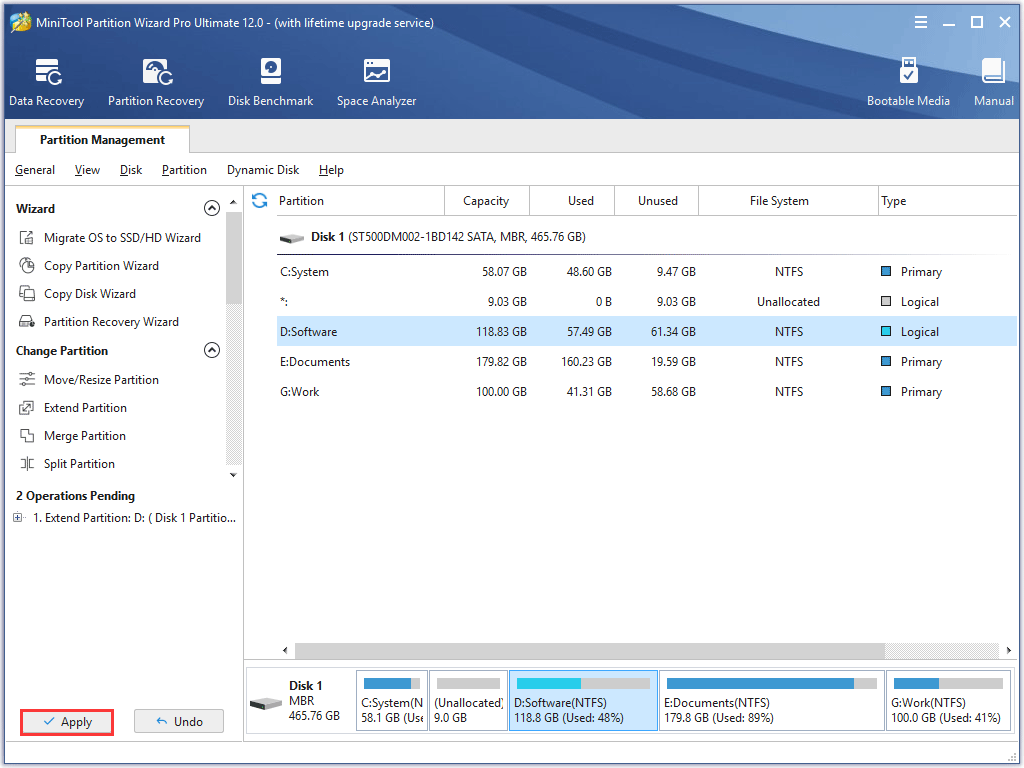
Aside from storage space, some game developers recommend that you try SSD. SSD does perform well than the HDD and therefore you can try upgrading your HDD to SSD to desire for better gameplay experience.
Now, you can install the game you want and play it on your PC. When you play games on your PC, do not forget to end the unnecessary programs as they compete for system resources with your games and sometimes lead to computer crash.
Final Thoughts
Have you figure out the question – “will my PC run it” after reading the post? If your computer specs are under the game system requirements, you should upgrade your computer by following the upgrading tutorials carefully to improve the gameplay experience.
If you have any other doubts on playing games on PC, please leave them in the following comment zone. If you have some questions about computer backup and freeing up disk space with MiniTool Partition Wizard, please feel free to contact us via [email protected].
Can I Run This Game FAQ
- The late Operating system (like 64-bit Windows 7/8/10);
- A powerful CPU;
- A dedicated GPU;
- A big enough RAM;
- Large Enough free space.

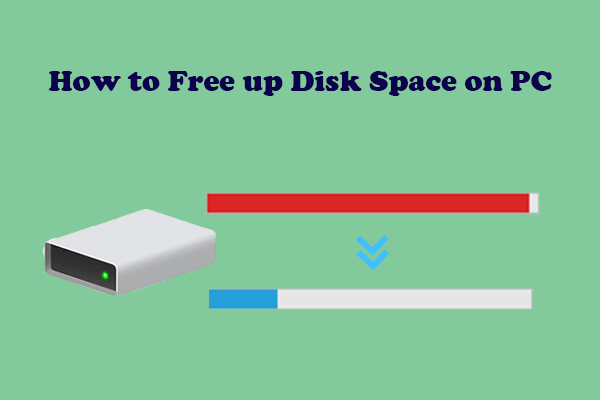
User Comments :