Have you ever encountered the Callisto Protocol crashing issue on your computer? Some users reported that they had the Callisto Protocol crashing, freezing, not launching, or black screen issues when playing the game. To fix these annoying issues, this post of MiniTool Partition Wizard shows you several methods.
The Callisto Protocol, which is developed by Striking Distance Studios and published by Krafton, is a survival horror action video game released on December 2, 2022. This game is available on PlayStation 4, PlayStation 5, Windows, Xbox One, and Xbox Series X and S.
Why Is Callisto Protocol Crashing
After its release, it is known that the Callisto Protocol has stuttering and performance issues. Many players complain about the Callisto Protocol crashing issue. There are various reasons for the Callisto Protocol crashing and not loading issue listed as follows.
- Your PC doesn’t meet the minimum system requirements for the game
- Outdated game version
- The compatibility issues with the computer
- Outdated graphics drivers
- DirectX version
- Background running tasks
- Third-party antivirus software or Windows Defender interference
- Outdated OS
- Microsoft Visual C++ Runtime issue
Callisto Protocol: System Requirements
Before playing the game, you should know the game’s system requirements. Sometimes, crashes and other issues may occur due to unsatisfied system requirements. You should ensure that your PC meets the Callisto Protocol’s minimum system requirements. The following are Callisto Protocol’s specific system requirements.
Callisto Protocol Minimum Requirements:
OS: Windows 10/11 64-bit
Processor: Intel® Core™ i5-8400 or AMD Ryzen™ 5 2600
Memory: 8 GB RAM
Graphics: NVIDIA® GeForce® GTX 1060 or AMD Radeon™ RX 580
DirectX: Version 11
Storage: 75 GB available space
Callisto Protocol Recommended Requirements:
OS: Windows 10/11 64-bit
Processor: Intel® Core™ i7-8700 or AMD Ryzen™ 5 3600
Memory: 16 GB RAM
Graphics: NVIDIA® GeForce® GTX 1070 or AMD Radeon™ RX 5700
DirectX: Version 12
Storage: 75 GB available space, SSD recommended
How to Fix Callisto Protocol Crashing on PC
First, you can try to restart the Callisto Protocol game when you encounter the game crashing issue or any other game bugs. Then you need to ensure that your game is updated to the latest version.
Method 1. Make Sure Your PC Meets the Callisto Protocol System Requirements
If your computer doesn’t meet the minimum system requirements, you can refer to the following guides to upgrade your software and hardware.
Case 1: If your computer is not running Windows 10 or 11, you can follow this post to upgrade your operating system to Windows 10. If you want to upgrade from Windows 10 to Windows 11, just follow this guide.
Case 2: If your PC’s Memory is not 8 GB RAM and isn’t enough for running Callisto Protocol, you’d better upgrade RAM with this guide.
Case 3: It’s important to update the processor to meet the system requirements.
Case 4: To play Callisto Protocol and solve the crashing issue, you can update your graphics card with this guide: How to Install a Graphics Card in Your Computer? See a Guide!
Besides, it’s necessary to have enough disk space for the best game performance. If the game partition doesn’t have enough space to install and run the game, you can try to extend the partition via Disk Management and Diskpart to get more storage space or upgrade to a larger HDD/SSD.
However, sometimes, there may be issues with Disk Management and Diskpart, like Extend Volume greyed out or DiskPart has encountered an error. Thus, it’s recommended that you use MiniTool Partition Wizard to get more storage space.
As a professional partition manager, MiniTool Partition Wizard can help you manage your disks and partitions safely and conveniently. It has numerous useful functions such as Extend Partition, Migrate OS to SSD/HD Wizard, Data Recovery, or Space Analyzer.
There are two methods for you to get more storage space. You can choose one according to your situation.
MiniTool Partition Wizard FreeClick to Download100%Clean & Safe
1. Extend the Game Partition
If there is no unallocated space or free space adjacent to the target partition on the disk, you can use the Extend function to extend the hard drive space.
If you save the game files in the C drive, it’s recommended to use the Bootable Media of MiniTool Partition Wizard to extend the system partition.
Step 1. Download MiniTool Partition Wizard, install and launch it to get its main interface.
Step 2. Right-click the target partition where the game is installed and select Extend.
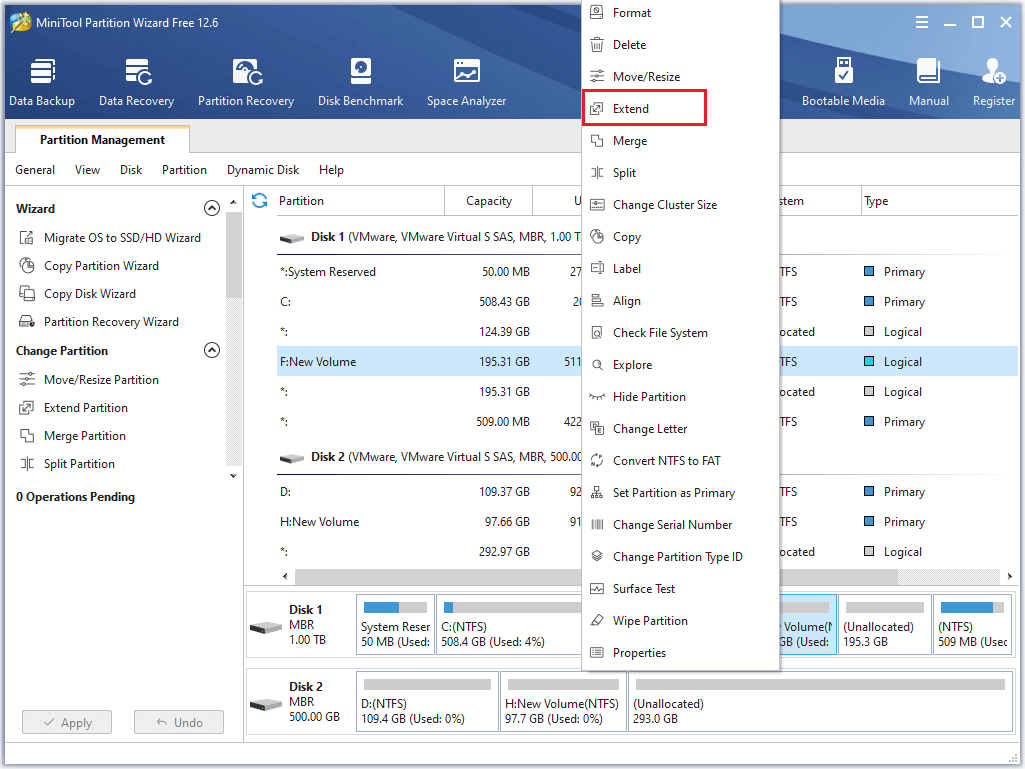
Step 3. In the pop-up window, click the drop-down arrow of the Take Free Space from option. Then choose the unallocated space or partition to take free space from.
Step 4. Drag the sliding handle to decide how much space to take. Then click OK.
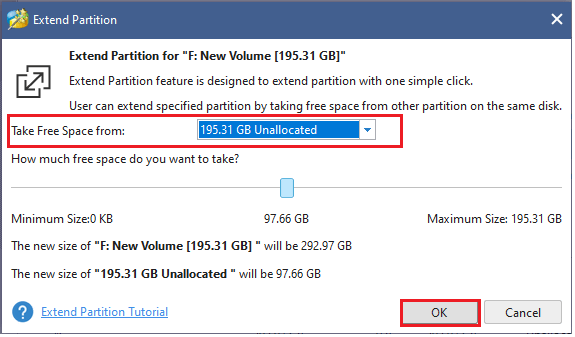
Step 5. Once done, click the Apply button.
If there is unallocated space or free space next to the target partition, you can use the Move/Resize function of MiniTool Partition Wizard.
2. Upgrade to a Larger Disk
If your PC has a small size of hard drive installed, you can use this way to upgrade to a larger HDD/SSD.
MiniTool Partition Wizard DemoClick to Download100%Clean & Safe
Step 1. Install your larger hard disk to your computer. Then in the main interface of MiniTool Partition Wizard, select Migrate OS to SSD/HD Wizard.
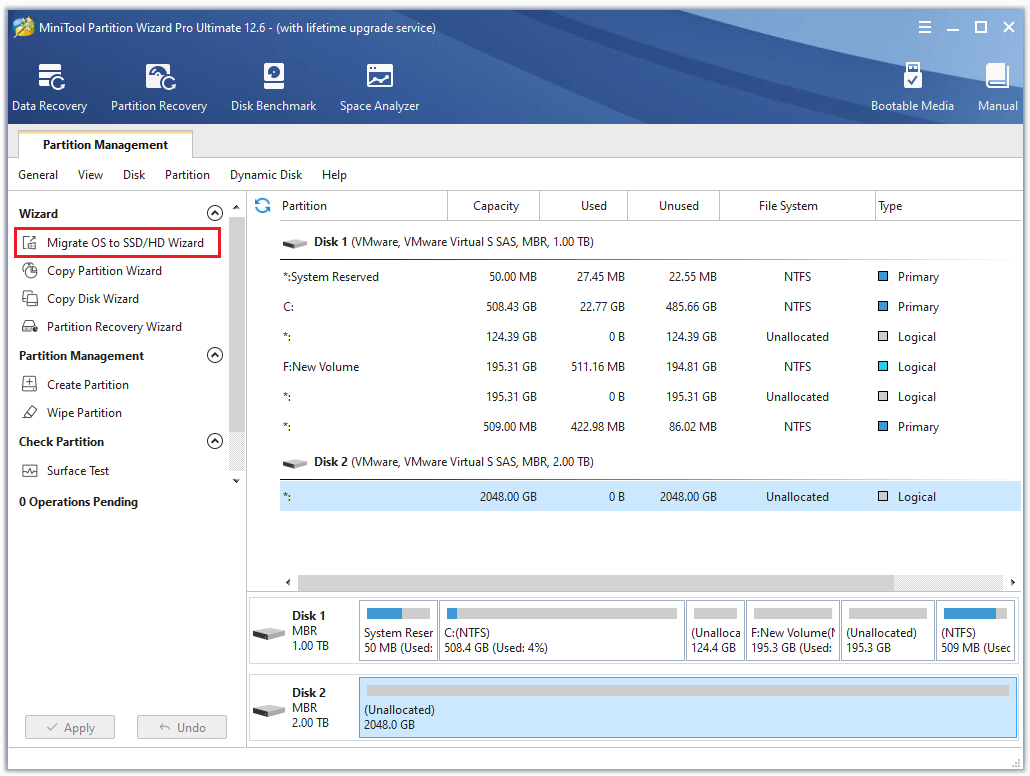
Step 2. In the prompted window, choose option A and click Next. Then select the larger disk as the destination disk and click Next.
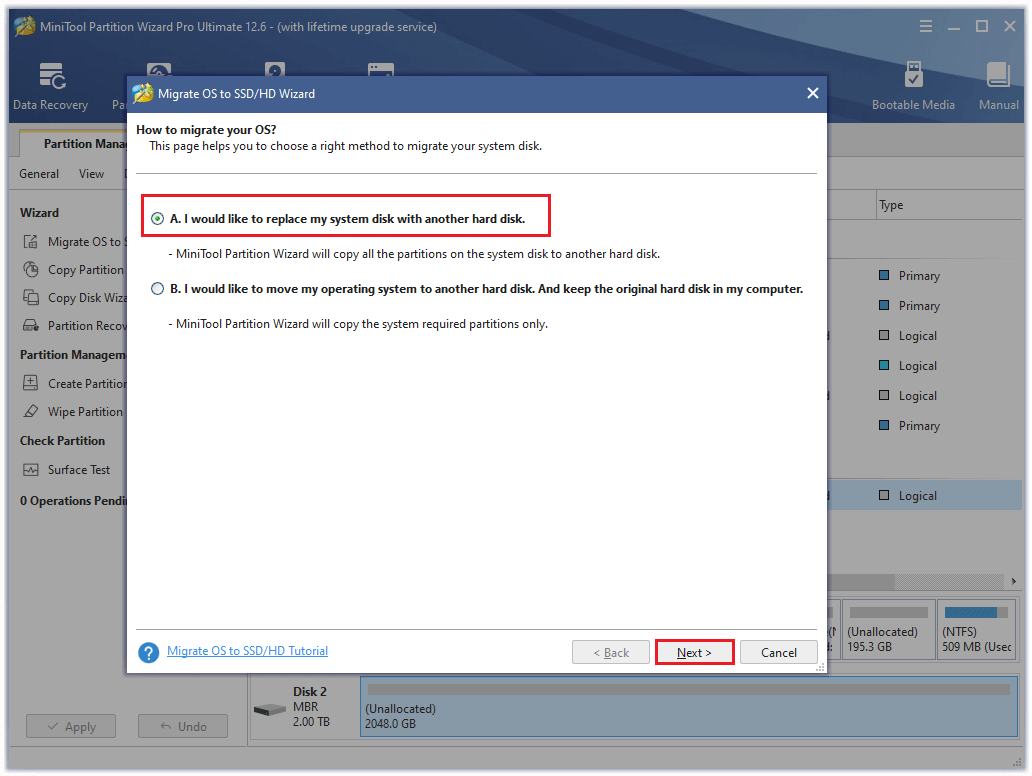
Step 3. Then select the Copy Options and view the changes. Click Next.
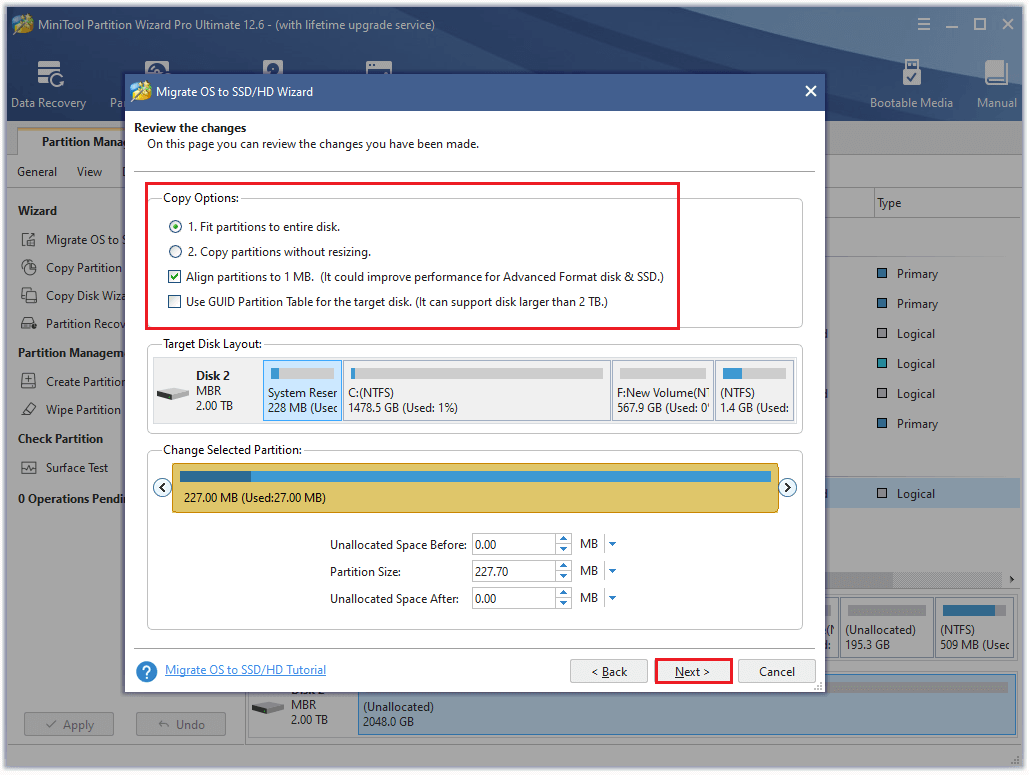
Step 4. Read the note about how to boot from the destination disk and click Finish.
Step 5. Once done, click Apply. Then you can launch the game on the larger disk.
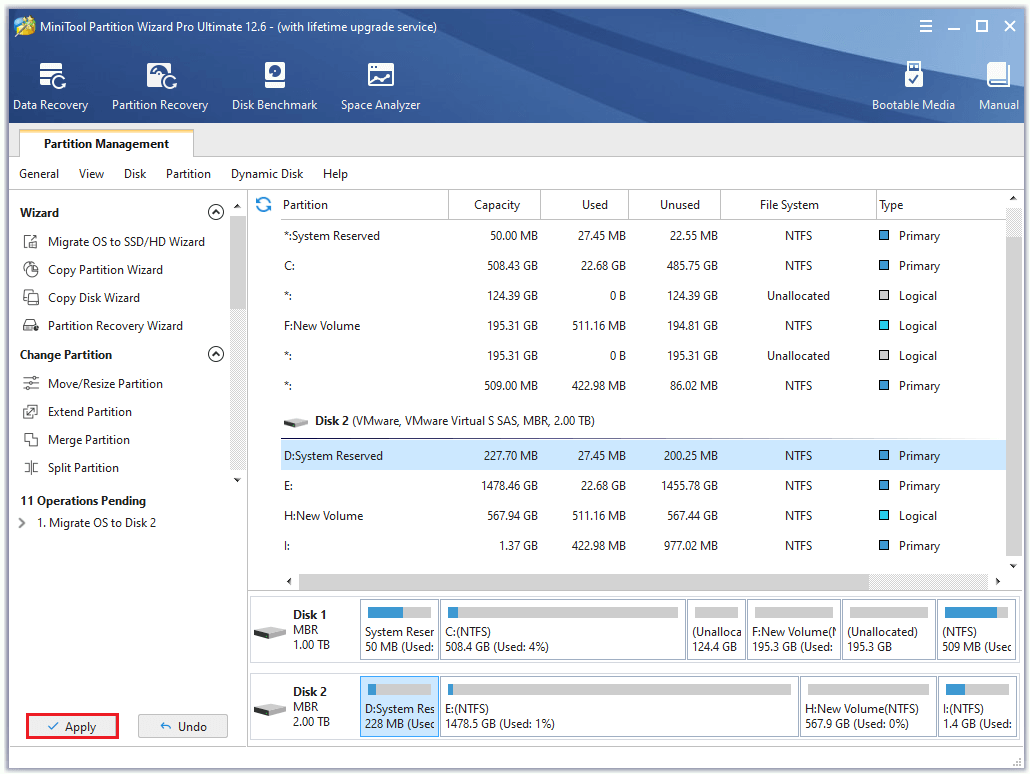
If the Callisto Protocol crash issue still exists, you can continue trying the following methods.
Method 2. Run Callisto Protocol as an Administrator
First, you can try to fix the Callisto Protocol not loading issue by running the game as administrator.
Step 1. Right-click the Callisto Protocol icon and select Properties.
Step 2. In the pop-up window, click the Compatibility tab. Then check the Run this program as an administrator option. Click Apply and OK sequentially to save the change.
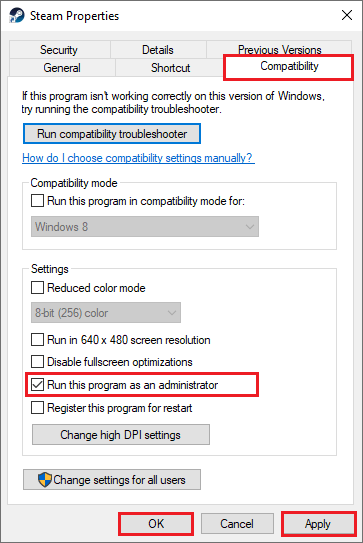
Once done, launch the game and check if the issue disappears.
Method 3. Update GPU Driver
An outdated GPU driver may cause the Callisto Protocol won’t launch issue. You can follow the detailed steps below to update your GPU driver.
Step 1. Right-click the Windows icon and select Device Manager.
Step 2. In the pop-up window, click Display adapter to expand it. Then right-click your graphics card and select Update driver.
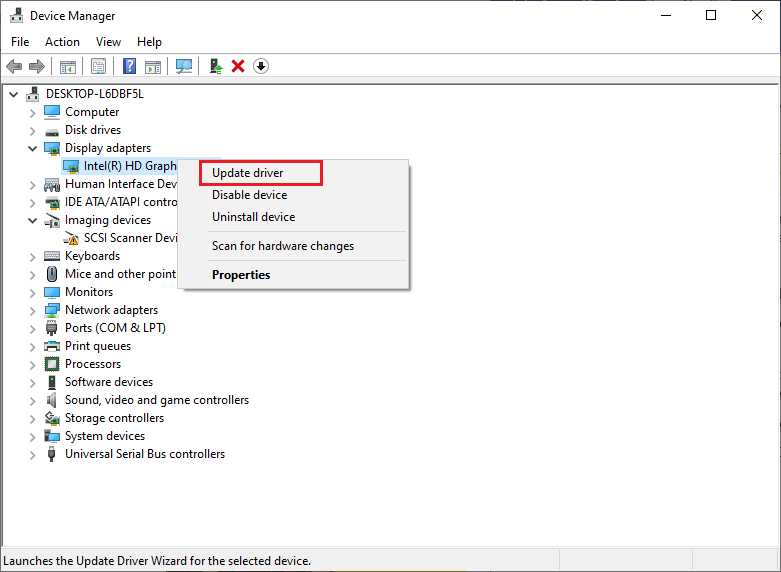
Step 3. Then select Search automatically for drivers and follow the on-screen wizard to complete the process.
Method 4. Update Windows
An outdated OS can also lead to the Callisto Protocol crashing issue. If your system has not been updated for a long time, you can go to Settings > Update & Security > Windows Update and click Check for updates to get the updates available for the system. Once done, restart your computer.
Method 5. Disable Fullscreen Optimizations
If the Callisto Protocol won’t launch, you can try turning off the fullscreen optimizations for your game. Follow the steps below to make sure that the fullscreen optimizations option is disabled.
Step 1. Go to Steam > Library > Callisto Protocol. Then click Manage.
Step 2. Then click Browse local files and find the Callisto Protocol installed folder. Right-click the executable file and select Properties.
Step 3. In the pop-up window, click the Compatibility tab. Then select Disable fullscreen optimizations. Click Apply and OK sequentially to save the change.
Method 6. Change Power Management Options
You can refer to the following steps to set the high-performance power option for your game experience.
Step 1. Navigate to Control Panel > Power Options.
Step 2. Then select High performance under the Hide additional plans section.
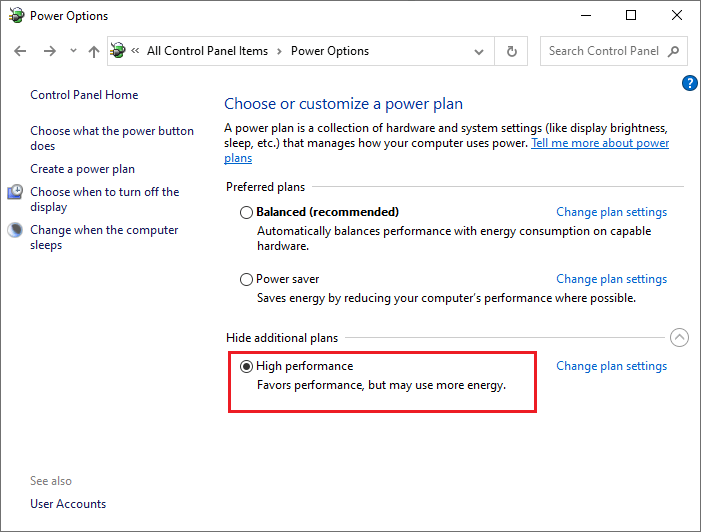
Step 3. Once done, restart your computer.
Method 7. Disable Other Unnecessary Background Tasks
You can close the unnecessary background running tasks in Task Manager. Follow the detailed steps below.
Step 1. Open Task Manager by searching it in the Windows Search tool.
Step 2. At the Process tab, select the running background processes or apps that you don’t need. Then click End Task.
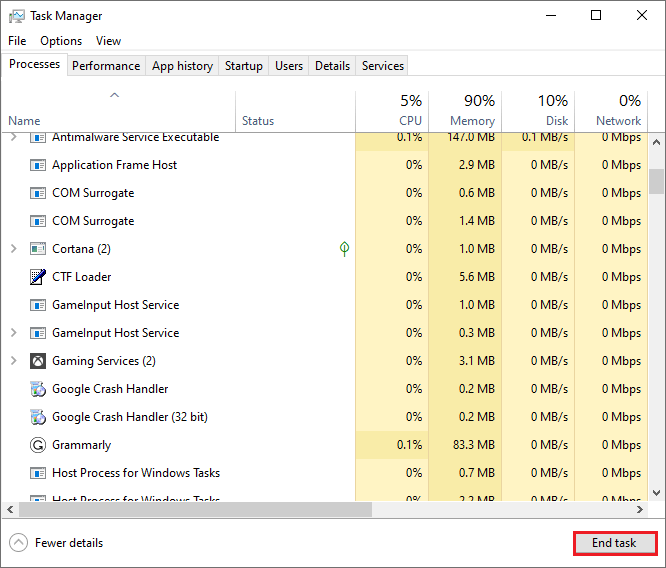
Step 3. Repeat the above step to end more tasks. Once done, reboot your PC and check if the Callisto Protocol crash issue is solved.
Method 8. Repair Game Files
The corrupted or missing game files may also cause the Callisto Protocol crashing issue. You can refer to the detailed steps below to repair the installed game files.
Step 1. Go to Steam > Library. Then right-click Callisto Protocol and select Properties.
Step 2. Click Local Files and select Verify integrity of game files.
Step 3. Wait patiently until the process ends up. Once done, restart your computer.
Method 9. Update Callisto Protocol
The outdated game version may lead to the Callisto Protocol crashing. If you play Callisto Protocol via the Steam client, you can go to Steam > Library. If there is an update available for Callisto Protocol, you can click Update. Once done, restart the computer to apply the changes.
Method 10. Reinstall the Callisto Protocol
If the Callisto Protocol still keeps crashing, you can delete and reinstall this game to fix the Callisto Protocol won’t launch issue.
Method 11. Disable Windows Firewall and Antivirus Program Temporarily
Since the Callisto Protocol not loading issue can be caused by the interference with Windows Firewall and a third-party antivirus program, you can try turning off Windows Firewall.
Step 1. Open Windows Defender Firewall in the Windows Search tool.
Step 2. In the pop-up window, click Turn Windows Defender Firewall on or off. Then select Turn off Windows Defender Firewall (not recommended) for each type of network. Click OK.
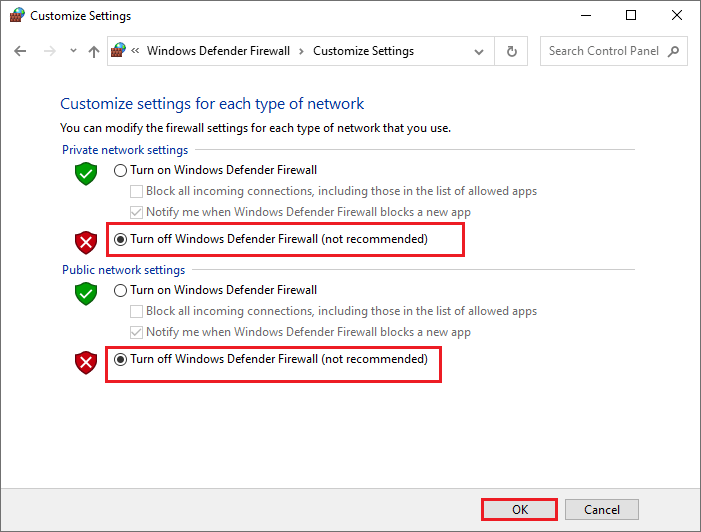
Step 3. Once done, reboot your PC. Then go to Settings > Update & Security > Windows Security > Virus & threat protection.
Step 4. In the pop-up window, select Manage settings under the Virus & threat protection settings section.
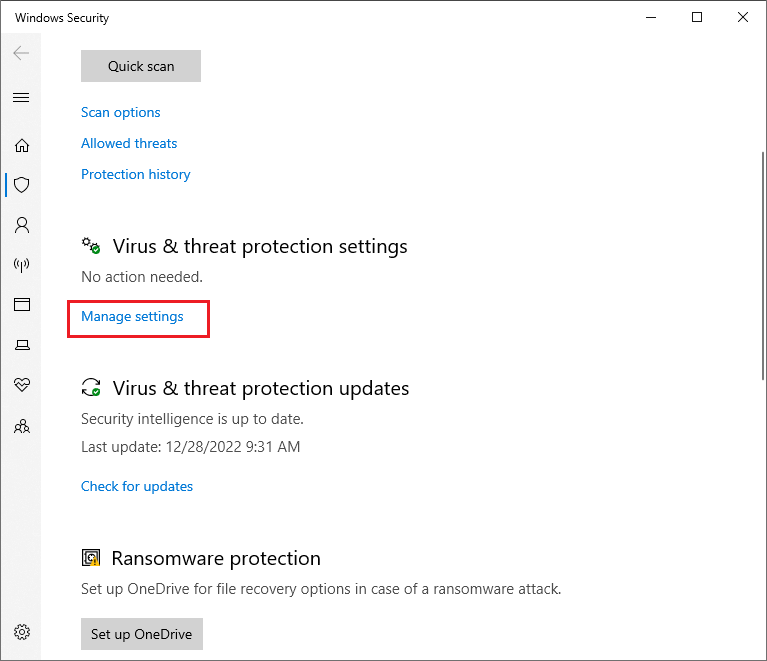
Step 5. Then turn off the Real-time protection toggle. Click Yes to confirm the operation.
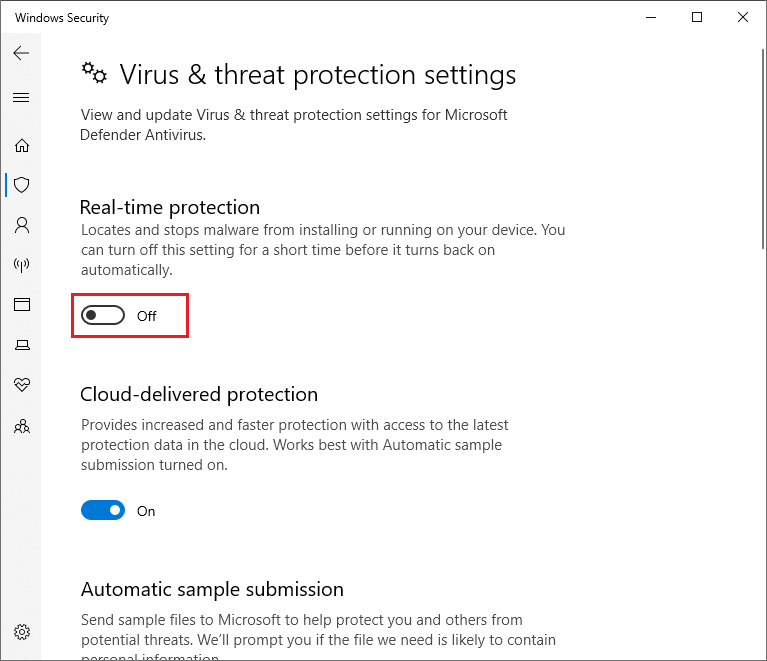
You’d better re-enable Windows Defender Firewall and Real-time protection to protect your PC after your issue is repaired.
Method 12. Perform a Clean Boot
Sometimes, performing a clean boot may solve the Callisto Protocol crash issue. You can refer to this article to perform a clean boot.
Method 13. Reinstall Microsoft Visual C++ Runtime
You can try fixing the Callisto Protocol not loading issue by reinstalling Microsoft Visual C++ Runtime.
Step 1. Open Apps & features by searching the option in the Windows Search tool.
Step 2. In the prompted window, select Microsoft Visual C++ programs one by one and click Uninstall.
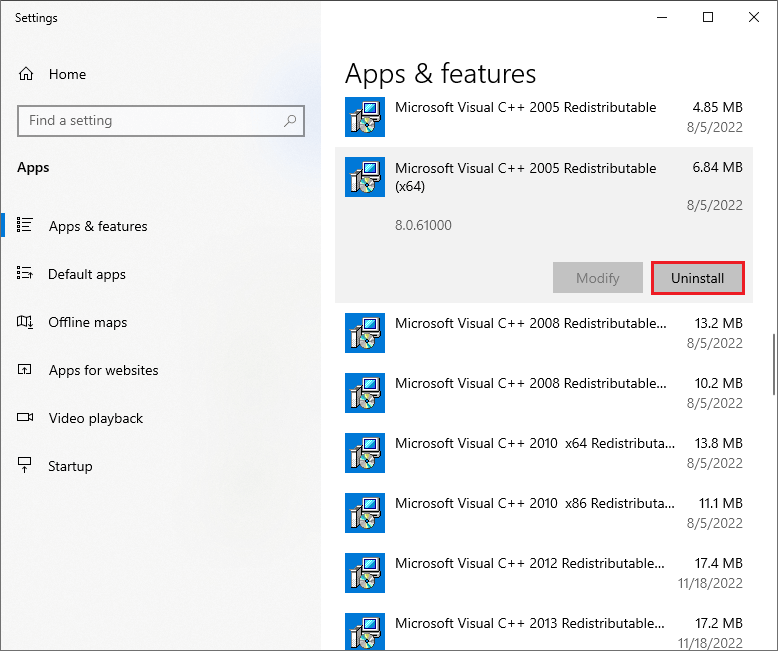
Step 3. After all the Microsoft Visual C++ programs are uninstalled, restart your computer.
Step 4. Then go to the official Microsoft website to download the latest Microsoft Visual C++ Runtime.
Step 5. Once done, reboot your PC and check if the issue is solved.
Bottom Line
Now, this post comes to an end. It has introduced several methods to help you fix the Callisto Protocol crashing issue. Just feel free to try on these methods. If you have suggestions or better ideas, you can put them forward in the comment part below.
Besides, if you have any issues with MiniTool Partition Wizard, you can contact us via [email protected] or leave us a message.


![How to Update Games on Steam [Automatically/Manually]](https://images.minitool.com/partitionwizard.com/images/uploads/2022/04/update-games-on-steam-thumbnail.jpg)
![How to Uninstall Games on PC [Microsoft Store, Epic, and Origin]](https://images.minitool.com/partitionwizard.com/images/uploads/2022/09/how-to-uninstall-games-on-pc-thumbnail.png)
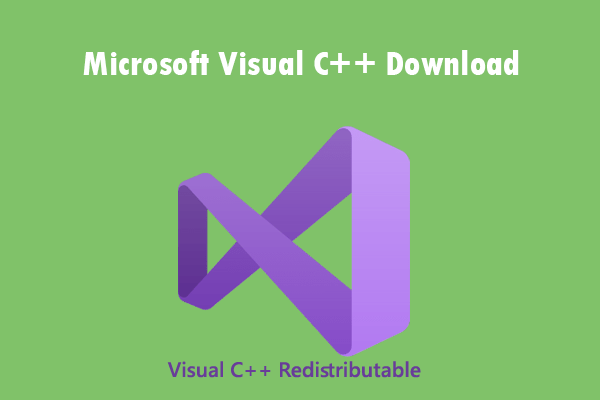
User Comments :