Call of Duty: Modern Warfare is a widely popular first-person shooter game released for Microsoft Windows, PlayStation, and Xbox. There is no doubt that it is an excellent game. However, it’s doesn’t mean that it’s always perfect.
Many gamers encounter various errors and issues like Modern Warfare Multiplayer not working, Modern Warfare error code 6, Dev error 6034, Dev error 6635, and the one discussed in this post.
Possible Causes of Call of Duty Modern Warfare Update Issues
According to user reports, the Call of Duty Modern Warfare update issues often occurs when they install big patches or updates. Sometimes the game keeps downloading same updates. It’s so annoying that you can’t play the game due to the issues.
Why does Modern Warfare keep updating? After investigating extensive user reports from different forums and communities, we find the Modern Warfare update issues can be caused by several possible reasons below:
- Activision Server issues: If there is something wrong with the Activision server, then your device may fail to download updates. Under this circumstance, all the things you can do is wait for the server to go back to normal.
- Platform bugs: Sometimes your game console may have bugs or run into a temporary glitch, which can trigger the “Xbox/PS4 keeps downloading same update Modern Warfare” error.
- net client errors: The bugs and issues with the Battle.net client can trigger the Call of Duty Modern Warfare update issues.
- Lack of storage space: There is no doubt that the COD Modern Warfare update installation cannot proceed if your game console or computer has not enough storage space.
- Outdated graphics card drivers: It’s known that graphics card drivers impact the game’s running and updating. Once the device drivers get corrupted or missing, you may encounter the Call of Duty Modern Warfare not working issue on PC.
- Antivirus software interference: Sometimes your third-party security software and even Windows Firewall can block your device from installing the game updates.
Why does Call of Duty keep updating? All the possible reasons have been discussed. Let’s keep reading to get corresponding fixes.
How to Fix the Call of Duty Modern Warfare Update Issues
There are 9 applicable ways to fix the “, Call of Duty Modern Warfare not working” issue. We recommend you try them in order until the problem is fixed.
Fix 1. Check the Activision Server Status
Before you start trying the following fixes, make sure there are no server issues with the game. Click here to open the Activision support page, and then select Call of Duty: Modern Warfare from the drop-down menu and check if All platforms are Online. If yes, then the Call of Duty Modern Warfare update issues can be caused by other factors.
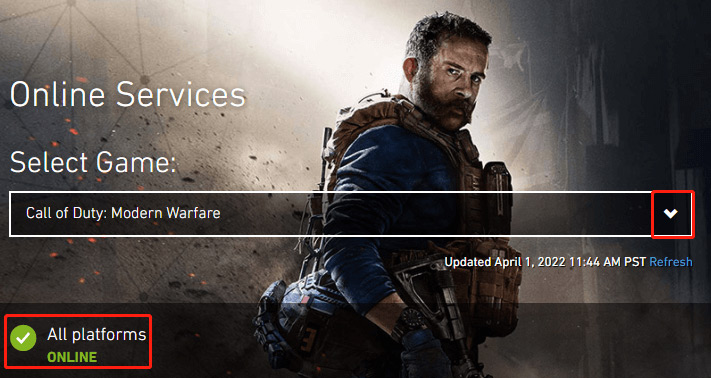
Fix 2. Check for the Battle.net Errors
If you encounter the Call of Duty Modern Warfare update issues when using the Battle.net client, you should check if there is server maintenance or an ongoing outage. Click here to open the official Blizzard Customer service on Twitter and check for the update issues. If not, move down to the following solutions.
Fix 3. Restart Your PC or Game Console
A temporary glitch is another common reason why does Modern Warfare keep updating. To fix the problem, you can try restarting your PC or game console like PS4/Xbox One.
Restart your PC:
Click on the Start button at the bottom of the left screen, and then click the Power icon and select Restart.
Restart your Console:
Hold and press the Power button until the console is turned off completely. Then unplug the power cable from the console and wait for about 30 seconds, re-plug the power cable, and press the Power button to turn it on.
After that, you can re-download the updates and see if you can install them smoothly.
Fix 4. Rule Out the Network Connection Issues
An unstable internet connection is also responsible for the COD update issues. So, make sure you rule out the connection issues. If you are using a wireless connection, you can refer to the following tips to optimize your internet connection.
- Restart your router or modem. To do so, you can unplug your router from the power, and then wait for at least 30 seconds and re-plug it.
- Connect to wired internet. Compared with most wireless connections, wired connections provide you with a fairly reliable internet connection. Also, you can try connecting 5GHz WiFi to get a fast speed.
- Limit the number of active connections on your network. If your internet is shared among multiple users, then you may not get enough bandwidth to update the game.
- Contact your ISP. You can upgrade to an internet plan with more bandwidth, which can optimize the game experience. Also, you can improve the internet quality by upgrading associated hardware.
Fix 5. Update Your Drivers and Operating System
As discussed above, the outdated graphics card driver is one of the reasons why does Call of Duty keep updating on PC. To install the game updates smoothly, we recommend you update the graphics card driver and check for Windows updates.
Step 1. Right-click the Start menu and select Device Manager from the context menu.
Step 2. Expand the Display adapters category, and then right-click the graphics card driver and select Update Driver.
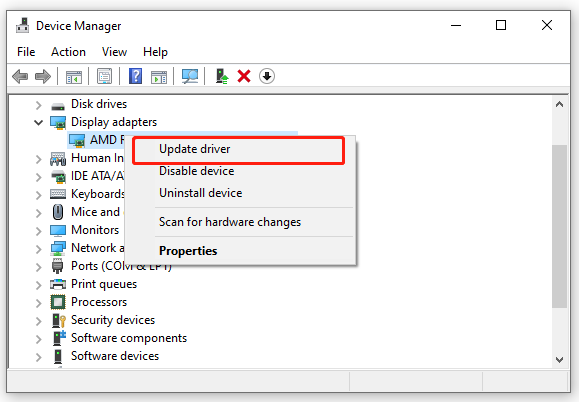
Step 3. Then you can select Search automatically for drivers option and follow the on-screen instructions to complete the update. Alternatively, you can download the graphics card driver from its manufacturer’s website and manually install it on your computer.
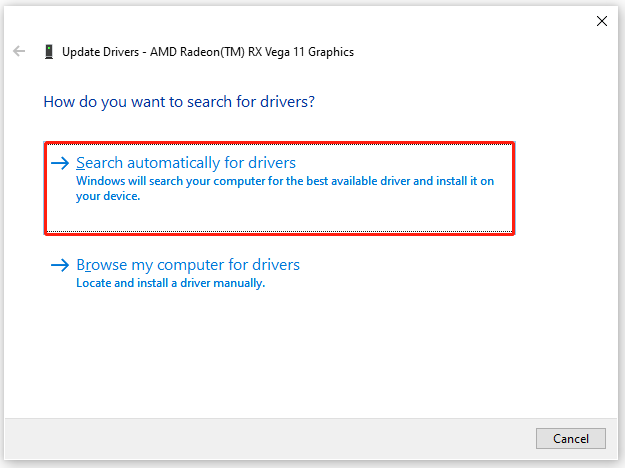
Step 4. To update your operating system, open the Settings window by pressing Win + I keys, select Update & Security, and click on Check for updates to install all available Windows 10 updates.
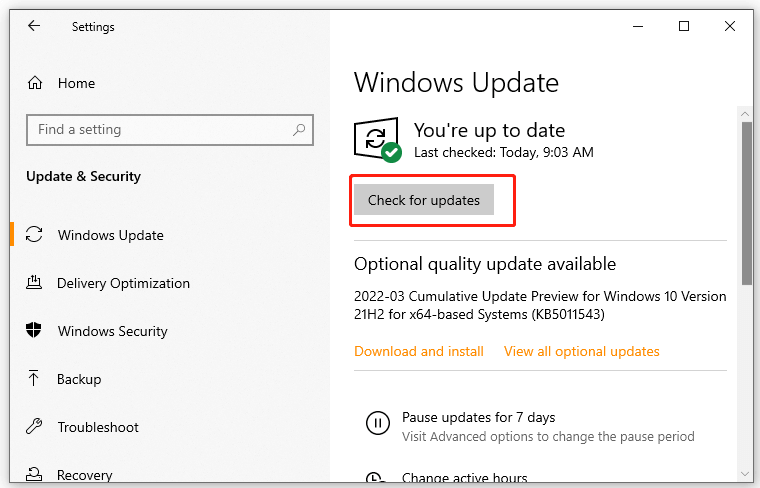
Fix 6. Check for Windows Firewall or Antivirus Interference
In some cases, the third-party antivirus software and even Windows Firewall may flag some components of the game updates as false positives. If this scenario applies to you, you can add the game and its related files as an exception to your security software.
Step 1. Type firewall in the search box and then select the Windows Defender Firewall from the context menu.
Step 2. Click on Allow an app or feature through Windows Defender Firewall from the left pane.
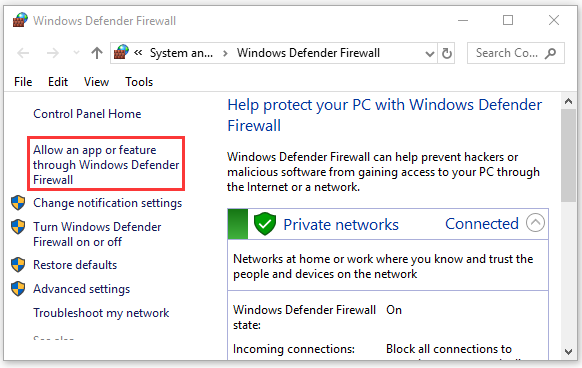
Step 3. Click on Change settings and then on Allow another app.
Step 4. Select the checkbox for Call of Duty: Modern Warfare and Battle.net from the list of installed programs, then tick the checkbox for both Private and Public networks and click OK to save the change.
If the Call of Duty Modern Warfare not working issue still occurs, you can try disabling the Windows Firewall or antivirus software temporarily before you fix the COD update issues.
Fix 7. Disable Proxy Server or VPN
Some users reported that a Proxy or VPN can interfere with the login module of the game. If you encounter the Modern Warfare update issues while using the Proxy or VPN, try disabling it. Here is a quick guide for you.
Step 1. Press the Win + I keys to open the Settings app and select Apps.
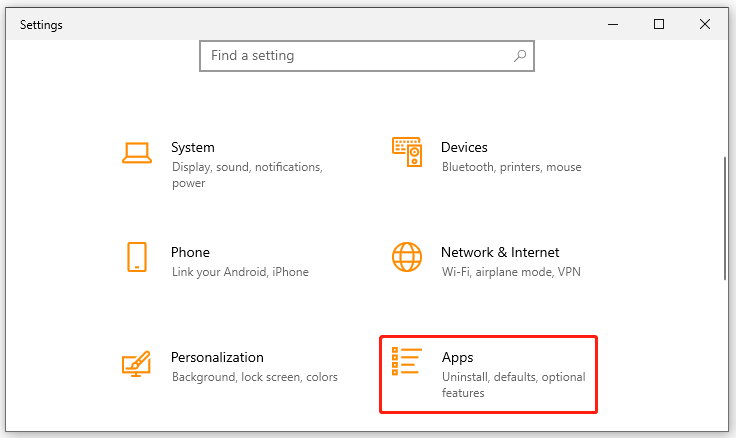
Step 2. Scroll down the list of installed programs, then select the VPN software and click on Uninstall. Then follow the on-screen prompts to complete the uninstallation.
Step 3. Go back to the Settings window and select Network & Internet
Step 4. Click the Proxy tab from the left side, scroll down the right sidebar to the Manual proxy setup section, and toggle off the switch under Use a proxy server.
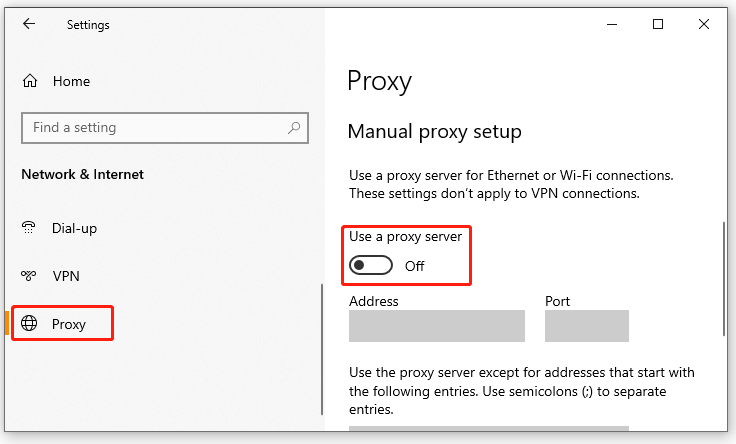
Fix 8. Ensure You Have Enough Storage Space for Updates
Insufficient storage space is another possible reason for the Modern Warfare updates issues. So, make sure your device has enough storage space to complete the update. If not, you need to take some measures to increase the drive space on your PC/PS4/Xbox One.
How to increase storage space on your PC/PS4/Xbox One effectively? If you are using a Windows computer, then MiniTool Partition Wizard can help you free up disk space easily. It is a professional partition manager that can extend/resize the partition of your PC/PS4/Xbox One hard drive. Moreover, it can be used to upgrade your PS4 hard drive, create partitions, recover lost data, etc.
MiniTool Partition Wizard FreeClick to Download100%Clean & Safe
Free up Storage Space on PC:
Here we will show you how to enlarge the drive space on Windows 10 PC using MiniTool Partition Wizard.
Step 1. Launch the MiniTool software to get its main interface, and then select the partition where you installed the COD Modern Warfare game and click on Extend Partition from the left panel.
Step 2. Select the drive that you want to take free space from the drop-down menu, and then drag the slider bar to occupy the unallocated/free space or input the specific volume. Then click on OK.
Step 3. Click on Apply to execute the pending changes. Alternatively, you can read this post to know more information about how to free up disk space on Windows 10.
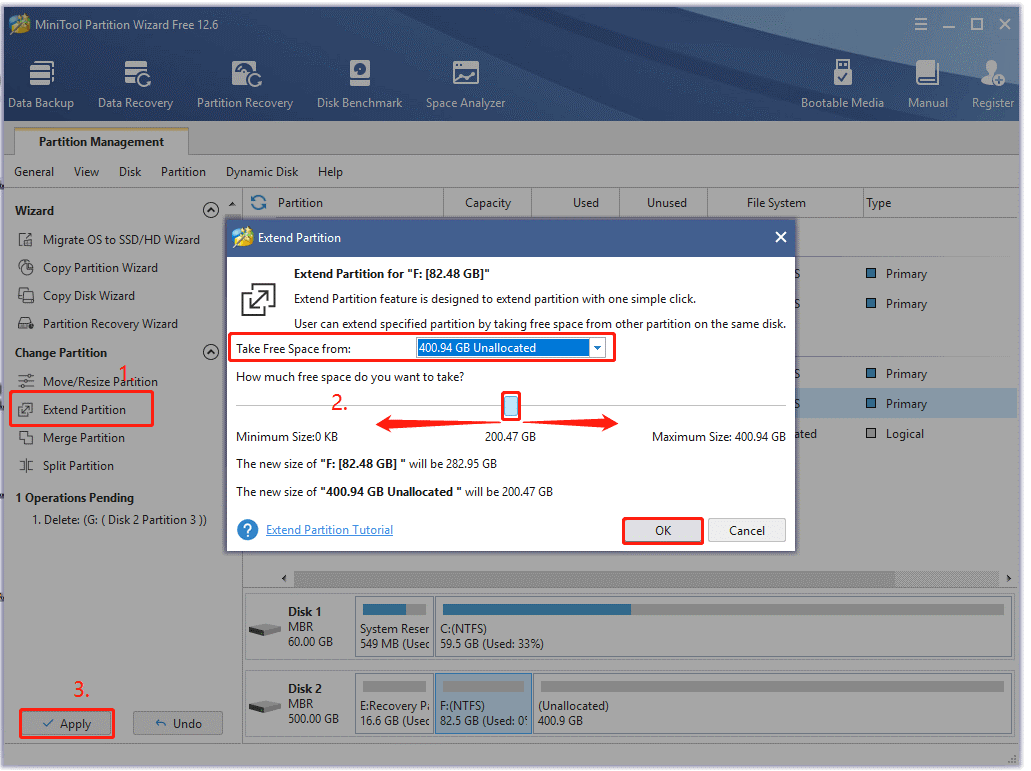
Free up Storage Space on PS4: You can read this post “How to Get More Storage on PS4? Here Are Top 5 Solutions”.
Free up Storage Space on Xbox One: You can read this post “How to Get More Storage on Xbox One? [Top 3 Solutions]”.
Fix 9. Reinstall the Game or Blizzard
If none of the above methods work for the Call of Duty Modern Warfare update issues, then the original installation package of the game may get broken. In this case, you may have to consider reinstalling the game completely. Here’s how:
Reinstall the Game on PC:
- Right-click the Start menu and select App and Features or Programs and Features.
- Select the game or Blizzard from the list of installed programs and click on Uninstall. Then follow the on-screen prompts to finish the process.
- Once uninstalled, you can re-download a fresh package from the game’s official website and install it on your PC.
Reinstall the Game on PS4:
- Open the main dashboard of your PS4 console and navigate to the Library tab.
- Select Games from the left-hand panel and locate the entry of Call of Duty: Modern Warfare and press Options on your console.
- Select Delete from the appeared context menu and confirm the operation.
- Once uninstalled, reboot the PS4 console and get the game and its relevant updates reinstalled.
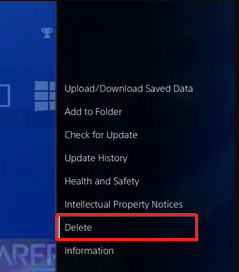
Reinstall the Game on Xbox One/Xbox Series X:
- Press the Xbox button on the Home screen to open the Guide menu, and then select games & apps.
- Scroll down the list of games and apps to the Call of Duty: Modern Warfare.
- Press the Menu/Start button on the controller and select Manage game/Manage app.
- Select Uninstall all and follow the on-screen instructions to complete the process.
- Reboot your console and reinstall the game from the store listing.
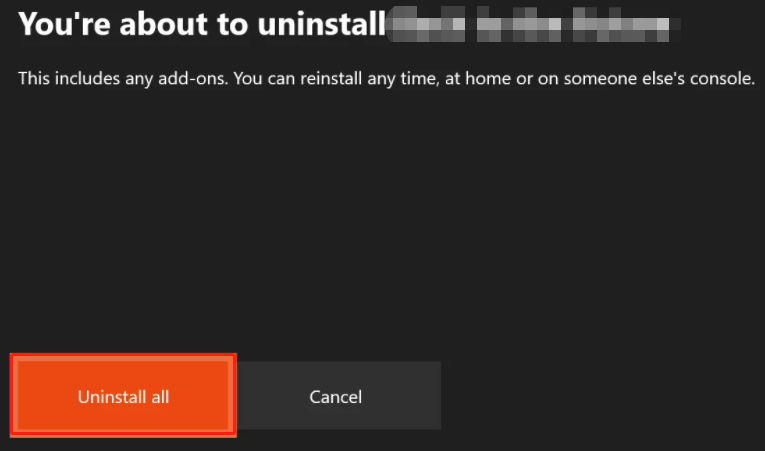
What’s Your Opinion
Why does my PS4 keep downloading Modern Warfare updates? How to fix the Modern Warfare update issues? This post has discussed these questions in detail. If you have any other effective ways, please write them down in the comment zone. If you have difficulty using MiniTool Partition Wizard, contact us via [email protected] and we will back you ASAP!


User Comments :