About Bloodborne
Bloodborne, an action role-playing game, is developed by FromSoftware and released by Sony Computer Entertainment in March 2015. The game is played from a third-person perspective. The gameplay is focused on strategic weapons-based combat and exploration.
The game is popular with millions of gamers thanks to the great gameplay, high difficulty level, atmosphere, sound design, Lovecraftian theme, and interconnected world design. However, it is a PS4 exclusive indicating gamers on other platforms except PS4 can’t play it.
Given that fact, plenty of gamers have been requesting a Bloodborne PC port for years. Is Bloodborne on PC now? How to play Bloodborne on PC? Please keep reading the post.
Is Bloodborne on PC
Though Bloodborne is not available on PC now, it is still playable on computers via Cloud Streaming. For that, you need to buy a PlayStation Plus Premium membership costing you $17.99 per month.
The game was playable through PlayStation Now with the price of $9.99/month. This service offers Cloud Streaming and a unique catalog of downloadable PS4 games. However, Sony has raised the price tag after the recent tier system installment. Hence, gamers are required to pay higher fees for the service.
Further reading:
Interestingly, it’s becoming the norm for PS4 exclusives like Bloodborne to get patches, allowing games to run in 4K and at 60fps. Moreover, games like Ghost of Tsushima, Days Gone, and God of War all have received free PS5 updates.
The latter two titles and Bloodborne are on the list of PlayStation Plus Collection games. Bloodborne is only downloadable for PS5 owners until the remaster drops.
How to Play Bloodborne on PC (Two Methods)
Can I run Bloodborne on PC? The short answer is “Yes”. There are two methods to help you play Bloodborne on PCs.
Method 1: Via PlayStation Plus
Here’s how to play Bloodborne on PCs using PlayStation Plus.
Step 1: Buy a PlayStation Plus Premium membership at the Sony official store.
Step 2: Download the PlayStation Plus app on the computer.
Step 3: Log into the PlayStation account after opening the app.
Step 4: Connect the PS4 controller to your PC via Bluetooth or USB cable.
Step 5: Look for Bloodborne in the app library.
Step 6: Press stream and move on.
The main drawback of this method is that it requires a paid service (PS Plus) and a PlayStation account. It will be more expensive than getting a native version of Bloodborne PC.
Also read: Do You Need PlayStation Plus/Xbox Live to Play Warzone
Method 2: Via PS4 Emulator
With a PS4 emulator, you can also play Bloodborne on PC. Due to the graphics quality and poor optimization of Bloodborne, it often crashes and slows down. So, you need to get a really powerful PC to handle the emulator and the game without issues.
Besides, you should prepare a compatible copy of the game. If your PC has a disk slot, then the emulator can read an original copy of the game and run it. To sum up, this method uses an unofficial mechanism that can stop you from using the online options.
Kindly remind: There were no legitimate or fully functional PS4 emulators publicly available. You should approach any PS4 emulator with caution, as unauthorized emulators may carry legal and security risks.
Will Bloodborne Come to PC
It is very likely. At first, Sony has been making well-devised improvements aimed at the PC market. For instance, Horizon Zero Dawn, whose developer stated that wouldn’t ever come to PC, came to PC at last. After that, many “Only on PlayStation” titles kept landing in Windows one by one.
After Sony acquired the Nixxes studio, it specialized in making console ports to PC. As you see, Sony would like to invest in bringing its games to PC. You just need to wait for the official announcements of the Bloodborne PC release date.
Before the Bloodborne PC version comes into being, you can play Bloodborne on PC with the above methods.
New Features of Bloodborne PC
The souls game works stunningly on PS4, not to mention PS5. With the improved hardware of the PS5, a patch or remaster will be dived into surprisingly. The number of available tweaking options on PC is immeasurable.
Once you enter Bloodborne, you land in the gothic and decrepit Yharnam. The surroundings give you a weird feel that you can’t get from most games on the market. You may be frightened with body’s pumping adrenaline simultaneously while fighting the game.
The mechanics are smooth, the tone is dark, and the surroundings compliment that in a Bloodborne specific way. If you play Bloodborne on PC, you will have a good game experience, especially at 60fps.
The Bloodborne PC version manifests a lot of creativity. For example, you might obtain tons of humorous mods like The Hunter having bubble guns, or the enemies being Shreks.
Bloodborne PC Release Date
Is Bloodborne on PC? According to a tweet, Bloodborne has Not been announced for PCs as of September 4, 2022. This is the latest information about Bloodborne PC version. Even so, it doesn’t mean that Bloodborne will not come to PC in the future. All you need to do is to wait with patience.
Bloodborn PC System Requirements
To play Bloodborne on PC smoothly, you need to make sure that your PC meet the system requirements of the game. Otherwise, you may receive issues like stuttering during gameplay. Then you can refer to this guide to fix games stuttering on high-end PCs.
Minimum Requirements of Bloodborne on PC
- Processor: Intel Core i3-2100 3.1GHz or AMD FX-6300
- RAM: 4GB
- Graphics card: NVIDIA GTX 750 Ti or AMD Radeon HD 7950 (DirectX 11 compatible)
- Integrated graphics: Intel Core i5 Intel HD graphics (Gen 4)
- Game installation size: 25GB
- OS: Windows 7 (64-bit)
Recommended Requirements of Bloodborne on PC
- Processor: Intel Core i7-37704 3.4GHz or AMD FX-8350 or better
- RAM: 8GB
- Graphics card: NVIDIA GTX 970 4GB or AMD Radeon R9 290X (DirectX 11 compatible)
- Game installation size: 25GB
- OS: Windows 10 (64-bit)
The following are the Bloodborne PC remastered requirements.
- OS: Windows 7 SP1 64-bit, Windows 8.1 64-bit, Windows 10 64-bit
- Processor: AMD FX 8150 3.6Gz or Intel Core i7 2600 3.4GHz
- Graphics: NVIDIA GeForce GTX 750, ATI Radeon HD 7850
- DirectX: Version 11
- Memory: 8GB
- Free hard disk space: 50GB
- Network: Broadband Internet connection
Also read: Black Myth: Wukong PC Optimization Guide for Gamers
What to Do If Your PC Doesn’t Have Enough Space
If your computer doesn’t have the required disk space, you may not be able to play Bloodborne on PC or encounter freezing/lagging/crashing issues during the gameplay. Hence, it is vital to increase disk space before playing the Bloodborne PC version.
Well, you have three options to get more disk space on the computer.
Option 1: Free up Disk Space
A simple way to increase free space is to free up disk space by deleting space-consuming and useless data (including files, folders, or apps). At first, you need to find what’s taking up space on your hard drive. In other words, you should check out large files on the drive.
To do that with ease, MiniTool Partition Wizard comes in handy. Its featured function – Space Analyzer helps you find how much space a file/folder/app takes up. Here’s the tutorial on how to use Space Analyzer.
Step 1: Download and install MiniTool Partition Wizard by clicking the button below and following the on-screen instructions after you run the setup file.
MiniTool Partition Wizard FreeClick to Download100%Clean & Safe
Step 2: Launch MiniTool Partition Wizard to enter its main interface and then click Space Analyzer at the top toolbar.
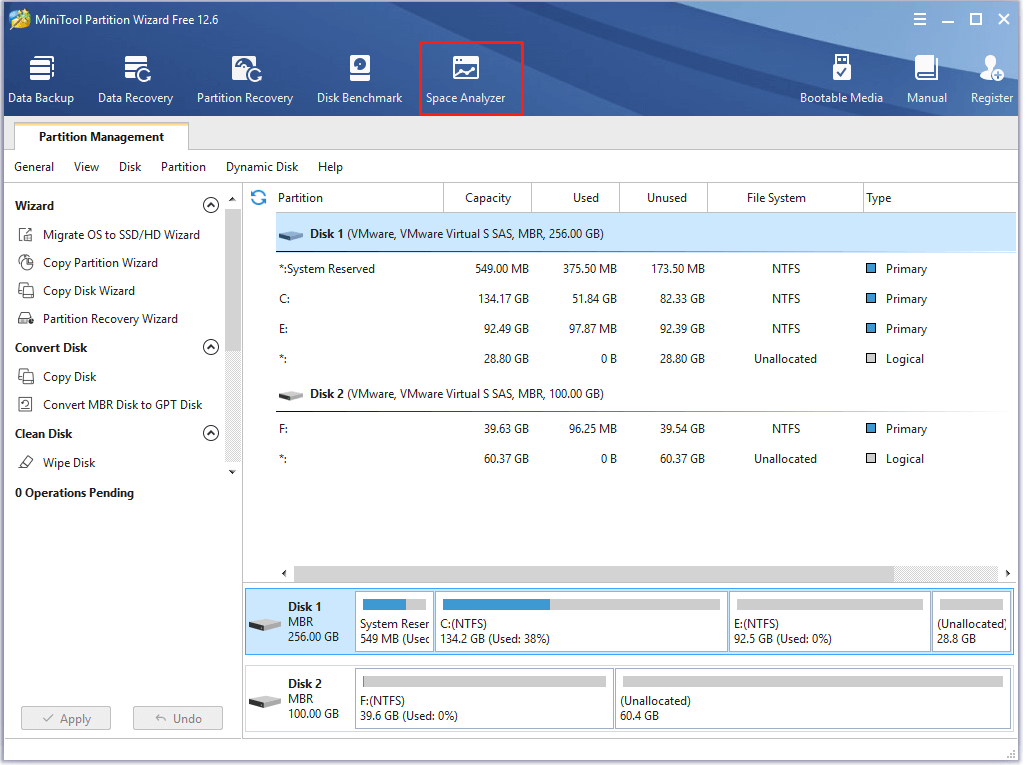
Step 3: In the next window, choose the drive letter of the target partition and click Scan. After that, the selected drive would be scanned automatically.
If necessary, you can choose a folder to scan.
Step 4: Once the scan process ends, the scanning result will be displayed for you. It displays in three ways (Tree View, File View, and Folder View). You can switch among them by clicking the corresponding option. To directly find the largest files/folders saved in the drive, you should navigate to the File View or Folder View.
After finding the space-consuming and useless files or folders, right-click on them and tap Delete (to Recycle Bin) or Delete (Permanently).
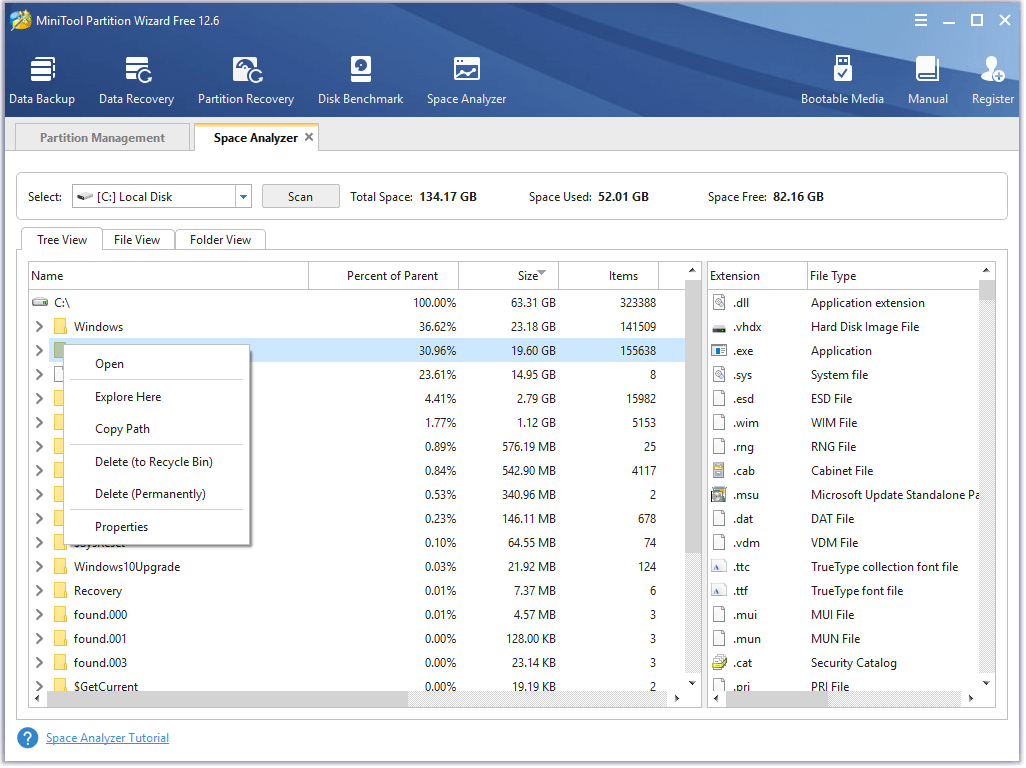
Also read: 6 Effective and Reliable Methods to Delete Files Permanently
Option 2: Extend or Move/Resize Partition
If you don’t want to delete any data on the drive, try extending or moving/resizing partitions with MiniTool Partition Wizard. It is recommended to use the Extend Partition feature if there’s no contiguous unallocated or free space next to the target partition.
Step 1: Run MiniTool Partition Wizard to access its main interface.
Step 2: Right-click on the target partition and tap Extend.
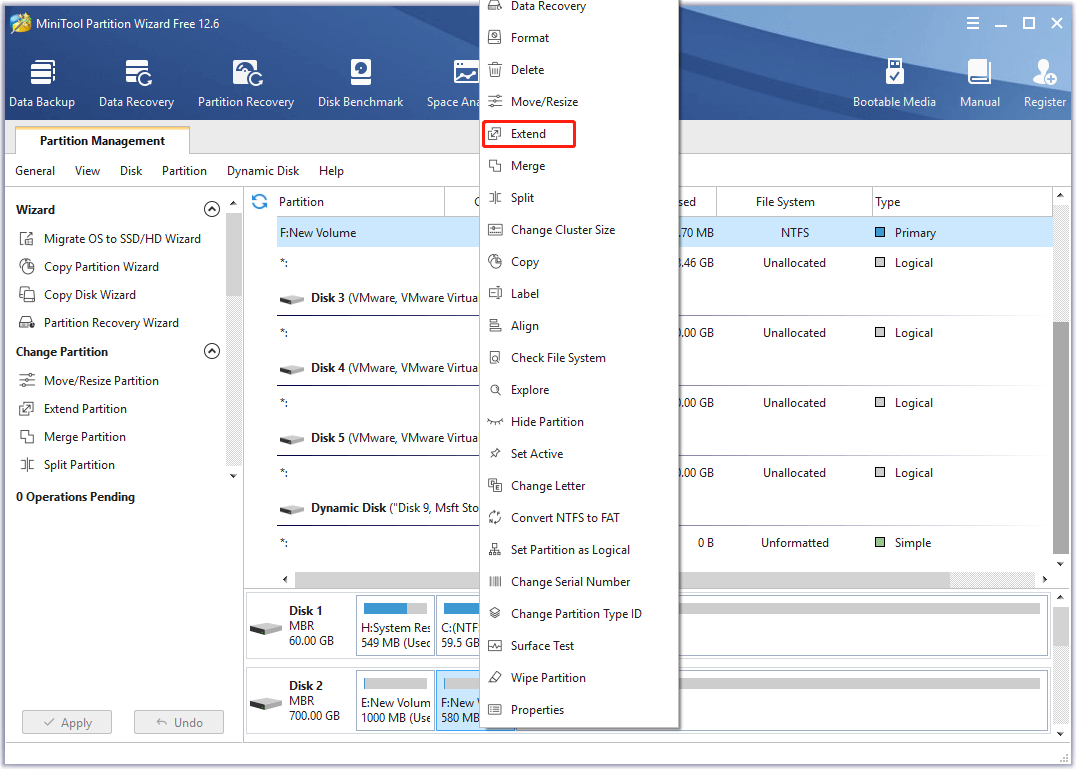
Step 3: Select a place from the drop-down menu to take free space, and then drag the blue block leftward or rightward to determine the amount of space to extend. After that, click OK and Apply to save and execute changes.
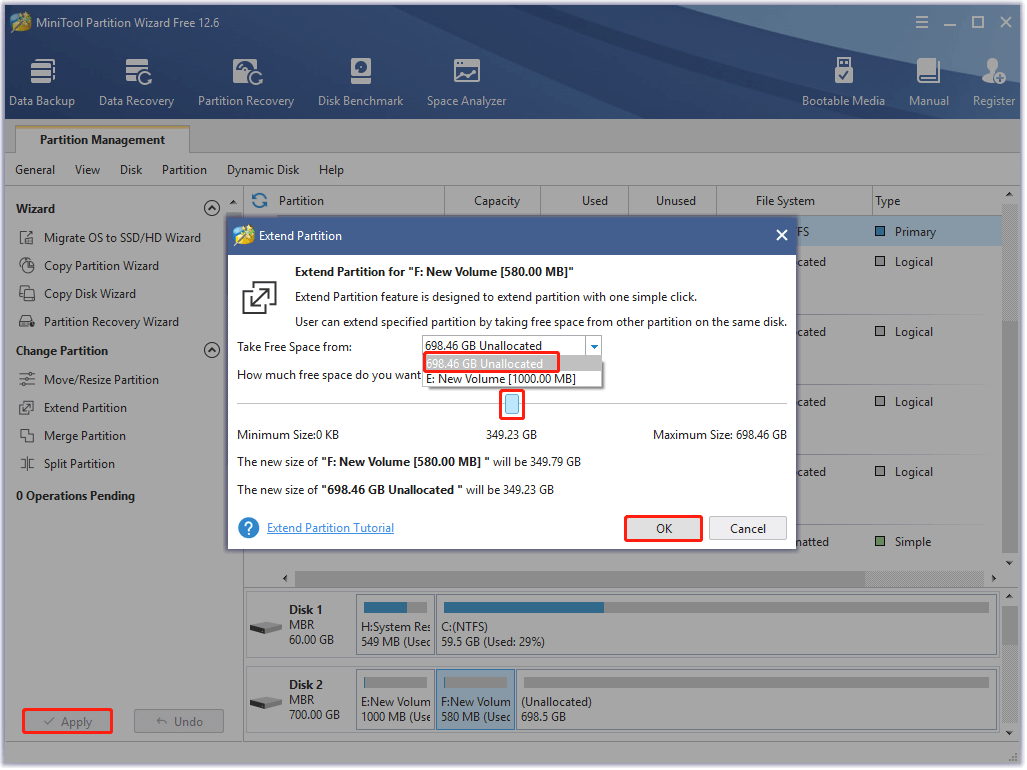
When there’s adjacent free space or unallocated space next to the target partition, you can use Move/Resize Partition feature as well.
- After entering the main interface of MiniTool Partition Wizard, highlight the partition that needs to enlarge and then click Move/Resize Partition in the action panel.
- Drag the blue block to occupy the unalocated space.
- Click OK to save changes.
- Tap Apply to carry out the pending operation.
Option 3: Upgrade to a Larger Hard Drive
You can also directly upgrade to a larger hard drive to get more disk space. To do that without data loss, you should back up the original data in advance. Here, you can use either Copy Disk or Migrate OS to SSD/HD feature.
MiniTool Partition Wizard DemoClick to Download100%Clean & Safe
Step 1: Get a hard drive and connect it to your PC.
Step 2: Launch MiniTool Partition Wizard and click Migrate OS to SSD/HD Wizard.
Step 3: In the next window, choose the option A and click Next.
Step 4: Select the connected hard drive as the destination disk and click Next.
Tap Yes to confirm the operation if the selected disk is a new one. In other cases, you should ensure that there’s no important data on it before clicking Yes.
Step 5: Choose copy options according to your condition and change the size & location of the selected partition. Then click Next.
Step 6: Tap Finish > Apply to execute the operation.
Also read: How Much Storage Should a Gaming PC Have? 500GB/1TB/2TB/3TB/4TB?
Bottom Line
This is a comprehensive guide on Bloodborne PC, including the answers to questions like “is Bloodborne on PC, is Bloodborne coming to PC, can I run Bloodborne on PC, and how to play Bloodborne on PC”.
Furthermore, the guide also reveals the Bloodborne PC system requirements and methods to fulfill them. If you have difficulty in using MiniTool Partition Wizard, please send us an email via [email protected].


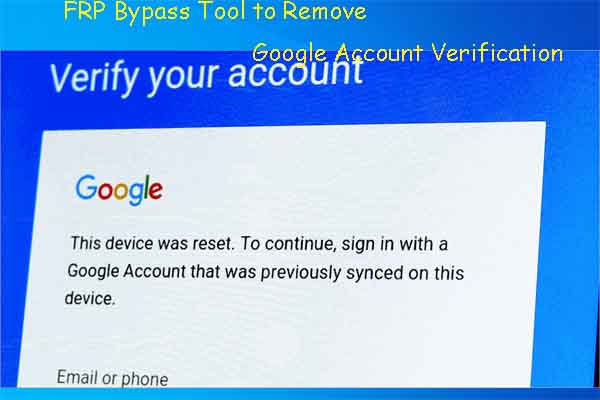
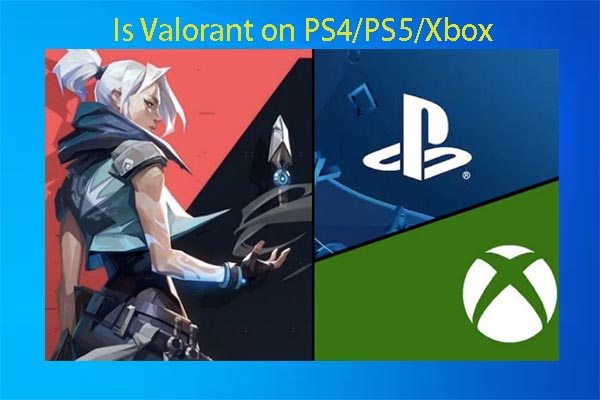
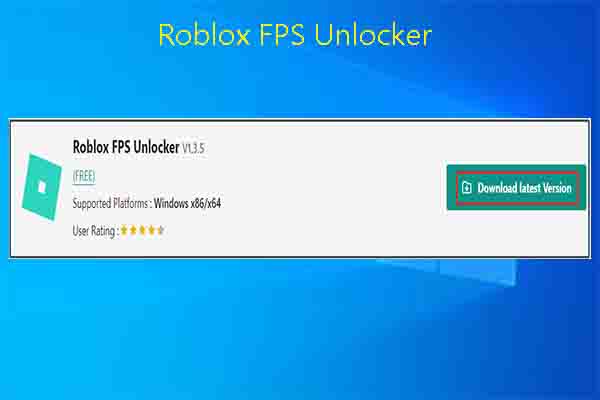

User Comments :