Black Ops 4 is a popular video game played by a large number of game lovers. Unfortunately, some players report the out of memory error with the game. If you are experiencing the same problem, don’t panic. In this article, MiniTool Partition Wizard puts together several solutions that may fix Black Ops out of memory error for you.
About Black Ops 4 Out of Memory Error
Call of Duty: Black Ops 4, simply referred to as Black Ops 4 by players, is a multiplayer first-person shooter video game released by Activision on October 12, 2018. As the fifth entry in the Black Ops sub-series and the 15th installment in the Call of Duty series overall, this game is worldwide available on Microsoft Windows, PS4, and Xbox One.
Black Ops 4 is favored by plenty of game lovers especially for its Multiplayer, Blackout mode, and Zombies mode. Although it has received positive reviews from most players, there are some frustrating issues reported with the game.
In our previous guide, we have learned about Call of Duty Black Ops 4 crashing issue on PC and some possible solutions. Today, we will discuss the Black Ops 4 out of memory error which might appear when you are playing the game on Windows PC. Commonly, the out of memory error in Black Ops 4 comes up with a message stating:
Out of memory error. Your page file probably cannot grow any further, either because you are low on storage space, or because an upper limit has been set. Please try closing some programs before running Call of Duty.
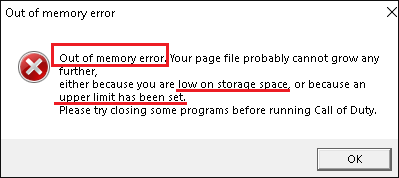
As you can see in the error message, the most possible causes of the issue are inadequate disk space and insufficient memory allocated to the game. Of course, there’re some other factors that may trigger the out of memory issue in Black Ops 4, but there’s no need to worry. Several solutions proven to be effective for most users are listed below, and you can feel free to have a try.
6 Solutions to Black Ops 4 Out of Memory Error
- Close unnecessary processes
- Change paging file size
- Free up disk space
- Update Black Ops 4 to the latest version
- Stop overclocking your PC
- Contact the support team of the game
Solution 1: Close Unnecessary Processes
If there are too many programs or processes running in the background when you are playing the game, you are very likely to receive the Black Ops 4 out of memory error. To resolve the problem, you need to close all the unnecessary programs as well as the related processes.
Here’s what you should do:
Step 1: Right-click the Start button and choose Task Manager to open it.
Step 2: Under the Processes tab, right-click the process you want to close and choose End task from the drop-down menu. You can also click the End Task button after selecting the process.
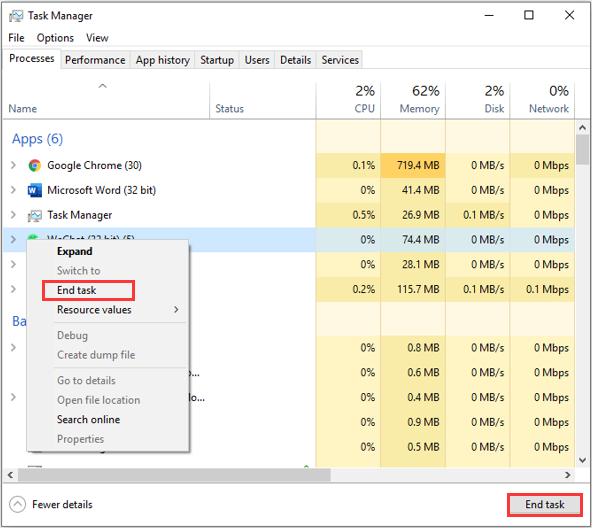
Step 3: Repeat the operation for other unnecessary processes to close all of them.
After that, restart the game to check if it can run properly without the memory issue.
Solution 2: Update Black Ops 4 to the Latest Version
According to the official statement, Activision has released updates that contain fixes for memory leak problems in Call of Duty: Black Ops 4. If you encounter Black Ops 4 out of memory or other issues related to memory, updating the game to the latest version could be helpful. You can achieve that in your Blizzard Battle.net.
- Open Blizzard Battle.net launcher and click GAMES.
- Select your Call of Duty: Black Ops 4 and click Options.
- Click Check for Updates option from the drop-down menu.
If there are any available updates, install them for your game according to the onscreen instructions.
Solution 3: Change Paging File Size
A paging file, or virtual memory, is an area on the hard disk that Windows uses as if it were RAM, and each program requires some virtual memory to run properly. If you encounter Black Ops 4 low on memory problem unfortunately, try configuring the paging file size for your drive.
If you don’t know how to do that, just follow the steps below.
Step 1: Press Windows + S, input control panel and click the best match result to open it.
Step 2: Navigate to System and Security > System and click Advanced system settings from the left pane.
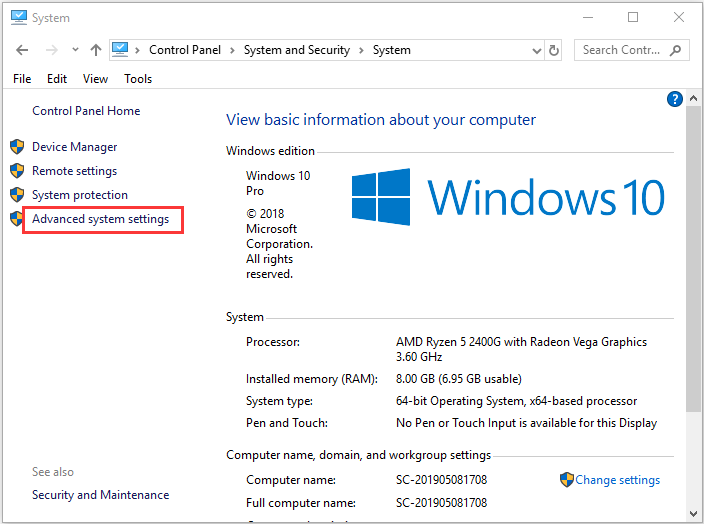
Step 3: Under the Advanced tab, click Settings button under the Performance section. In the pop-up Performance Options window, switch to the Advanced tab and click the Change button under the Virtual memory section.
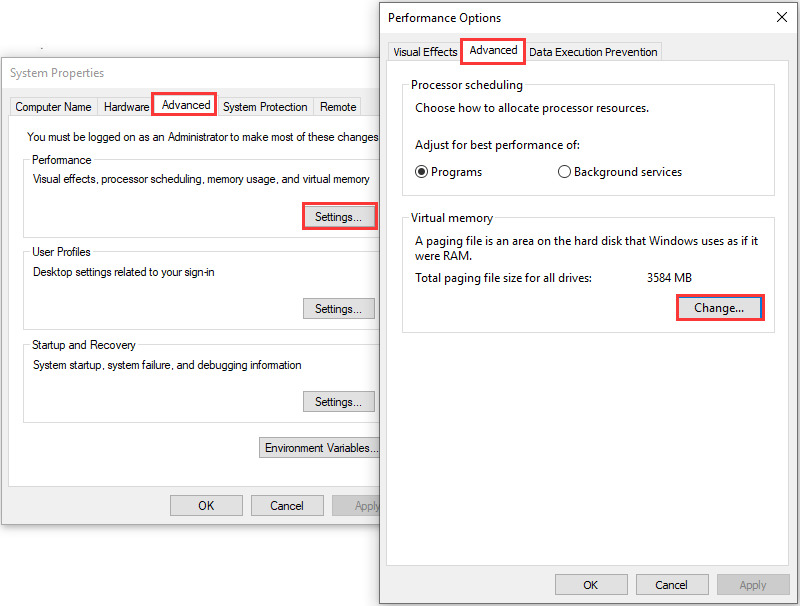
Step 4: Uncheck the Automatically manage paging file size for all drives option and choose Custom size. Set Initial size (MB) as 1024, set Maximum size (MB) as 16000, and click the Set button.
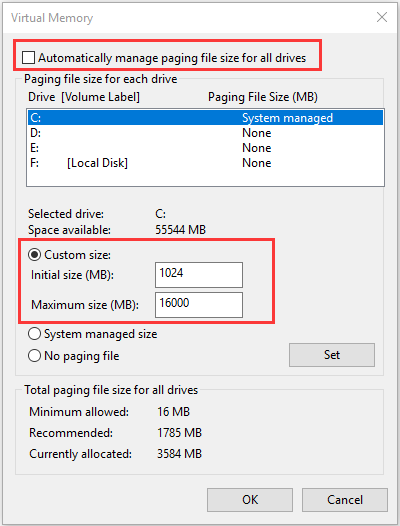
Step 5: Click OK button to save changes and close the window. Then, restart your computer and try playing the game again. If you still receive Black Ops 4 low on memory error, just move on to the next solution.
Solution 4: Free Up Disk Space
As mentioned before, Black Ops 4 requires additional virtual memory to store the game files and the virtual memory uses the actual space on your disk. If the free space on the drive where you install the game is less than 1GB, there will be insufficient space to serve as virtual memory and this may lead to Black Ops out of memory error.
Therefore, if the installation drive of the game is running out of space, don’t hesitate to take some measures to free up your disk space.
#1. Remove Useless Files and Programs
Commonly, the space taken by a program is much larger than the size of a single file. So, removing any useless programs should be a relatively efficient method to spare disk space. You can check this article to see how to uninstall a program from your Windows PC.
To make a deep cleanup for a certain drive, you can make use of the built-in tool Disk Cleanup:
- Open File Explorer, right-click the target drive and choose Properties.
- Under the General tab, click Disk Cleanup.
- Check the files you want to delete and click OK to confirm the operation.
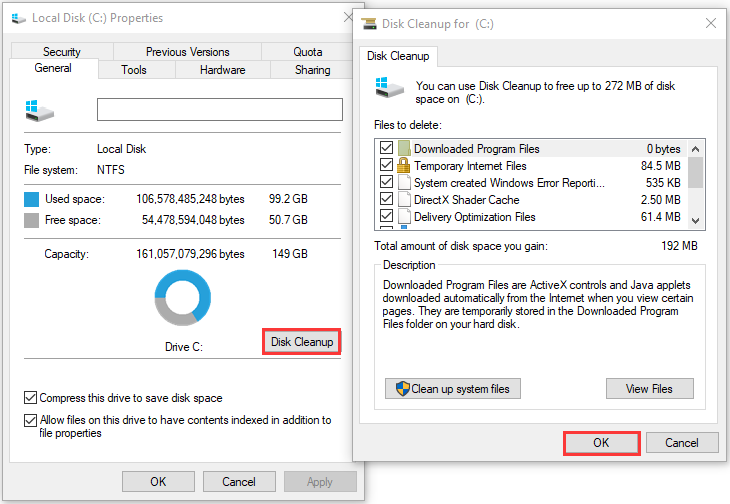
#2. Extend the Drive Where the Game Is Installed
If removing useless files and programs cannot spare much space for you, perhaps you can extend the target drive by taking space from other drives with sufficient free space or occupying more unallocated space on the disk. To achieve the purpose, you are recommended to use MiniTool Partition Wizard, a professional and reliable disk manager.
Just click the following button to download and install the utility on your computer to have a try.
MiniTool Partition Wizard FreeClick to Download100%Clean & Safe
Step 1: Launch the program to get the main interface.
Step 2: Select the drive you want to extend and choose Extend Partition in the left action bar.
Step 3: Select a drive or unallocated space from the drop-down list of Take Free Space from, move the slider to decide how much free space to take, and click OK.
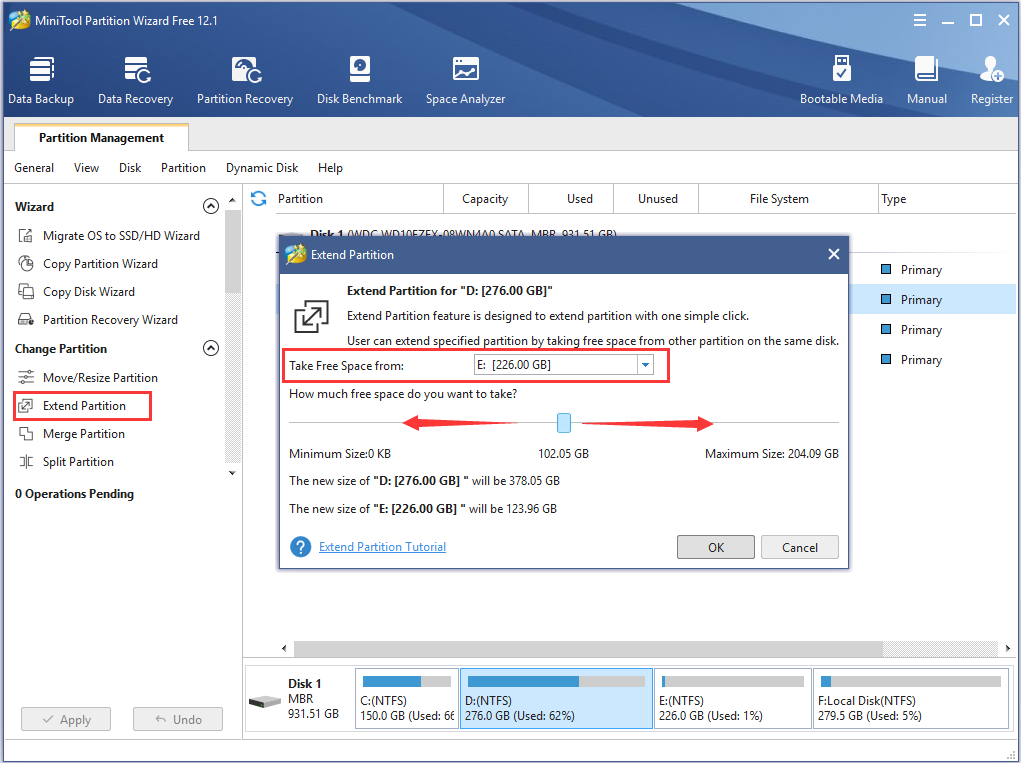
Step 4: When you go back to the main interface, click Apply to execute the pending operations.
#3. Upgrade to A Larger Hard Drive
Nowadays, an HDD with large capacity is affordable for most users. If there isn’t much space on the whole hard drive, it’s time to consider upgrading your disk to a larger one. Before replacing the original disk with the larger HDD, you might need to transfer your data in advance. You can make it with MiniTool Partition Wizard as well.
MiniTool Partition Wizard DemoClick to Download100%Clean & Safe
Step 1: Connect the new disk to your computer and launch the program.
Step 2: Select the original disk and click Copy Disk feature from the left pane. Choose the new HDD and click Next.
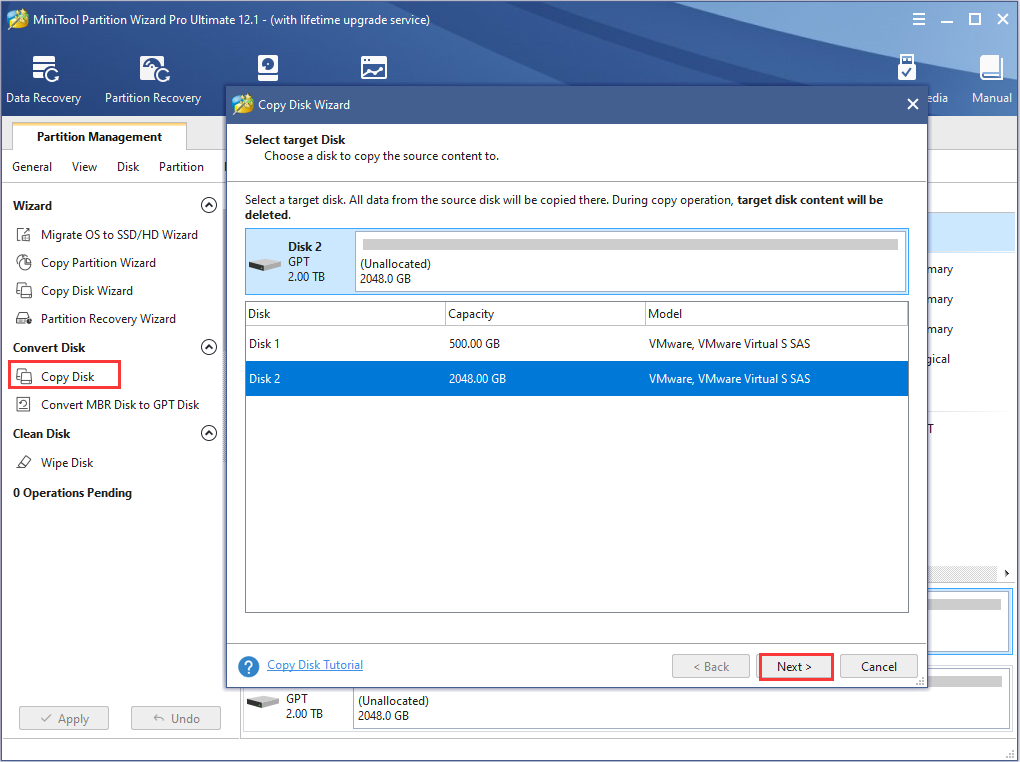
Step 3: Choose copy options, configure disk layout, and modify partitions for the new disk according to your needs. Click Next to continue.
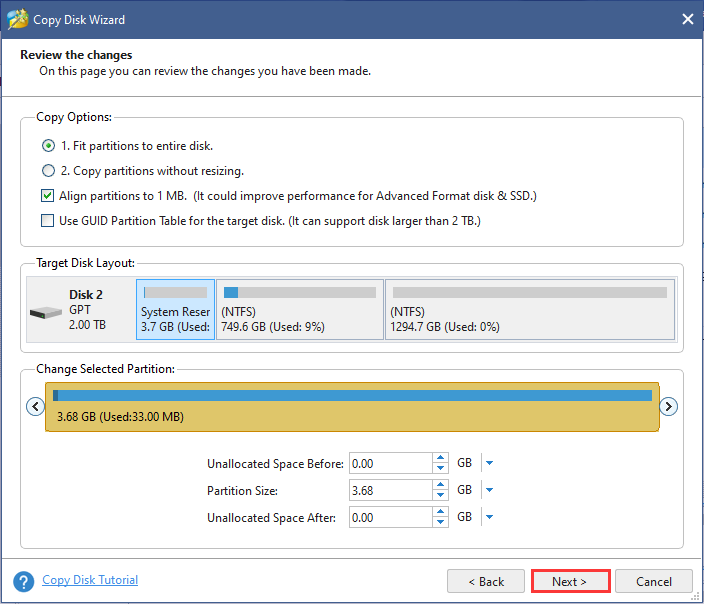
Step 4: Read the note on how to boot from the new disk and click Finish. Then, click Apply button to apply all the changes.
Solution 5: Stop Overclocking Your PC
This is not a regular solution to Black Ops 4 memory leak or out of memory error, but it does work for some users. Overclocking GPU can improve gaming performance to a certain degree, but it could also lead to certain problems. According to the reports from some players, they can run every installed game except Black Ops 4 with the GPU overclocked.
It might be hard to figure out whether Black Ops 4 out of memory has something to do with overclocking, but it is worth a shot to stop overclocking if the above methods fail to work.
Solution 6: Contact the Support Team of the Game
Finally, if you’ve tried all the above methods but failed, perhaps you need to ask the support team for help. To save time and make your situation better understood, you need to gather up the following information:
- A link to a pastebin containing your dxdiag
- A link to a pastebin containing your msinfo32
- Your Blizzard Battle.net ID
- A brief description of the issue
Then, send a private message with above information to the support team of game and wait for a reply.
Bottom Line
Have you resolved the out of memory error in Black Ops 4 with the solutions introduced in this article? If you get some better methods to fix the problem, you can share with us in the comment zone below. As for any problems while using MiniTool Partition Wizard, you can also contact us via [email protected].


User Comments :