Many users encounter the BIOS update failed not enough free disk space error on HP/Dell computers. This post from Partition Magic provides several ways to fix the error, including free up disk space for BIOS updates.
BIOS is firmware in a computer and it is used to perform hardware initialization when the PC is powered on. It is important to keep the BIOS updated to avoid unexpected issues. However, users often encounter various issues while updating BIOS, such as BIOS update stuck, HP BIOS application error 501, and the one discussed in the post.
Here is a true example from the HP community who reported the “cannot update BIOS not enough disk space” issue.
Can anyone please help with this error message? I’m getting on my HP Laptop running Windows 11 64 Bit Pro. When trying to run the BIOS Update F.31 Rev A Release Date April 30, 2024, I get "Not Enough Disk Space" error message on HP BIOS Update and Recovery.https://h30434.www3.hp.com/t5/Notebook-Software-and-How-To-Questions/BIOS-Update-Not-Enough-Disk-Space/td-p/9135056
About the BIOS Update Failed Not Enough Free Disk Space Error
According to a survey, the “BIOS update not enough free disk space” issue mainly occurs when updating BIOS on HP and Dell computers. On HP computers, you will receive the error message “There is not enough free disk space to complete the System BIOS and Device firmware update operation.
On Dell computers, you will receive a warning message saying “ESP disk space not enough”. The main reason for the error is that there is not enough free disk space on the EFI, UEFI, or ESP system partitions. Besides, a faulty hard disk, improper update method, and conflicting software can trigger the problem. How to fix the error and free up disk space for BIOS updates? Let’s keep reading.
How to Fix BIOS Update Not Enough Free Disk Space Error on Windows 11/10
This part introduces 7 feasible ways to fix the “BIOS update failed not enough free disk space” error on Windows 11/10. It is highly recommended that you try them one by one until the problem is solved.
Note: Make sure the BIOS update file is located on the primary partition (usually the system drive) instead of a secondary or external drive. Besides, make sure your Windows system is updated to the latest version as some BIOS updates may require the latest update.
# 1. Extend the EFI/UEFI/ESP System Partition
As the “cannot update BIOS not enough disk space” error message suggests, the main reason is that your system drive space is insufficient to update BIOS. According to a survey, the BIOS update is usually located on the EFI, UEFI, or ESP partition. You need to make sure there is enough free space on these partitions.
How to increase the EFI/UEFI/ESP partition size on Windows 10/11? The simplest and quickest way is to extend the partition. However, you will find the “Extend Volume option is greyed out” when extending the system partition using Disk Management. So, we recommend you use a professional partition manager – MiniTool Partition Wizard.
It can extend/resize/move/copy partitions, change cluster size, partition hard drive, change serial number, convert FAT32 to NTFS without data loss, etc. Moreover, it can be used to clone hard drive, rebuild MBR, convert MBR to GPT, check disk performance, and do other work related to hard disks.
To avoid any unexpected boot issues, we highly recommend that you use the MiniTool Partition Wizard Bootable Edition since you need to extend the system partition. Here’s how:
MiniTool Partition Wizard DemoClick to Download100%Clean & Safe
Step 1. Launch MiniTool Partition Wizard to enter its main interface and create a bootable CD/DVD/USB drive with Bootable Media Builder.
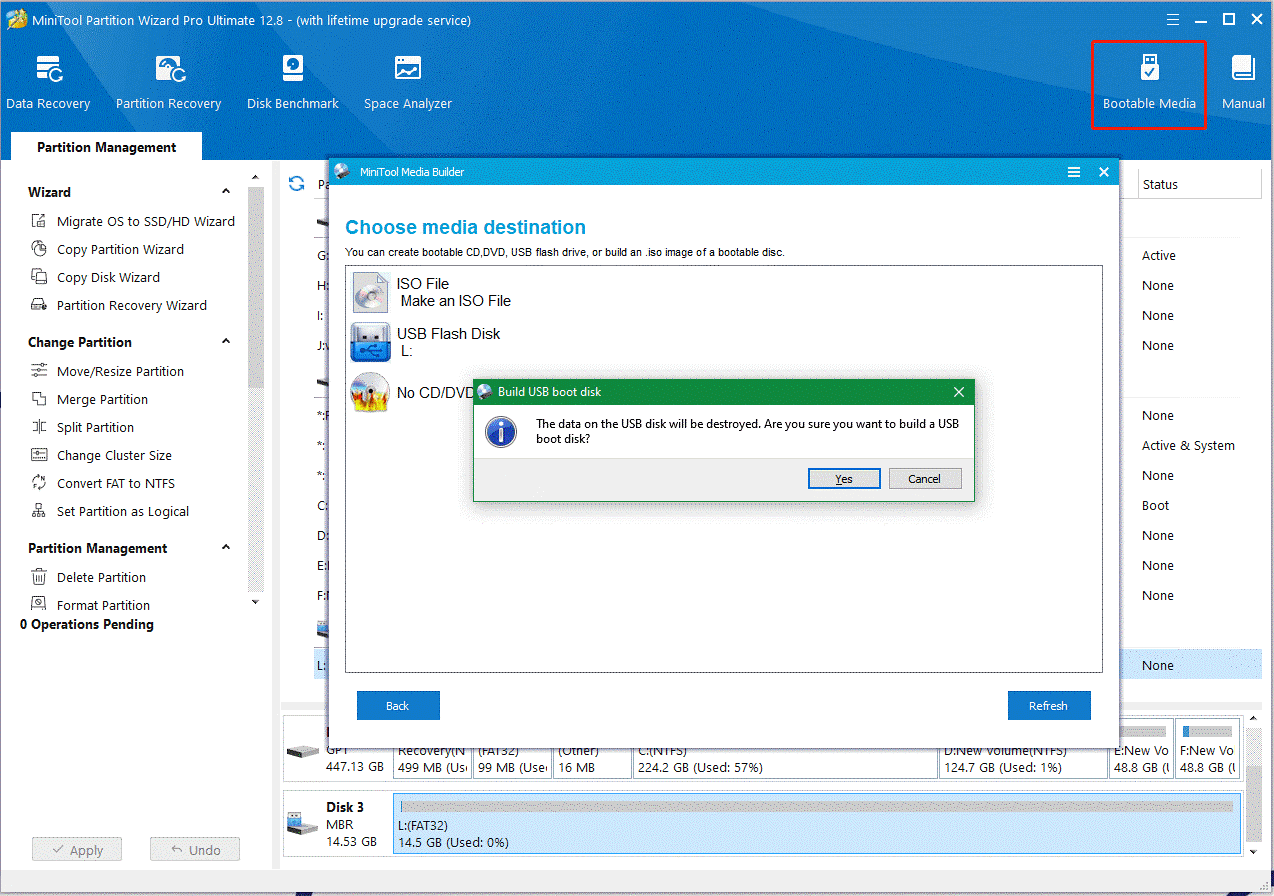
Step 2. After the bootable drive is created, restart your computer and press F2 or Delete keys on the startup screen to enter BIOS. Then make sure the bootable drive is on the first boot location by changing the boot order and your computer should boot from the media.
Step 3. Once booted from the bootable media successfully, follow the on-screen prompts until you arrive at the main interface of the program. Then select the EFI/UEFI/ESP system partition from the disk map and click on Extend Partition from the left action panel.
Step 4. Select other partitions or unallocated spaces that you want to take free space from the drop-down menu and drag the blue slider bar to occupy the space. Make sure you occupy enough free space and click on OK to confirm it.
Step 5. Click on Apply to execute the extending operation.
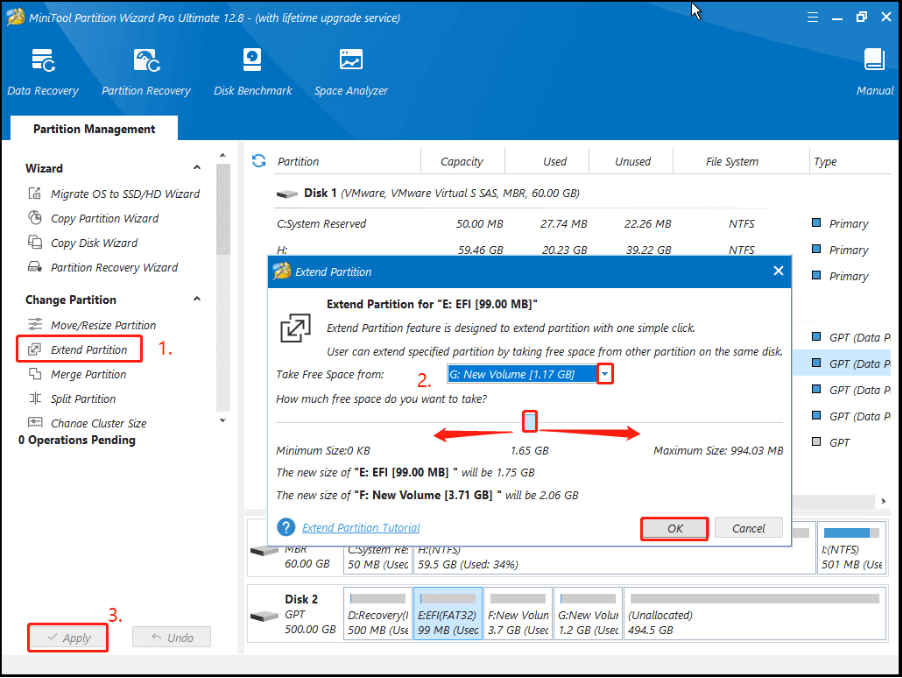
Now, you can reboot your computer and see if the BIOS update failed ESP disk space not enough error is fixed.
# 2. Run Disk Cleanup
If you want to directly free up disk space for BIOS updates, you can try running Disk Cleaunup. It is a built-in Windows disk cleaner that can scan your system drive and remove unnecessary files on it. Here’s how:
Step 1. Press the Win + E keys to open the File Explorer and select This PC on the left pane. Then right-click the C drive and select Properties.
Step 2. In the General tab, click on Disk Clean-up and it will automatically scan the C partition.
Step 3. Click Clean up Systems files in the Disk Cleanup window to scan more files on the system drive. Check all boxes next to your unneeded files and click on OK > Delete Files to clean up them. After that, reboot your PC and see if the BIOS update ESP disk space not enough error disappears.
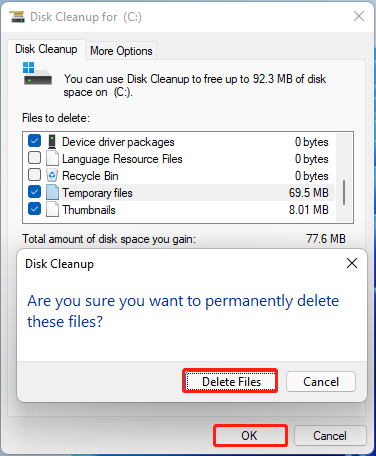
# 3. Clear Temporary Files
If there is still not enough free disk space to update BIOS on Windows, you can delete all temporary files and cache on the partition. Let’s follow the quick guide below.
Step 1. Press the Win + R keys to open the Run dialog box, type %temp% in the box, and press Enter.
Step 2. Press the Win + A keys to select all files on the temp folder and click on the Delete icon.
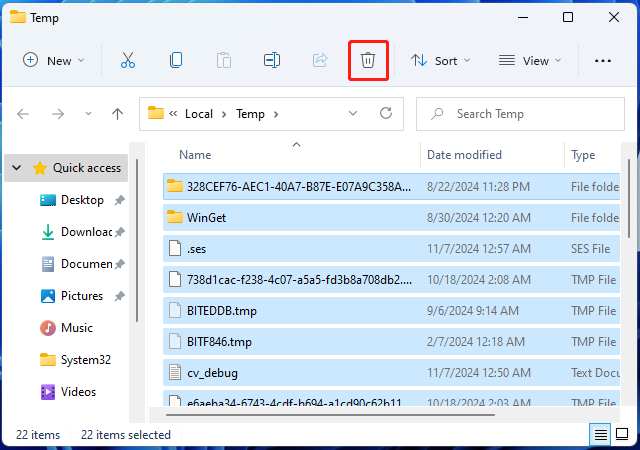
Step 3. Open the Run box again, type temp/prefetch,press Enter, and click on Continue. Then delete all files in the two folders.
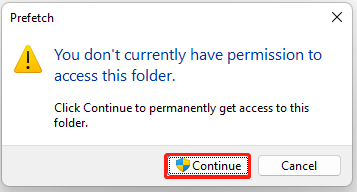
You can free up disk space for BIOS updates by trying the above 2 methods. If you still receive the BIOS update failed ESP disk space not enough error, then it might be caused by other reasons, like software issues, disk errors, or improper operations. Let’s keep reading to know more solutions.
# 4. Run the BIOS Update in Safe Mode
Safe Mode is a special diagnostic mode in the Windows operating system. It can be used to troubleshoot software and hardware issues on computers. Here you can perform the BIOS update in Safe Mode and see if it works.
Step 1. Open the Run box by pressing the Win + R keys, type msconfig in the box, and hit Enter.
Step 2. Navigate to the Boot tab, select the checkbox next to Safe boot, and click Apply > OK.
Step 3. Click Restart in the pop-up window and your computer will boot into Safe Mode after rebooting successfully. Then you continue to update BIOS and see if the BIOS update failed not enough free disk space error is solved.
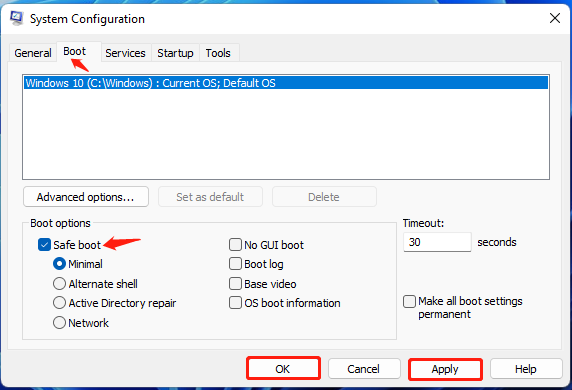
# 5. Manually Update BIOS with USB
If the “BIOS update ESP disk space not enough error” appears when updating the BIOS automatically, you can try manually updating the BIOS with a USB drive. To do that, you just need to prepare a USB that is formatted to FAT32 and update BIOS using the drive. Here we take the HP BIOS update for example:
Step 1. Format a USB flash drive to FAT32. To do that, select the USB, click Format Partition from the left panel, select FAT32 from the file system drop-down menu, and click on OK > Apply to execute the operation.
MiniTool Partition Wizard FreeClick to Download100%Clean & Safe
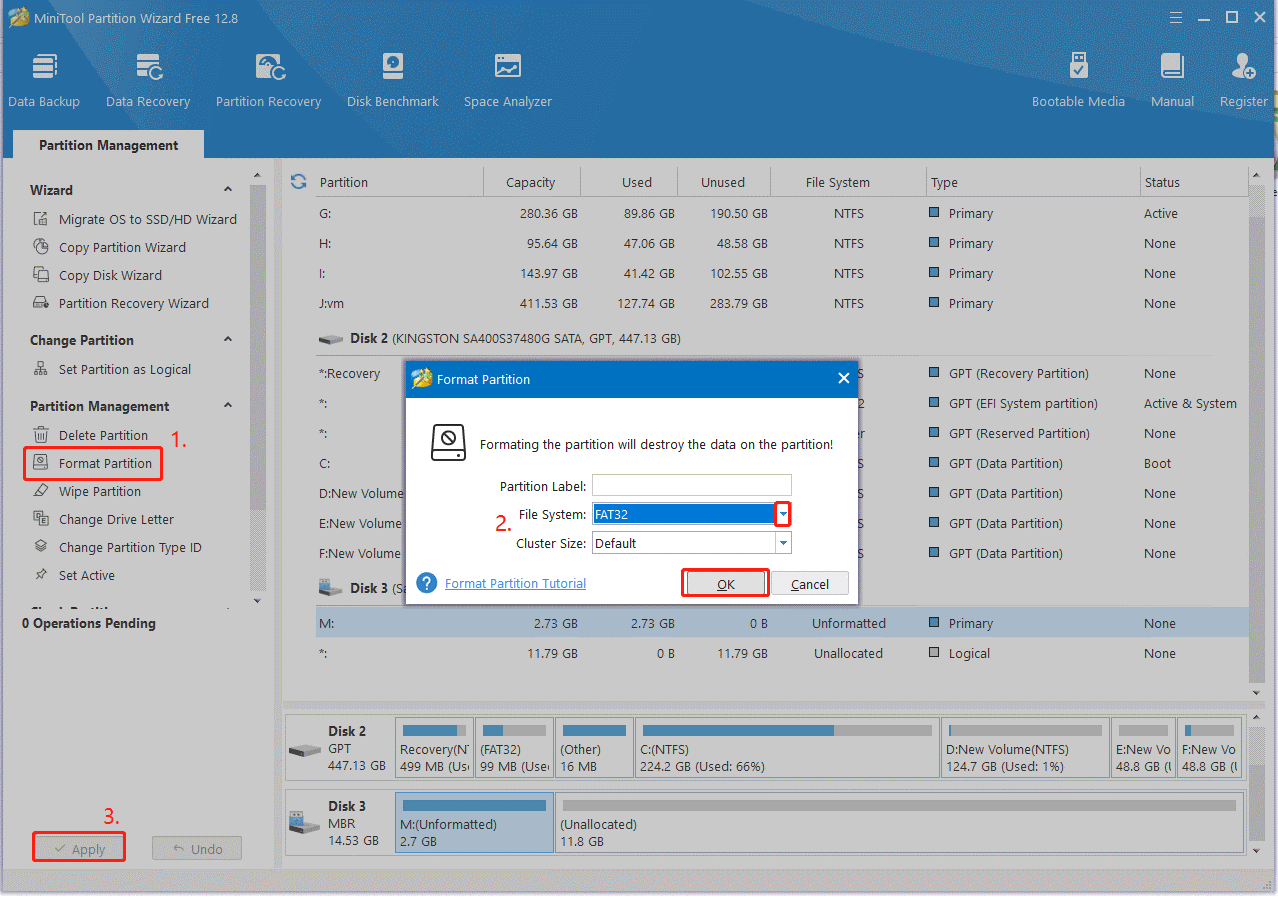
Step 2. Go to the official website of HP software and driver download page and download the latest version of BIOS according to your HP product ID.
Step 3. Create a folder named HP Update on your desktop and run the BIOS file to change its location to the HP Update path.
Step 4. Insert the USB into the computer and create an HP BIOS update drive using the BIOS file by following the on-screen instructions.
Step 5. Once created, boot your HP computer from the UBS and go to the HP PC Hardware Diagnostics UEFI window.
Step 6. Navigate to Firmware Management or BIOS Management > BIOS Update > Select BIOS Image to Apply > HP_TOOLS-USB Drive > Hewlett-Packard > BIOS > Current. Then select the BIOS update file that matches your System Board ID and click Apply Update Now.
# 6. Update BIOS Using HP Support Assistant
HP Support Assistant is a pre-installed application on HP desktops and notebooks to keep HP devices updated. It can automatically detect updated drivers, system updates, and BIOS updates, and offer troubleshooting tools for PC. Here you can try updating BIOS using HP Support Assistant.
Step 1. Open the application to enter its main interface and select My Dashboard.
Step 2. Find your computer and select Updates. Then wait for the system analysis to complete.
Step 3. If there are BIOS updates available, click on Download and install, and follow the on-screen to complete the update. After that, restart your PC and check if the “BIOS update not enough free disk space” error persists.
# 7. Check Your Disk for Errors
The “cannot update BIOS not enough disk space” error might be caused by disk issues. So, you can check the hard disk for errors and make full use of the free disk space. Here’s how to check that using CHKDSK.
Step 1. Type cmd in the search bar, right-click the Command Prompt app and select Run as administrator from the context menu. Then click on Yes in the UAC window to confirm it.
Step 2. In the elevated Command Prompt window, type the following command and hit Enter. Then type Y and press Enter to restart your PC to check your disk for errors.
chkdsk /f /r
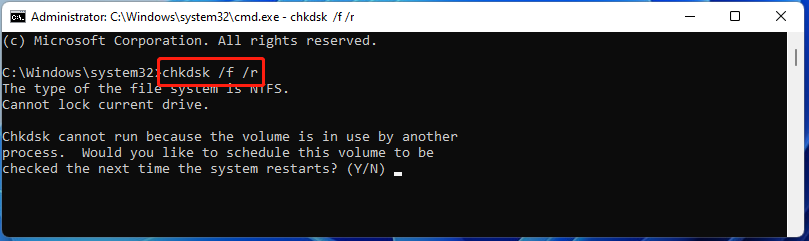
Have a Try Now
How to fix the BIOS update failed not enough free disk space error on Windows 11/10? You can extend the system partition using MiniTool Partition Wizard or try other methods to fix the problem. If you have difficulty using the MiniTool program, contact us via [email protected] and we will reply to you as soon as possible.

User Comments :