Battlefield 2042 Crashing Cases and Causes
Battlefield 2042, released on October 8, 2021, is available on platforms including Microsoft Windows, Xbox One, Xbox Series X/S, as well as PS4 and PS5. If you have ordered the Gold and the Ultimate Editions of the game, you have early access to Battlefield 2042.
The game has had multiple bugs and stability issues since the release of the Beta edition. For instance, you may encounter Battlefield 2042 DirectX error, error code 15 7A, low FPS, etc. Among various errors, Battlefield 2042 crashing issue confuses gamers most as it could occur in multiple cases.
Here are some common Battlefield 2042 crashing cases.
- Battlefield 2042 Beta crashing PC
- Battlefield 2042 keeps crashing PC
- Battlefield 2042 crash at startup/desktop
- Battlefield 2042 crashing Xbox Series X
The crashing issue can happen regardless of what hardware your gaming PC is equipped with, which means that you could run into Battlefield 2042 crashing issue even if you use high-end CPUs, powerful graphics cards, and large-capacity RAM.
Why does Battlefield 2042 keep crashing? A lot of factors could result in the issue. Some common reasons are listed below.
- Corrupted or missing Battlefield 2042 game files
- Updated game version
- High graphics settings
- Outdated graphics drivers
- Insufficient disk space
- The interference of other programs
Further reading:
Learning the minimum and recommended requirements of Battlefield 2042 is useful for solving the crashing issue.
| Minimum Requirements | Recommended Requirements | |
| Operating System | Windows 10 (64-bit) | Windows 10 (64-bit) |
| Processor | AMD Ryzen 5 3600, Core i5 6600K | AMD Ryzen 7 2700X, Intel Core i7 4790 |
| Graphics | AMD Radeon RX 560, Nvidia GeForce GTX 1050 Ti | AMD Radeon RX 6600 XT, Nvidia GeForce RTX 3060 |
| RAM | 8GB | 16GB |
| DirectX | Version 12 | Version 12 |
| Storage | 100GB | 100GB |
Solution 1: Check the Integrity of Game Files
It is very common that Battlefield 2042 keeps crashing because of corrupted or missing game files. Therefore, the first thing you should do after the crashing issue occurs is to verify the integrity of game files.
Follow the corresponding steps according to the platform you use.
Steps for Origin
- Open Origin and choose My Game Library from the left pane.
- Tap Battlefield 2042 from the drop-down menu.
- Click on the gear icon next to the Play button and click Repair.
- Restart the game after finishing the integrity check process.
Steps for Steam
- Launch Steam and then find and click on the Library
- Right-click Battlefield 2042 from the list and choose Properties.
- Click on Local Files in the left pane and choose Verify integrity of game files.
- Restart the game after the process ends to see if it still crashes.
Also read: Battlefield 2042 Save File Location | Back up BF2042 Config File
Solution 2: Check for Updates
If game files are free of issues, you need to check if there are any pending updates for the game. Then download and install the available update. As you know, updates may bring you new features and patches to the known issues. So, you can fix the Battlefield 2042 Beta crashing issue by installing new updates.
When the DLL missing issue happens, Battlefield 2042 keeps crashing PC too. In this case, you need to update or reinstall DirectX by clicking here. In addition, you are also required to uninstall and reinstall Visual C++ Redistributable from the official website of Microsoft.
Solution 3: Lower Graphics Settings
If Battlefield 2042 detects powerful hardware in your gaming PC, it will automatically use Ultra settings. This will result in poor performance. For instance, you will encounter the Battlefield 2042 Beta crashing PC issue.
An effective way to solve the Battlefield 2042 crashing issue is to lower graphics settings. For that, locate the settings area and make the following configurations.
Use the windowed borderless mode
- Open Steam and move to Library.
- Right-click Battlefield 2042 and tap Properties.
- Click the General tab, and then go to Set Launch Options and type -windowed –noborder on the field.
- Restart the Steam client to apply the changes you’ve made.
Disable in-game overlay
Though overlay allows you to access features like voice chat or screenshots during the gameplay, it could cause crashes sometimes. If so, simply turn off it. There are detailed steps for disabling in-game overlay on Steam, Origin, and EA app.
Steam
- Click on the Library tab after opening Steam.
- Right-click Battlefield 2042 and tap Properties.
- Untick Enable the Steam Overlay while in game under the General
Origin
- Open Origin and move to My Game Library > Battlefield 2042.
- Open Settings by clicking the gear icon and then tap Game Properties.
- Uncheck Enable Origin In Game for Battlefield 2042 Open Beta and click Save.
EA App
- Open the EA app and launch Battlefield 2042.
- Tap on the triple bar on the left and choose Settings.
- Click the Application tab, and then scroll down the content to find and toggle off In-game overlay.
Solution 4: Stop Overclocking
Overclocking can make the CPU or GPU unstable, which results in the crashing issue. If Battlefield 2042 keeps crashing at startup, you need to check if you are overclocking the CPU or GPU in the background. If so, you’d better stop overclocking to fix the Battlefield 2042 crashing issue.
Solution 5: Increase Available Disk Space
According to the system requirements of Battlefield 2042, your PC should have 100GB of available space at least. Otherwise, the game won’t run smoothly. It may prompt you with lagging/freezing/crashing issues.
Hence, you should ensure that your PC has enough free space for the game. How to increase disk space for laptops? A safe and convenient way is to extend the partition where the game is installed. Well, MiniTool Partition Wizard can help you do that with ease.
The Move/Resize Partition and Extend Partition features of MiniTool Partition Wizard help you enlarge partitions within a few clicks. If you want to expand a partition without unallocated space next to it, the Extend Partition function helps.
Click the button below to download MiniTool Partition Wizard and then install it by following the on-screen instructions.
MiniTool Partition Wizard FreeClick to Download100%Clean & Safe
Step 1: Launch MiniTool Partition Wizard to enter its main interface.
Step 2: Highlight the target partition and click Extend Partition in the action panel.
Step 3: In the prompted window, choose a place (from the drop-down menu) where you want to take free space and move the block to decide the amount of space to take.
Step 4: Then click OK to save the changes and tap Apply to carry out the pending operation.
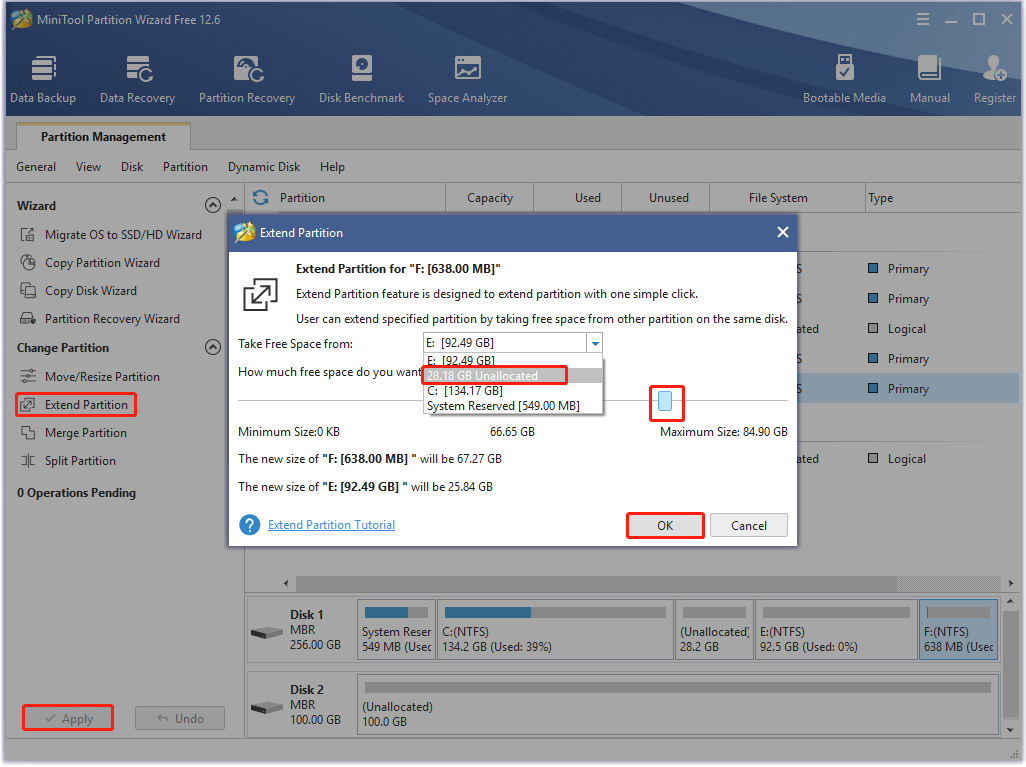
Solution 6: Run the Game with Administrative Privilege
Some games require administrator rights to run smoothly. Here, you can also run the exe file of Battlefield 2042 as an administrator to get rid of the crashing issue. Here are the steps for doing that.
Step 1: Right-click on the Battlefield 2042 exe file after finding it and choose Properties.
Step 2: After navigating to the Compatibility tab, check the Run this program as an administrator checkbox.
Step 3: Click Apply and OK to execute and save the changes.
Solution 7: Update Graphics Drivers
If you use an NVIDIA GPU, you can update graphics drivers by using the GeForce Experience app. You are also allowed to directly download the latest graphics drivers from NVIDIA’s driver page. As for AMD Radeon driver users, simply use the AMD’s Auto-Detect and Install tool to update drivers. The tool can be found on the AMD’s Drivers and Support page.
In addition to the offered apps by GPU manufacturers, the Windows built-in utility Device Manager also allows you to update graphics drivers. Here’s the tutorial for doing that.
Step 1: Right-click on the Windows icon on the desktop and tap the Device Manager option.
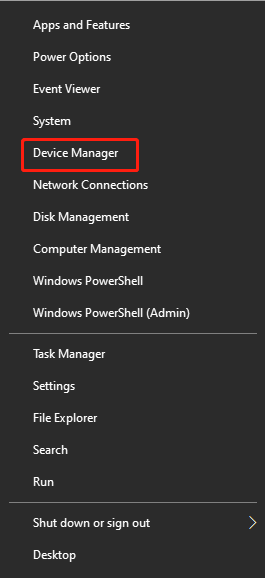
Step 2: In the Device Manager window, double-click on Display adapters to expand it. Right-click on your graphics driver from the expanded list and click Update driver from the pop-up menu.
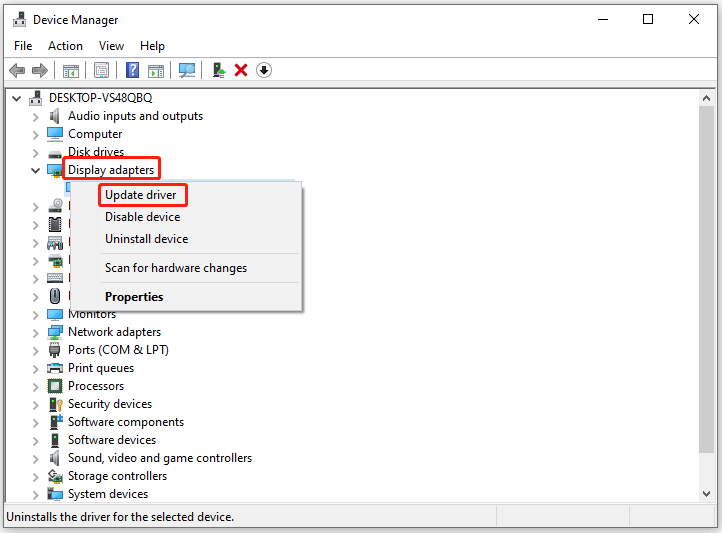
Step 3: Click Search automatically for drivers in the next window. If there is an available update, the system will automatically download and install it.
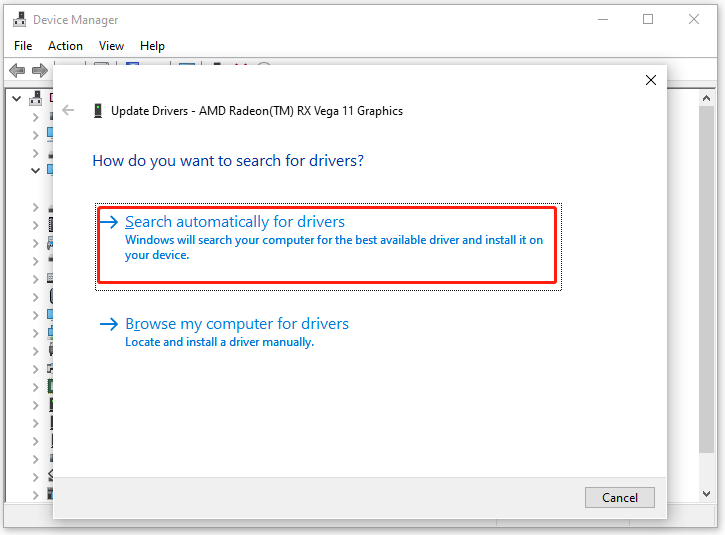
Step 4: After the process ends, restart your PC to make the changes take into effect.
Solution 8: Close Background Running Applications
If Battlefield 2042 keeps crashing after updating other items, you should check if there are couples of unnecessary programs running on the PC. With multiple programs running at the same time, system resources will run out quickly. That’s why does Battlefield 2042 keep crashing or not launching.
Try playing Battlefield 2042 without other programs opening. For that, open Task Manager from the Start menu and then close programs one by one. Alternatively, you can also run the game in a clean boot environment.
Step 1: Open the Run dialog window by pressing Windows and R keys.
Step 2: Type msconfig and hit Enter or OK.
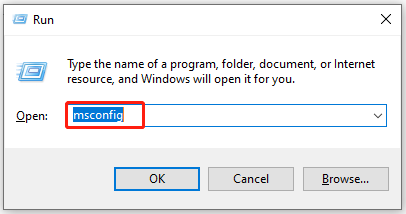
Step 3: Check the Hide all Microsoft services option and click Disable all.
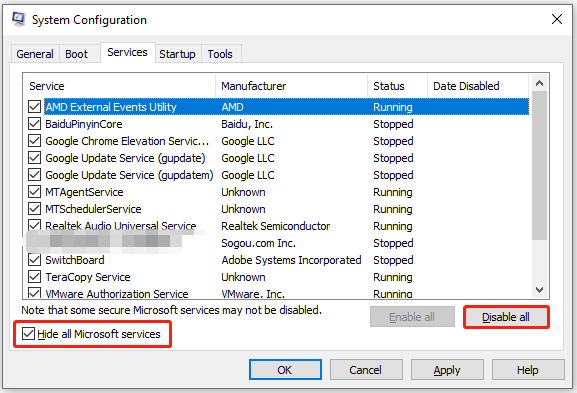
Step 4: Tap the Startup tab and click the Open Task Manager link.
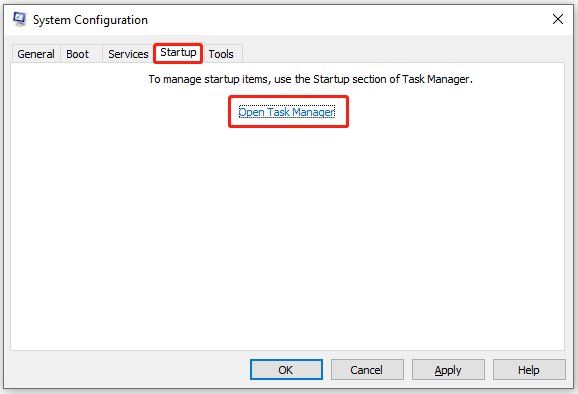
Step 5: End programs one by one and then restart your computer. Now, run Battlefield again to see if it still crashes.
Other game errors you may encounter:
- Sekiro Shadows Die Twice not launching/loading
- Epic Games Launcher high CPU usage
- Fortnite not saving game settings
- Apex Legends high CPU usage
- Apex Legends not using GPU
Wrap Up
This post summarizes some frequently encountered Battlefield 2042 crashing cases like Battlefield 2042 crashing Xbox Series X and possible reasons behind the issue. Based on that fact, it offers you 8 methods to fix the Battlefield 2042 crashing error.
If you have other thoughts about the error, please share them with us in the comment area below. For any difficulties met while using MiniTool Partition Wizard, you can contact us by sending an email via [email protected]. We will make a reply as soon as possible.

![Battlestate Games Launcher: Download, Install, Use [Full Guide]](https://images.minitool.com/partitionwizard.com/images/uploads/2022/11/battlestate-game-launcher-download-install-thumbnail.jpg)



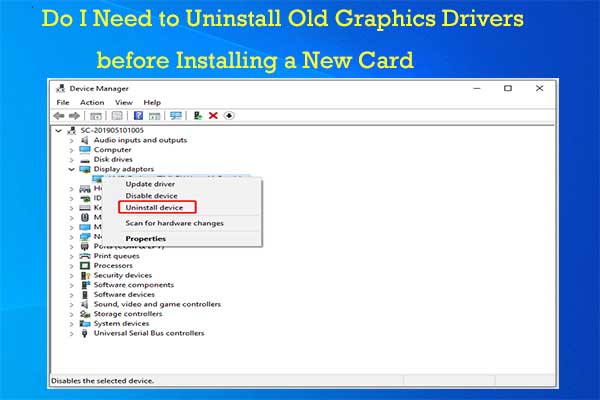
User Comments :