A lot of players complain that they are bothered by Arma 3 freezing. This issue often occurs when hooking it up to a monitor. To help fix Arma 3 not launching, MiniTool summarizes several tested troubleshooting methods.
After analyzing extensive user reports on forums and communities, we found several effective methods to fix Arma 3 freezing. The simplest way is to perform a hard reset of your machine. But a hard reset only temporarily gets rid of the error. So, we recommend you try the following solutions.
Solution 1. Make Sure Your Computer Meet the System Requirements
Sometimes, the Arma 3 freezing can occur when your computer doesn’t meet the minimum system requirements of the game. One of the most common issues is insufficient hard disk space. In addition, other components like RAM, DirectX, and graphics cards are responsible for Arma 3 status application hang.
To run the game smoothly, make sure your computer fulfills the minimum system requirements of Arma 3.
- Operating System: Windows 7 SP1 (64-bit)
- Graphics Card: NVIDIA GeForce 9800GT, Intel HD Graphics 4000 with 512 MB VRAM, AMD Radeon HD 5670
- RAM: 4GB
- Hard drive: 45GB free space
- Processor: Intel Dual-Core 2.4 GHz, AMD Dual-Core Athlon 2.5 GHz
- DirectX: 10
If you are unclear about how to check PC hardware, follow the quick guide below:
Step 1. Press Win + R keys to open the Run dialog box, and then type dxdiag in it and hit Enter.
Step 2. In the DirectX Diagnostic Tool window, you can view some important information like Operating System, Processor, Memory, and DirectX Version.
Step 3. Navigate to the Display tab, and then you will find the information about your graphics card.
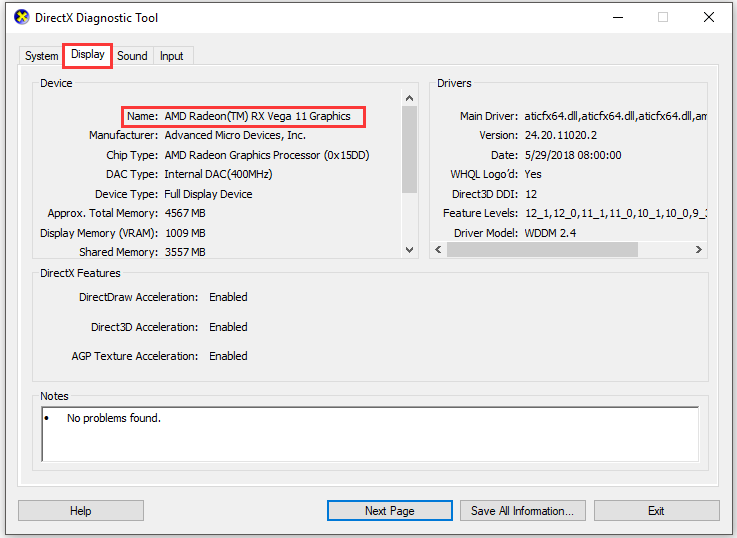
Solution 2. Custom the Memory Allocator for Arma 3
Customizing the memory allocator has been tested by some users to fix the Arma 3 freezing issue. To do so, you need to add some commands via the Steam Launch Options.
Step 1. Launch the Steam client on your computer.
Step 2. Navigate to the game Library tab from the top toolbar.
Step 3. Right-click Arma 3 from the list of installed games and select Properties.
Step 4. In the Properties window, go to the General tab and click on the Set Launch Options button.
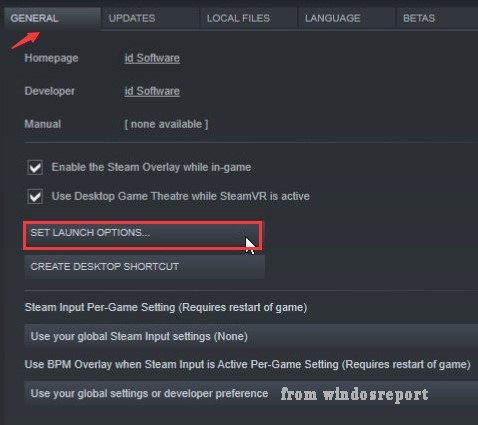
Sep 5. In the pop-up dialog box, type the -malloc=system command line and click on OK to save the change.
After that, restart the game via Steam and see if the “Arma 3 wont launch” issue goes away.
Solution 3. Run the Game as an Administrator
Sometimes the Arma not responding issue can occur if you don’t have enough permissions to access the game files. To avoid this situation, you can try running the game as an administrator.
Step 1. Right-click the Steam shortcut on your desktop and select Properties.
Step 2. In the Properties window, navigate to the Compatibility tab and tick the checkbox next to Run this program as an administrator. Then click on OK to save the change.
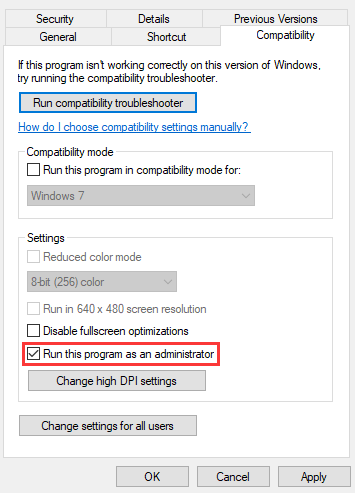
Step 3. Restart the Steam client and run the game to see if the Arma Steam not running issue has been resolved.
Solution 4. Stop Other Third-party Processes
As you know, running multiple processes can eat up CPU and memory resources. If there are not enough CPU and RAM resources, you may encounter various problems like Arma 3 not launching. So, we recommend you stop other third-party applications while playing the game.
Step 1. Press the Ctrl + Shift + Esc keys at the same time to open the Task Manager.
Step 2. Right-click the unnecessary program from the Processes tab, and then select End Task. Then you can repeat this step to end all other third-party processes.
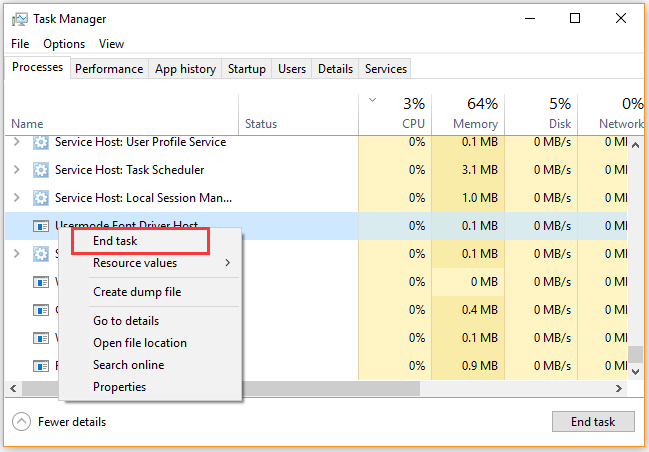
Now, you can relaunch the game and check if the Arma 3 freezing error still persists.
Solution 5. Update Your Graphics Card Driver
An outdated or corrupted graphics card driver can trigger various problems when playing a game such as League of Legends FPS drop, Age of Empires 2 won’t launch, and the one discussed here. If you are running Arma 3 on Windows, follow the steps below to update the graphics card driver.
Step 1. Right-click the Start menu and select Device Manager from the context menu.
Step 2. Expand the Display adapters category, and then right-click the graphics card driver and select Update Driver.
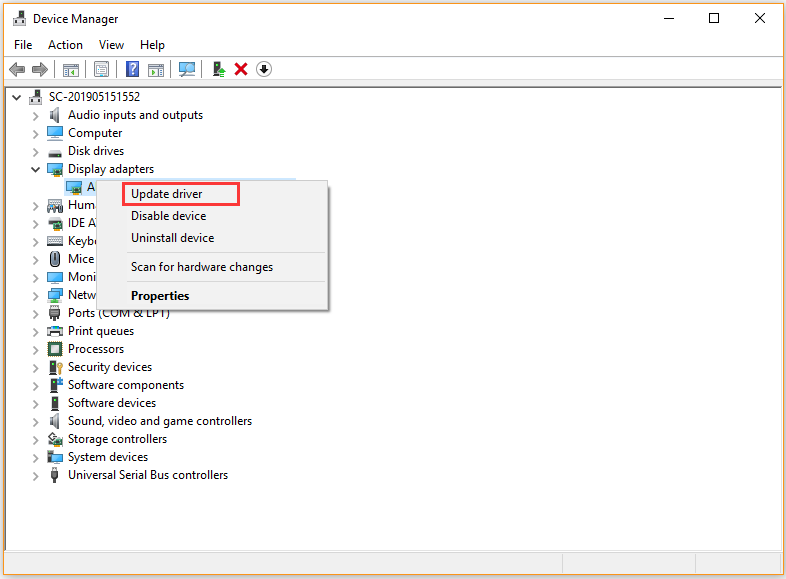
Step 3. Then you can select Search automatically for updated driver software option to update the driver automatically. Alternatively, you can download the graphics card driver from the manufacturer’s website and install it on your computer
Then restart your computer and see if you have fixed the Arma 3 wont launch problem.

![How to Fix For Honor Servers Unreachable [5 Solutions]](https://images.minitool.com/partitionwizard.com/images/uploads/2021/02/for-honor-servers-unreachable-thumbnail.jpg)
User Comments :