Some game lovers report that they have received Ark failed to install mod map error message while playing Ark: Survival Evolved on PC. There are various possible reasons for this problem. In this post, MiniTool Partition Wizard puts together some effective solutions and you can try them one by one if you need.
Ark: Survival Evolved, also called Ark, is an action-adventure video game which is developed by Studio Wildcard. It was first released in 2017. Nowadays, it is available on various platforms, including Linux, Microsoft Windows, macOS, PlayStation 4, Xbox One, Android, iOS, Nintendo Switch, and Stadia.
Users can play this game from either a third-person or first-perspective and they can decide to play in the single-player or multiplayer mode. Whatever, they need to survive on islands full of natural disasters, and hostile humans and creatures.
It is an interesting and popular game, but some users complain that their Ark failed to load mod map when they tried to join the game on Windows PC. The problem can be solved easily in some cases. But if you don’t know the specific cause of your case, it might be hard to find a useful solution.
Don’t worry. The common reasons for Ark failed to install mod map error are listed in the following contents, and you can also get the corresponding solutions. Considering that you don’t know which one you are facing, you might need to try them one by one to troubleshoot the mentioned error.
Solution 1: Verify the Integrity of Game Files
One of the possible reasons for Ark failed to install mod map error is that there are corrupted or missing game files on your PC. To solve the annoying problem, the first thing you need to do is to verify the integrity of your game files. Steam, the game platform where you play Ark, could help you achieve the goal. Here are the detailed steps.
Step 1: Launch Steam client by double-clicking its shortcut on desktop, and then log in with your Steam account.
Step 2: Select LIBRARY in your Steam to view the list of your installed games.
Step 3: Right-click Ark: Survival Evolved and select Properties.
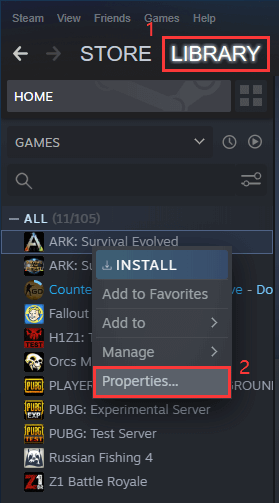
Step 4: In the pop-up window, switch to LOCAL FILES tab and click VERIFY INTEGRITY OF GAME FILES.
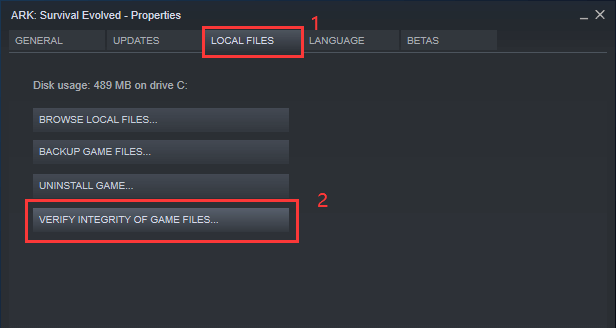
Step 5: Wait until the verification process is finished.
Solution 2: Get More Storage Space
Video games on PC usually require much storage space to run properly. According to Steam, Ark requires 60GB free space to install the game, and it would need more free space after installing to store further resources like updates, patches, game mods, etc.
If your system drive or the drive where you install Ark is running out of space, you might receive the error message failed to install mode map in Ark. You can open File Explorer and click This PC to check the free space of your drives. If the free space of each involved drive is less than 20 GB, you need to make some changes by following the methods below.
Method 1: Free up Disk Space
The first method you should try is to free up the space for the drive where your game is installed. You can remove the games you don’t play from Steam Library and uninstall useless programs via the Control Panel or Windows Settings to get more free space.
To figure out what is taking up your disk space, you can analyze your disk by using a reliable third-party application. MiniTool Partition Wizard is worth trying as its Space Analyzer is a free feature. You just need to click Space Analyzer in the main interface, select a drive and click Scan. After scanning, you can delete large files you don’t need in the lists.
MiniTool Partition Wizard FreeClick to Download100%Clean & Safe
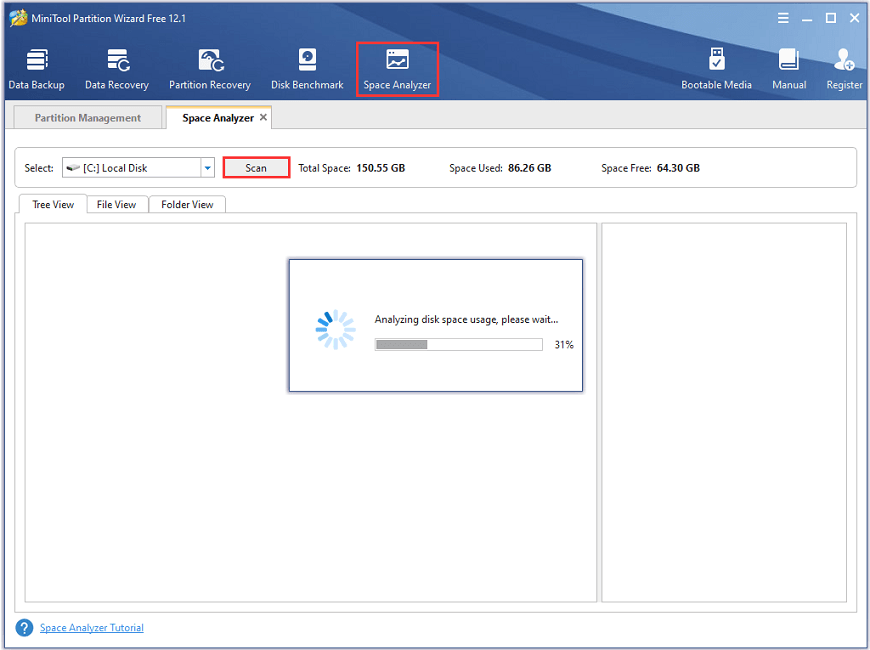
If you don’t have any games or programs which can be uninstalled, you can try using Disk Cleanup to remove unnecessary files and clean up your hard drive. If you are not familiar with this disk cleaner, you can refer to the third part of the following guide: 9 Ways to Clean up Disk Space in Windows 10.
If you cannot get enough free storage space by removing programs and files, you can move on to the next method.
Method 2: Extend the Target Drive
The second thing you can try to get more storage space for game files is to extend the target drive where Ark has been installed by taking space from other drives or unallocated space.
At the same time, please make sure your system drive has enough free space, as your computer might slow down and the performance could be reduced if the system drive is running of space.
To extend a drive, you can use Disk Management or Command Prompt, built-in tools in Windows operating system, but these tools have some limitations and you might encounter problems like Extend Volume grayed out.
Here I recommend you to use a professional program to achieve the goal, and MiniTool Partition Wizard should be the one you can take into consideration. Here is how to use it.
Step 1: Click the following button to download and install the program. Then launch it.
MiniTool Partition Wizard FreeClick to Download100%Clean & Safe
Step 2: In the program, right-click the target drive and select Extend.
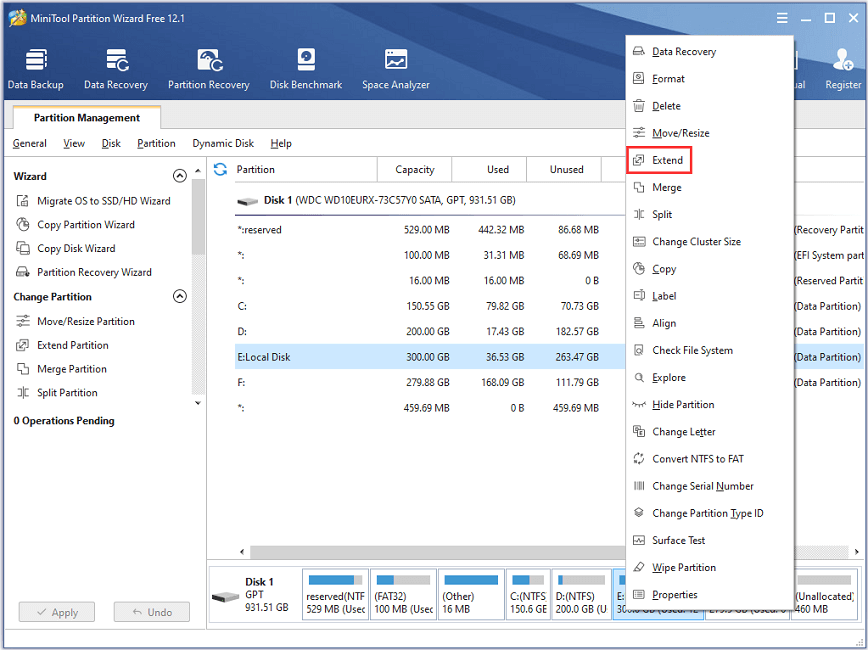
Step 3: In the following window, decide where to take space and how much space to take. Then click Next to continue.
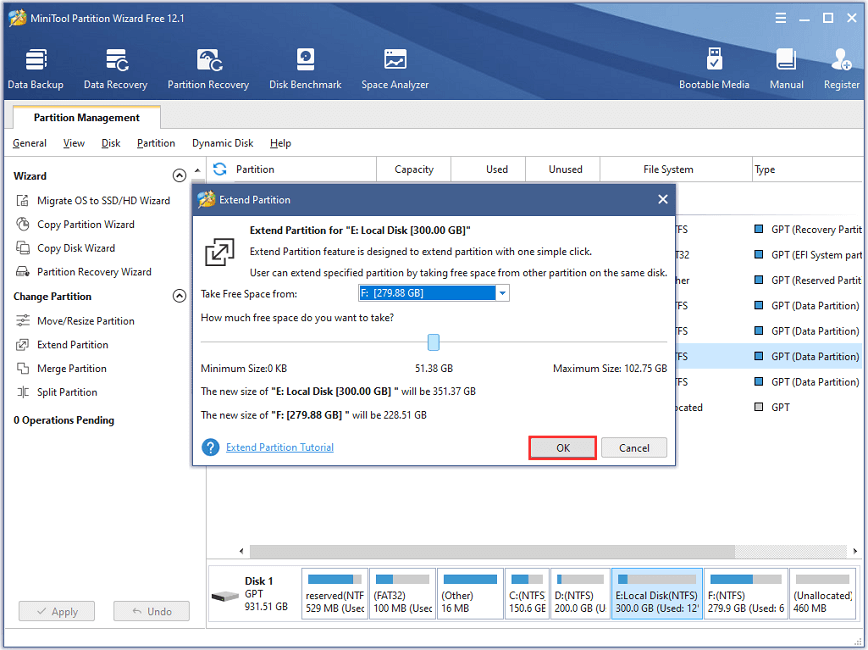
Step 4: Now, click Apply from the bottom left corner to execute the pending operations.
Wait patiently while MiniTool Partition Wizard is extending the drive for you. When it’s finished, you can exit MiniTool Partition Wizard and run Ark from Steam again to check if the error message “failed to install mode map” has been removed.
Here are some Ark failed to install mod map fixes.Click to Tweet
Method 3: Upgrade Your Hard Drive
If you are unable to take space from other drives, you might need to upgrade your disk to a larger one. To get better gaming experience, an SSD is recommended for you, instead of an HDD. You can click here to learn about the differences between SSDs and HDDs.
To upgrade your hard drive, you need to:
- Get a larger gaming SSD.
- Clone your old hard drive to the new disk if you want to keep the data and upgrade the disk without reinstalling the operating system.
- Install the new disk in your PC to replace the old one.
- Boot from the new disk.
Further reading:
To play Ark without any problems, you’d better check your PC specs and make sure they meet the minimum Ark system requirements in addition to the storage space:
- OS: Windows 7/8.1/10 (64-bit versions)
- Processor: Intel Core i5-2400/AMD FX-8320 or better
- Memory: 8 GB RAM
- Graphics: NVIDIA GTX 670 2GB/AMD Radeon HD 7870 2GB or better
- DirectX: Version 10
Solution 3: Move Ark Installation to a Non-System Drive
If your Ark is installed in the system drive, the game might be unable to access the required game files while running as Microsoft has strict security measures for folders in the system drive, which leads to various problems, including Ark failed to install mod map.
To solve the problem, you can move the installation folder to another drive. You can also try this solution when the involved drive is running out of space. Here is the step-by-step tutorial: 3 Methods to Help You Move Steam Games to Another Drive.
If you never install Ark in the system drive or this solution doesn’t help in your case, you can move on to the next solution.
Solution 4: Update Your Device Drivers
Outdated or corrupted device drivers, especially the graphics card driver, could also lead to certain game issues. You can try updating your device drivers to troubleshoot the problem that you failed to install mode map in Ark. Here’s how to update graphics card driver.
Step 1: Press Win + X to open the Start menu. Then select Device Manager.
Step 2: Double-click Display adapters to expand the category. Then right-click your graphics card and select Update driver.
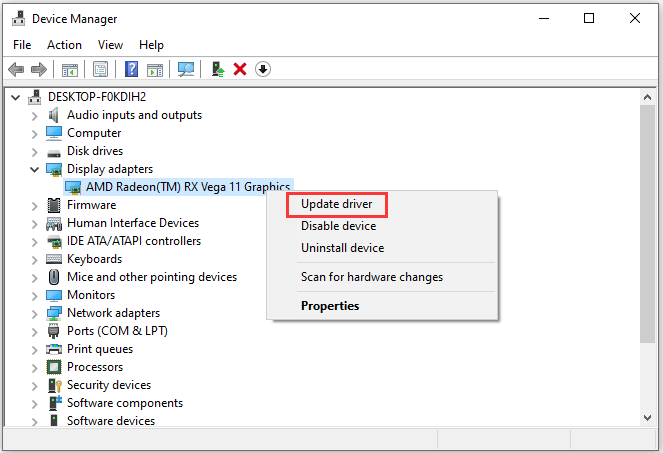
Step 3: In the pop-up window, click Search automatically for updated driver software and follow the onscreen instructions to finish the process.
Then you can continue to update other drivers with similar steps. In some cases, the latest graphics driver might conflict with Ark. If you encounter Ark failed to load mod map error after installing the latest graphics card driver, you can try rolling back the driver.
Solution 5: End the IGFXEM Module Process
If you are using an Intel graphics card, you might encounter Ark failed to install mod map error due to the IGFXEM (Intel Graphics Executable Main Module). Some players have solved the problem by closing the module and you can also have a try.
Step 1: Close Ark and exit Steam.
Step 2: Press Ctrl + Shift + Esc to open Task Manager.
Step 3: Under Processes tab, select IGXEM, and click End task.
Then you can close Task Manager and run Ark and check if it works.
Solution 6: Remove Mods or Reinstall Ark
Another reason for Ark failed to install mod map is that a mod has been removed from the Ark workshop and it is unavailable for players. In this case, the server and client run different versions of the mod, which leads to the mentioned problem eventually.
To solve it, you should check the recently updated mod in Ark: Survival Evolved Workshop on Steam. Then unsubscribe the mod and delete related files and folders. If you don’t know which mod is problematic, you might need to remove all your mods.
You can also try reinstalling Ark to solve the issue:
Step 1: Go to Steam LIBRARY.
Step 2: Right-click Ark: Survival Evolved and select Properties.
Step 3: Click LOCAL FILES tab and select UNINSTALL GAME. Then follow the wizard to uninstall the game.
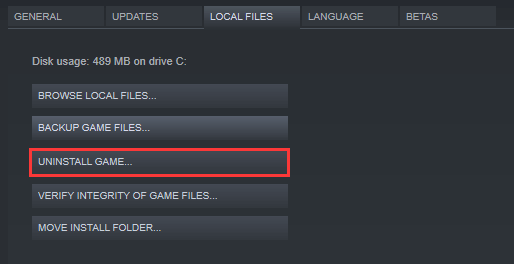
Step 4: Open File Explorer and delete the folder contents related to Ark. The default location is:
- C:Program FilesSteamsteamappscommon
- C:Program FilesSteamworkshopcontent346100
Step 5: Download and install Ark again via Steam.
Then, you can run the game and check if the error message disappears.
Bottom Line
Here are some Ark failed to install mod map fixes. If you received the same error message while playing Ark: Survival Evolved, you can try them one by one to troubleshoot the issue. If you have better ideas, you can leave them in the following comment section. For any problems related to MiniTool Partition Wizard, please feel free to contact us via [email protected].

User Comments :