A lot of users encounter the Adobe Acrobat Reader install stuck at 90% error when installing the program on Windows 10/11. If you are also trying to fix the error, this post from Partition Magic is worth reading because it provides 8 proven solutions.
Adobe Acrobat Reader is a well-known PDF editor used to view, print, edit, compress, translate, encrypt,convert PDFs, and more. When it comes to dealing with PDF documents, Adobe Reader is the first choice for many people.
However, various issues come into being, such as Adobe Reader crashing, not launching, not opening PDFs, access denied, and even not installing. This post focuses on the Adobe Acrobat Reader install stuck at 90% issue. It has been heatedly discussed in the Adobe community. For example:
Hey everyone, I am having an issue installing Adobe Acrobat Reader on Windows 11 Pro. I downloaded it from the official website and started installing it. It gets stuck at 90%. Can someone assist? Thanks in advance.https://community.adobe.com/t5/acrobat-reader-discussions/adobe-reader-install-stuck-at-90/m-p/14763531
Possible Reasons for Adobe Acrobat Reader Install Stuck at 90%
To fix the Adobe Reader install stuck at 90%, it’s inevitable to explore what causes the problem. After analyzing extensive user reports and authoritative references, I found some common reasons for the error. They are:
- Poor network connection: If the computer is connected to an unstable wireless network or VPN, the installation might be interrupted, causing the Adobe Acrobat installer stuck at 90.
- Low disk space: If there is insufficient free disk space, the Adobe Reader will fail to install and get stuck.
- Compatibility issue: The issue usually occurs when installing the latest version of Adobe Acrobat on an older version of Windows.
- Insufficient admin rights: The Adobe Reader installation stuck at 90% error can happen if you’re installing the program with a non-admin account.
- Antivirus software interference: Sometimes your antivirus software and Windows Defender Firewall can block the program from installing.
- Corrupted install package: The installer might be corrupted if the download/install process is interrupted due to network, power outage, etc.
How to Fix Adobe Acrobat Reader Install Stuck at 90% on Windows 10/11
I summarized the following 8 feasible solutions for the Adobe Reader install stuck at 90% problem based on analyzing the above possible reasons. I suggest you try them one by one until the issue gets solved.
Fix 1. Check Your Internet Connection
It’s important to keep your computer connected to a stable and fast network or the installation might be interrupted, and stuck on a certain percentage. To ensure success, I recommend you use a wired network or 5GHz Wi-Fi while installing Adobe Acrobat Reader.
Fix 2. Re-download the Adobe Reader Package
If you encounter the “Adobe Acrobat installer stuck at 90” issue when upgrading from a previous version, try completely uninstalling the previous version and re-downloading the latest version. Here’s a quick guide:
Step 1. Right-click the Start menu and select Apps and Features.
Step 2. Locate Adobe Acrobat, click Uninstall, and confirm the operation.
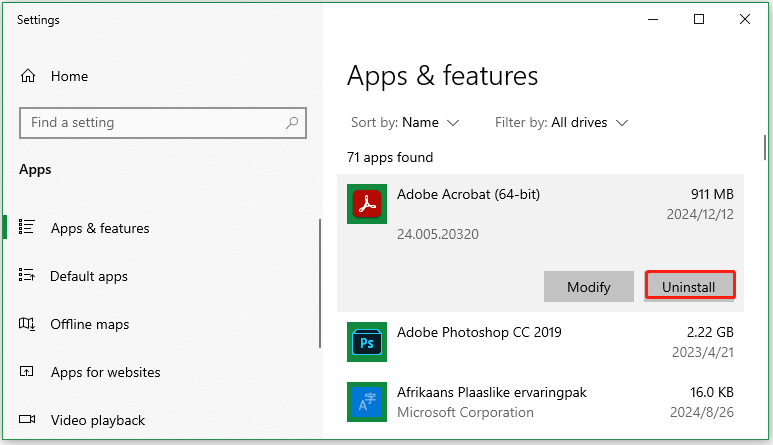
Step 3. Press the Win + E keys to open the File Explorer, go to the directory below, and clear all items related to Adobe Reader. If the program is installed in a specific location, clear all relevant files too on that location.
C:\Users\<username>\AppData\Local\Adobe\Acrobat
C:\Users\<username>\AppData\Local\Adobe\ARM
C:\Users\<username>\AppData\Local\Adobe\AcroCef
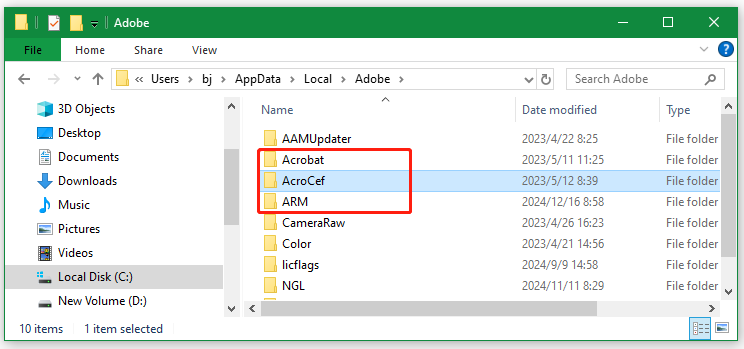
Step 4. Download the latest version from the official website and check if the Adobe Acrobat Reader not installing issue persists. If not, proceed with other fixes.
Fix 3. Ensure There Is Enough Disk Space
As discussed above, insufficient disk space is one of the common reasons for the Adobe Acrobat Reader not installing issue. In this case, you need to create enough free space for the installation, such as deleting unnecessary files, uninstalling programs, etc. However, this process is time-consuming.
Another effective way is to extend the partition where you want to install Adobe Acrobat Reader, which won’t delete any data. To do that, you can use a free partition manager – MiniTool Partition Wizard. It can extend partitions even to non-contiguous unallocated space. Moreover, it can migrate OS to SSD, clone hard drives, recover hard drive data, change clsuter size, rebuild MBR, and more
MiniTool Partition Wizard FreeClick to Download100%Clean & Safe
Step 1. Run MiniTool Partition Wizard to enter its main interface, select the partition you need to install Adobe Reader, and click on Extend Partition from the left pane.
Step 2. Select an existing partition or unallocated space from the Take Free Space from drop-down menu, drag the sliding bar to occupy the space, and click on OK to confirm it.
Step 3. Click on Apply to execute the process.
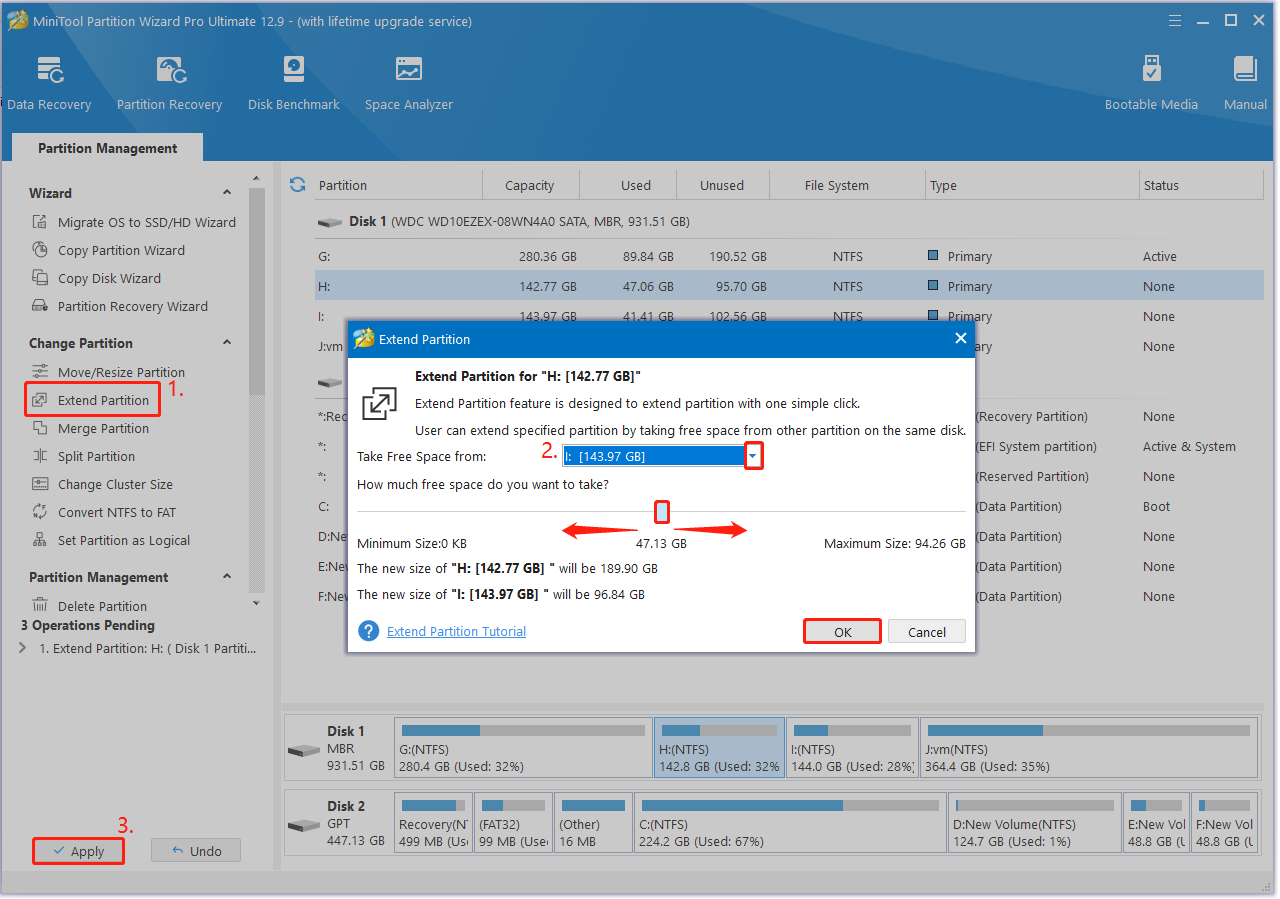
Fix 4. Run the Adobe Reader Installer in Compatibility Mode
Sometimes the “Adobe Reader installation stuck at 90%” issue can occur with an older version of Windows. To avoid the compatibility problem, you can try running the installer in the compatibility mode with admin rights. Here are the detailed steps:
Step 1. Right-click the Acrobat.exe installer file and select Properties.
Step 2. Go to the Compatibility tab in the pop-up window, tick the checkbox for Run this program in compatibility mode for, and then select Windows 7 or older Windows version from the drop-down menu.
Step 3. Tick the checkbox next to Run this program as an administrator, and then click on the OK and Apply buttons to save the changes.
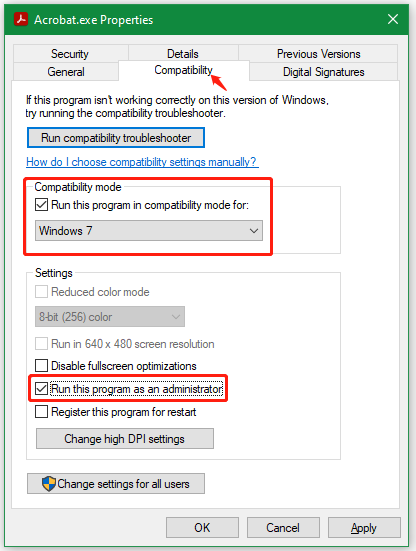
Fix 5. Install Adobe Acrobat Reader with Administrator Accounts
In most cases, you can’t install software without admin rights on Windows, so does Adobe Acrobat Reader. If you are using a local user without admin rights, you may encounter the Adobe Reader install stuck at 90% problem. Let’s follow the guide below to check that and enable it.
Step 1. Press the Win + I keys to open the Settings app and select Accounts.
Step 2. Select Your info from the left panel and check if your user account is an administrator. If not, proceed with the following steps.
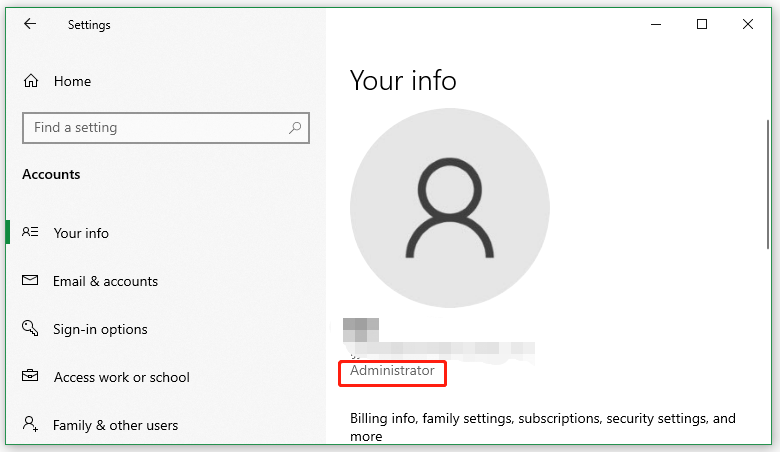
Step 3. Select the Family & other users option from the left pane and click on Add someone else to this PC from the right-side pane.
Step 4. Wait for the system to load information. Then type your user name, password, password hint, and other information required in the fields. Click Next to continue.
Step 5. Select the Change account type option and click on the drop-down menu to list all options. Then choose Administrator.
Step 6. Reboot your computer and log in to the administrator account to see if the “Adobe Reader installation stuck at 90%” error is away.
Fix 6. Allow Adobe Reader Through Windows Defender or Antivirus Software
Sometimes your antivirus software and Windows Defender Firewall can block the Adobe Acrobat Reader installation. Here you can try allowing the installer through your Windows security. For that:
Step 1. Type firewall in the search box and then select Windows Defender Firewall from the top result.
Step 2. Click on Allow an app or feature through Windows Defender Firewall from the left pane.
Step 3. Click on Change settings and select Allow another app. In the pop-up window, click on Browse, navigate to the Adobe Acrobat Reader installer path, and click on Add.
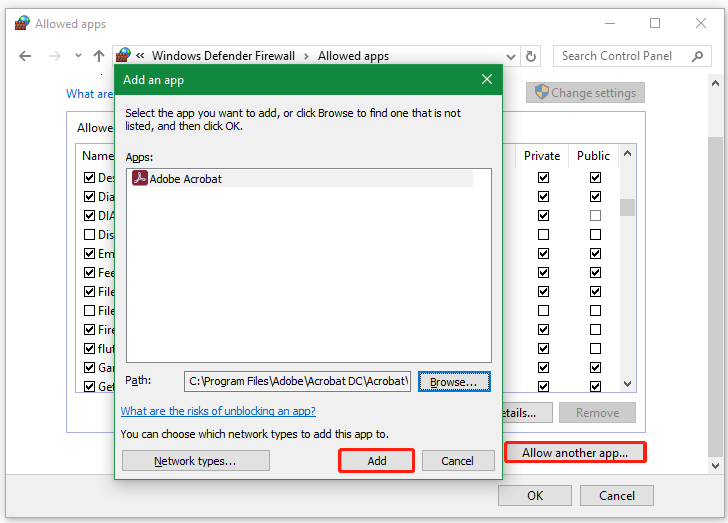
Step 4. Select Adobe Acrobat from the list of programs, and ensure to tick the checkboxes for both Private and Public networks, and click on OK.
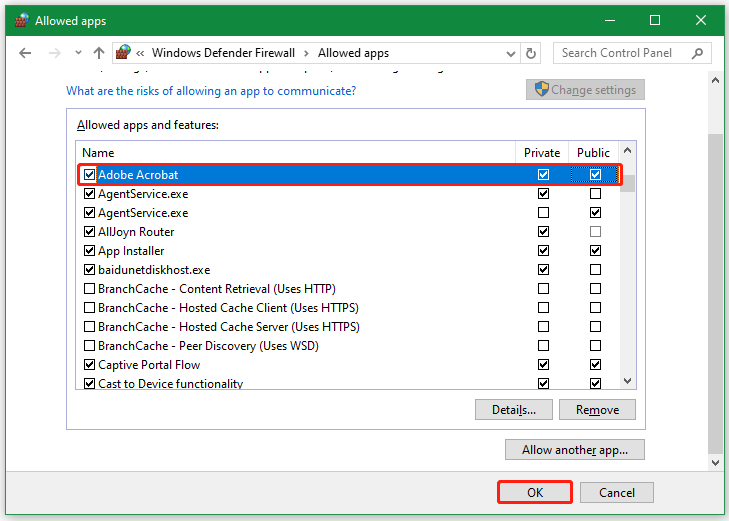
Once done, re-launch the installer and check if Adobe Acrobat Reader not installing problem gets solved. If you are using third-party antivirus software like Avast, you can add the app as an exception too.
Fix 7. Use an Adobe Acrobat Reader Alternative
In addition to Adobe Acrobat, there are lots of excellent PDF editors in the market. Why not choose an Adobe Acrobat alternative if the issue persists? I highly recommend you use MiniTool PDF Editor, which is a comprehensive PDF manager that boasts all the basic PDF-related features of Adobe Reader, such as “editing, encrypting, annotating, compressing, translating PDFs, and more.
It can easily convert files between PDF and other file formats, like Word, Excel, PPT, image, EPUB, CAD, TXT, XPS, etc. What’s more, it is also one of the best OCR software that can convert PDFs to scanned or searchable copies and convert scanned copies to editable PDFs. If you have the same needs, MiniTool PDF Editor is worth using.
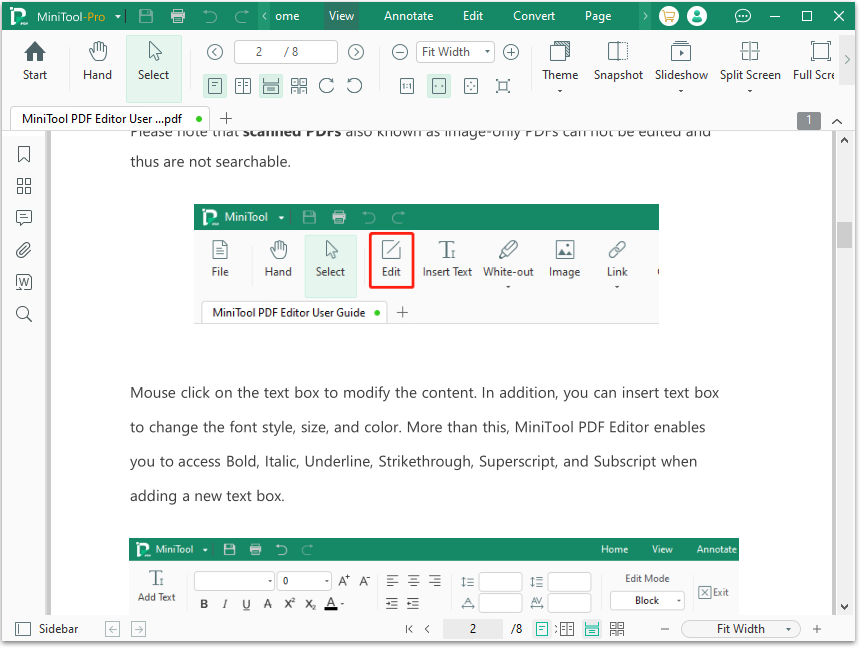
Fix 8. Perform an In-place Upgrade or Clean Install of Windows
If none of the above methods fix the “Adobe Acrobat installer stuck at 90” issue, you may need to perform a Windows in-place upgrade or clean install Windows. The former can upgrade the Windows version to the latest build without formatting the hard drive, which can fix some common bugs and install new updates. So, I recommend you try an in-place upgrade first.
If the in-place upgrade can’t fix the problem, you have to perform a clean installation of Windows. However, this process will wipe the hard drive and install Windows from scratch, which can clean up all corrupt system files or potential errors. In this case, make sure that you back up all important data beforehand.
MiniTool ShadowMaker is a backup expert that can be used to back up files, folders, partitions, operating systems, and even whole hard disks to another safe location on Windows. Here you can use the tool to make a backup before reinstalling Windows.
MiniTool ShadowMaker TrialClick to Download100%Clean & Safe
Have a Try Now
Simply put, this post analyzes the possible reasons for the Adobe Reader install stuck at 90% issue and provides troubleshooting methods. Make sure your computer has enough disk space before installing the software. If not, you can try extending the partition where to install Adobe Reader with MiniTool Partition Wizard.
Besides, you can use an Adobe Acrobat Reader alternative, like MiniTool PDF Editor if the installation issues persist. If you have any difficulty using the MiniTool software, feel free to contact us by sending an email to [email protected]. We will make a reply as soon as possible.

User Comments :