Are There Laptops with a 1TB SSD?
1 TB SSD laptop refers to a laptop equipping with a solid state drive (SSD) whose capacity is one terabyte. Since SSDs have more advanced technologies than hard disk drives (HDDs), they are expensive and usually of smaller volume sizes compared with HDDs. Is it possible to have 1TB SSD internal hard drive for laptop?
Yes, there are, and many of them, Asus, HP, LG, Dell, Lenovo, etc. You are able to get a laptop with 1TB SSD.
Are Those 1TB SSD Laptops Worth Their Prices?
The single SSDs are expensive, especially the large ones; so even more expensive the laptops with 1TB internal SSD. Look at them on various online retailers like Amazon, BestBuy, and Newegg, most of them are over 1,000 dollars, and not a few of them are over 2,000 USD.
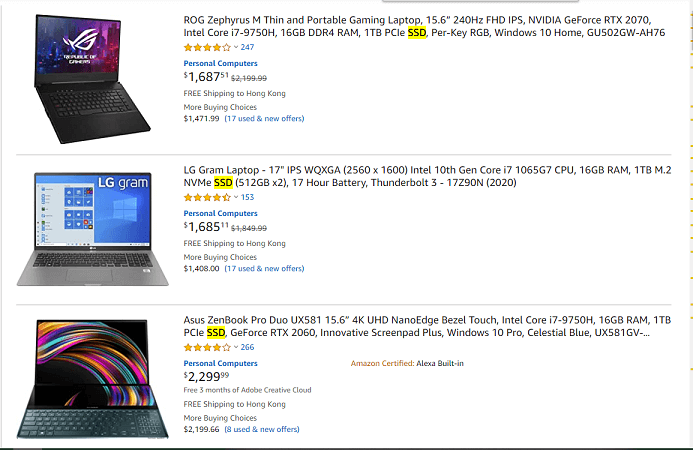
Besides the large high-level SSD, those laptops are also of high-end on other aspects, such as the latest multi-core central processing unit (CPU), graphics processing unit (GPU)/graphics card, large and ultra-fast random-access memory (RAM), high-definition screen, optimized cooling system, enhanced audio performance, extensive connectivity, and so on. All together a 1TB solid state drive laptop is good for every operation and task on a laptop, especially ideal for the high-requirement processes like video editing, live streaming or gaming.
Even though, many computer users still think it’s unworthy to buy such a laptop at such an extremely high price. They think you can purchase a similar one of no SSD, and upgrade its hard drive to SSD later by yourself. Some of them even suggest users to DIY a computer with every component chosen by yourself. Thus, you can have each part you want. They say you can build a machine of the same or even higher level at a much lower price (50% lower sometimes).
To upgrade your average-level laptop or build your own computer, you need to pay attention to the compatibility of the new components with your current motherboard. Usually, more attention should be paid to physical compatibility. That is to say, when you buy a new large SSD to replace your current laptop HDD, you need to, first of all, figure out whether the new drive can be fit into the current drive bay, and can it work after placing it into the drive bay.
Most manufacturers allow you to customize your own machine on some computer components including the storage drives. Then, you can accept this method and specify your laptop. Suppose you are unlucky and fail, or even get your PC damaged, you have a decent warranty provided by your manufacturer.
1TB SSD Laptop vs Smaller SSD Laptop
Instead of the large laptop SSD 1TB, some people prefer smaller ones, for example, 512 GB SSD laptops, 256 GB SSD laptops, or 128 GB SSD laptops. They think SSDs can improve system performance indeed, so they are appliable for the operating system (OS), some high-requirement programs, workspace, etc. For data storage, HDD is enough.
If you get a laptop with a large SSD, you tend to store data on the SSD too. So, when the SSD fails (those people think HDD is much reliable), you will lose a large amount of data. In general, a laptop with a small & fast SSD and a large and slow HDD is recommended.
Below is a table comparing 1 terabyte SSD laptop with three smaller SSD laptops.
| Laptops | Dell XPS | Microsoft Surface Book 3 | ASUS VivoBook S | Samsung Chromebook 3 |
| Hard drives | 1TB SSD | 512GB SSD | 256GB SSD + 1TB HDD | 16GB SSD |
| Processor | Intel Core i7-8750H | Intel Core i7 (10th Gen.) | intel Core i7-10510U | Intel Celeron Atom x5 1.6 GHz |
| RAM | 32GB | 16GB | 16GB | 4GB |
| Advantages | Best value in Premium SSD laptop; high capacity; 4K monitor. | SSD laptop for creative minds; adaptive dial and pen. | Best drive combination: SSD + HDD. | Best budget SSD laptop. |
From the above chart, it does not mean SSD laptops with larger volume sizes also always have higher configurations, though it usually does. There are also high-end computers of average or small drive capacity.
Why There Still Need for SSD Laptops?
The most common reason is the better performance of SSD. Firstly, SSDs are much faster (it is said about 5 times faster) than HDDs on data reading and writing, thus enhancing productivity. SSD machines take around 10 – 12 seconds to start up while HDD machines need 20 – 30 seconds or more.
Secondly, HDDs have moving parts, and they require power from a laptop battery to spin the moving parts while retrieving or saving files. Therefore, the power consumption of HDD laptops is large and fast. While for SSD laptops, the power consumption is comparatively slow without supporting the mechanical movement.
Without moving parts, there is no noise coming from spinning platters. Also, there is no data loss caused by physical damage to the arms and plates of hard drives. Therefore, in this aspect, an SSD is more durable than an HDD.
Buy a Proper SSD Laptop
When you plan to purchase a laptop with an internal SSD drive, you are recommended to take the following items into consideration.
SSD Laptop Capacity
From the above content, you get to know the popular size of a laptop internal SSD, 512 GB, 256 GB, 128 GB, and 1 TB. There are also 64 GB and other sizes. The most important thing is to choose a hard drive volume size that is proper for yourself. If you are one of the general users, you can pick up a 256GB or 128GB SSD (plus a larger HDD) laptop. If you are a video editor, YouTube KOL, or a game enthusiast, you are recommended to choose a 512GB, 1TB or even larger SSD notebook.
Hardware + Software
Besides the hard drive, there is a lot of other hardware and software you should consider, like the CPU processor type, RAM size, graphics card, screen resolution and size, battery life (since it’s a laptop), expansion slots/ports/connections… the software you should consider is its OS, Windows, Mac, or Chrome OS.
Laptop Physical Size
The size of the whole machine is also a factor you should measure. Most laptops or notebooks vary from 11 inches to 18 inches. If you want your laptop very portable, you should buy one as small as you can, but keep the other requirements satisfied. If you won’t move the machine often, you can give up its physical size to other considerations.
Laptop Brand and After-Sale Services
The reputation of a brand also represents the quality of its products. So, choosing a famous and reliable brand with a good reputation is recommended.
Also, a reliable brand has reasonable after-sale services including product warranty, customer services, technical support, maintenance service, exchange service, returns policy and even refund policy.
Product Price
The last but not the least thing you should consider when you buy an SSD laptop is its price. It has discussed the price problem in the above content. Since that is the thoughts of other people, you should reconsider it by yourself. If you really need a large capacity SSD laptop, you aren’t familiar with computer components and won’t trouble yourself to upgrade an HDD laptop by yourself, and you can afford the market price, you surely can buy a ready-made 1TB SSD laptop.
Yet, even though the laptops of large SSD are overall expensive, it is still necessary to compare with several ones you fond of with their parameters and specs, and select one that is most cost-effective, if you know something about computer components, especially you are a professional.
How to Make Full and Reasonable Use of the 1TB in the SSD Laptop?
If you finally get a 1TB SSD laptop, you will probably wonder how to make full and proper use of it since you spend much on it. You won’t wish to waste your money. Then, how many partitions should you have on a 1TB drive? What are these partitions for? How much space should each partition hold?
After searching online for the ideas from other computer users, together with my own experience, the following suggestion is made based on using the 1 terabyte laptop for gaming.
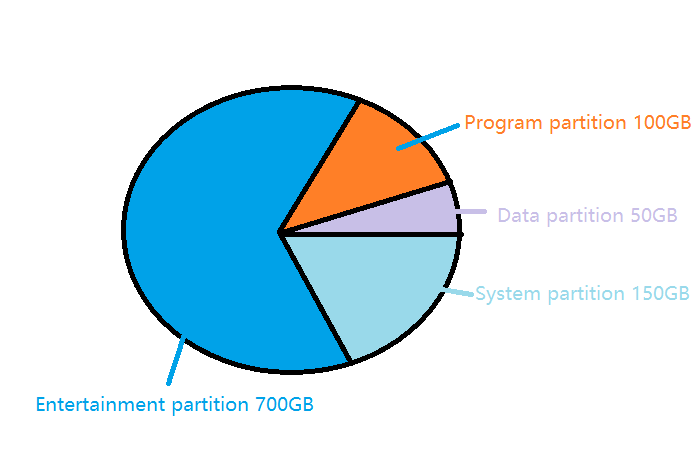
- Disk C (about 150GB) for system: operating system (10 – 20 GB), Hibernation files (hiberfil.sys) (maximum 64 GB), Virtual memory page files (pagefile.sys) (maximum 64 GB), temporary files (10 – 20GB), the rest space for further files saving and smooth operating.
- Disk D (about 100GB) for programs: To install third-party applications on a separate partition will avoid bothering the system performance. Also, you can save download program files on this partition.
- Disk E (50 – 100GB) for data: Personal files like work documents, study materials, family pictures, etc. stored on a separate disk will protect them from loss due to system failures.
- Disk F (about 700GB) for entertainment: As we all know, the entertaining activities will take much more disk space than other tasks, entertainment like playing games, watching movies, listen to music. So, it is recommended to assign the rest around 700GB storage space into a partition for entertainment.
Usually, the laptop SSD is already partitioned when you get it. Since in different situations, the needs are unlike. You may find the original partitions layout is not what you want or not suits you. So, you need to repartition the hard drive.
Then, for hard disk drive management, you will need software developed by a professional and reliable company just like the laptop manufacturer. Here, FREE MiniTool Partition Wizard is recommended. You can make use of it to reallocated the disk size by resizing partition, moving partition, deleting & creating a partition, etc.
To use this powerful and free partition tool, you need to firstly download and install it on your new 1TB SSD laptop. Just download from the below button. Then, follow the guidance to repartition a hard drive.
MiniTool Partition Wizard FreeClick to Download100%Clean & Safe
Extend a Small Partition
Step 1. Launch MiniTool Partition Wizard. In its main UI, click on the partition you want to enlarge and select Extend Partition in the left Change Partition menu.
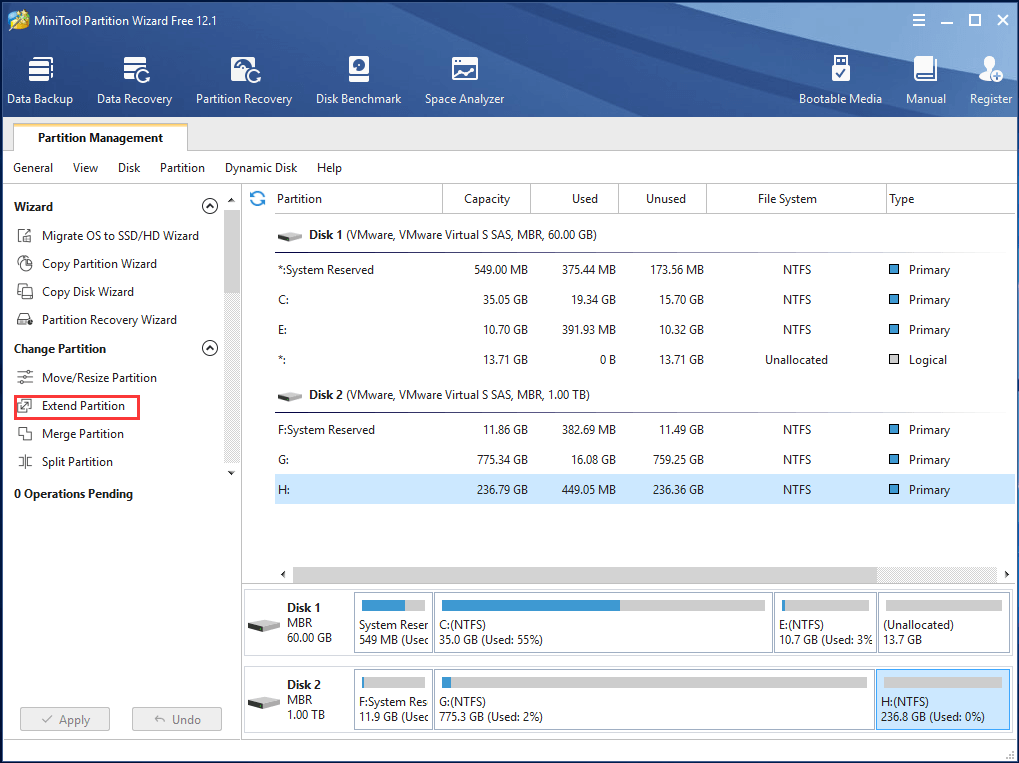
Step 2. In the pop-up window, choose the partition from which you would like to take free space, and specify how much free space you want to take by moving the slider left (decrease) or right (increase).
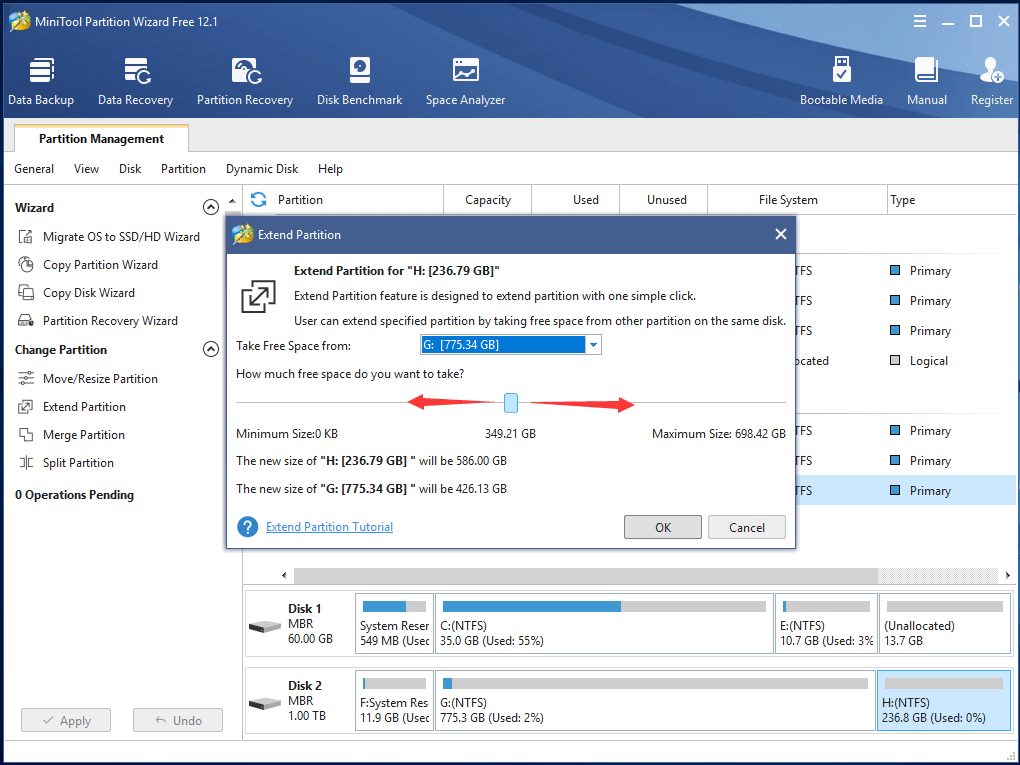
Step 3. Preview the changes to both partitions mentioned in the above. If you have got what you want, just click Apply in the lower left to save the changes. For detailed operations this task will carry out, you can check them in the Operations Pending list on the left panel.
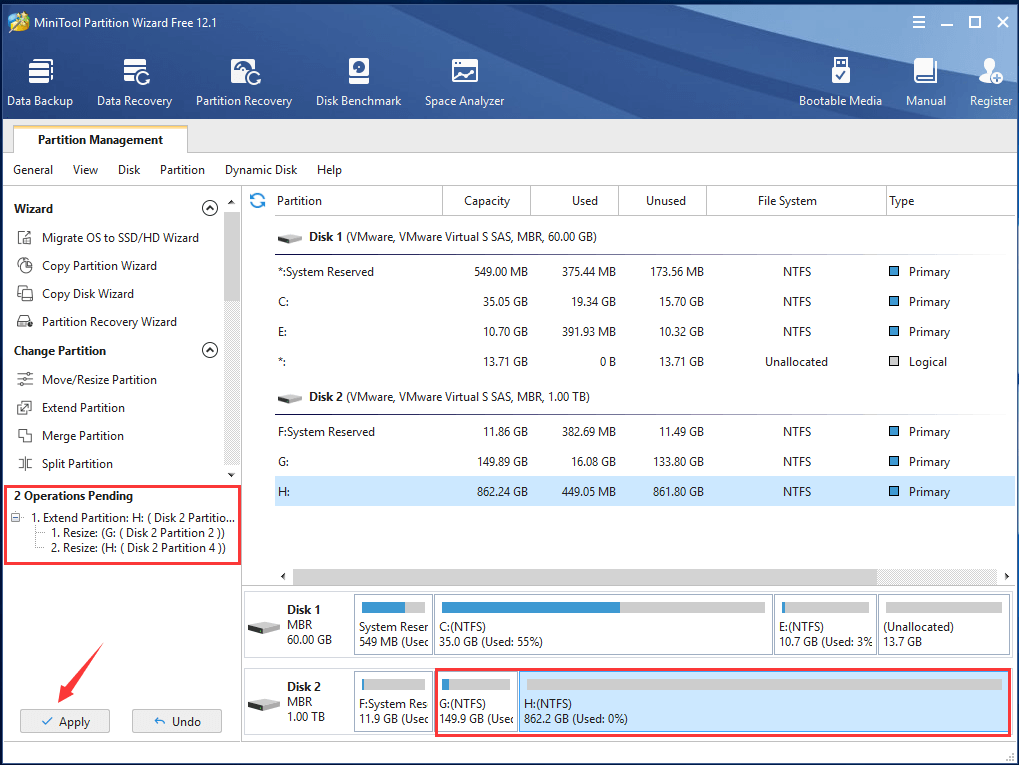
Shrink a Large Partition
Step 1. Click on target partition on the one terabyte laptop and select Resize/Move Partition on the left.
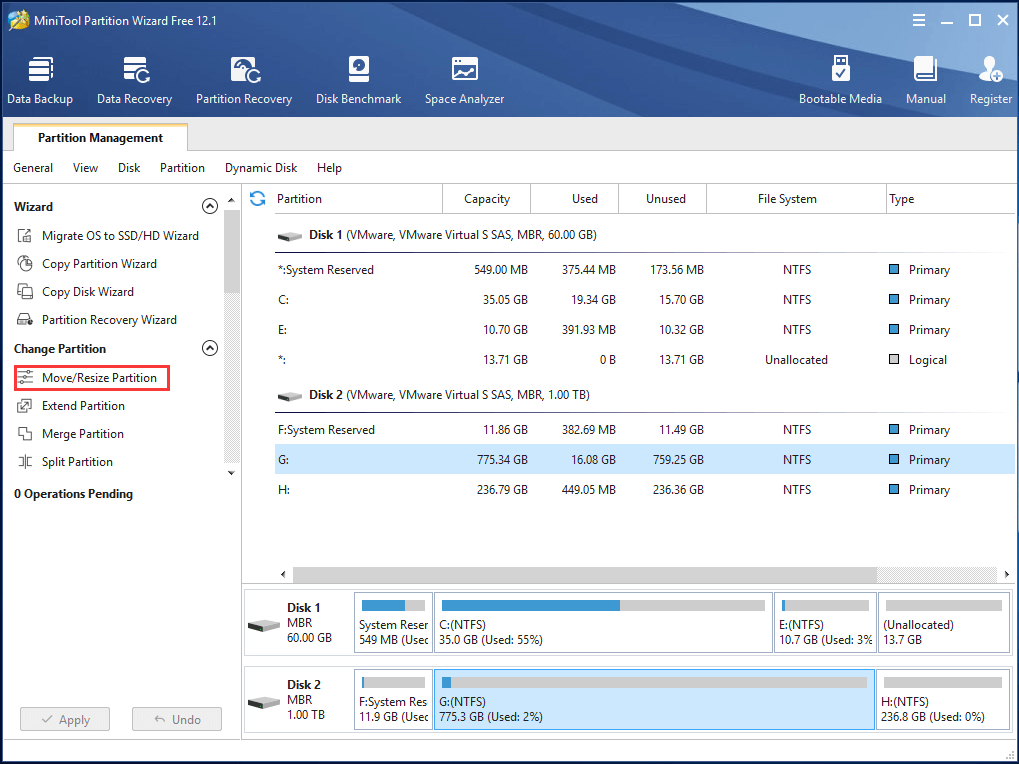
Step 2. In the pop-up window, decide where to put the shrink out free space, and how much space you want to shrink out.
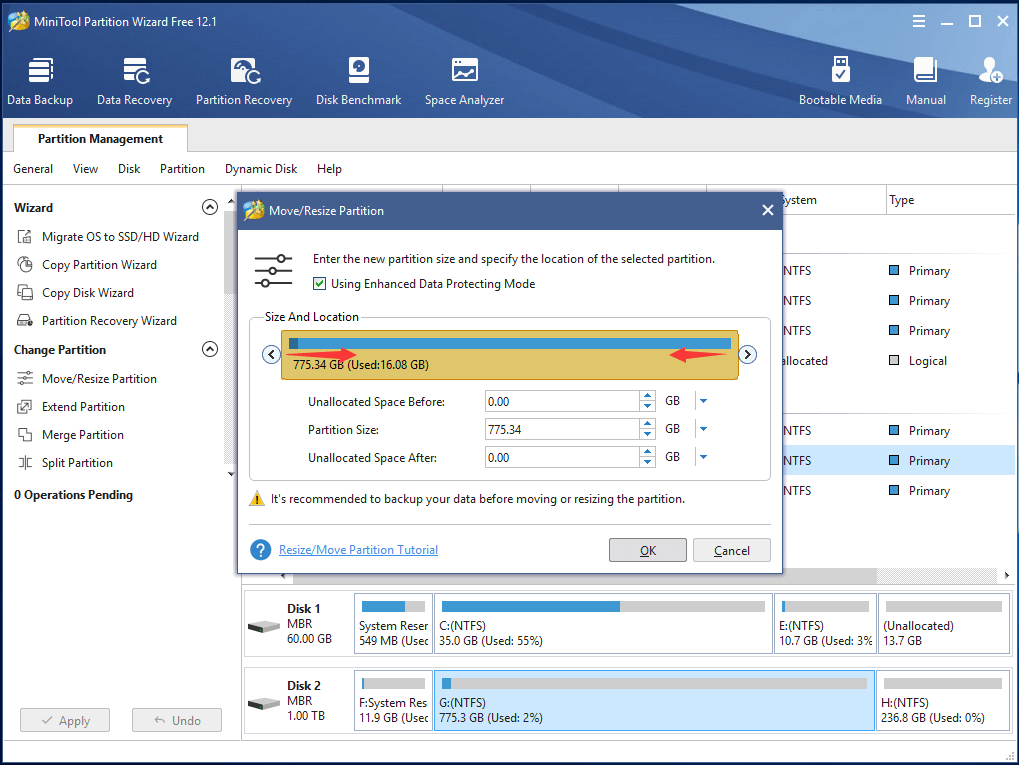
Step 3. Preview the result and confirm it by clicking Apply.
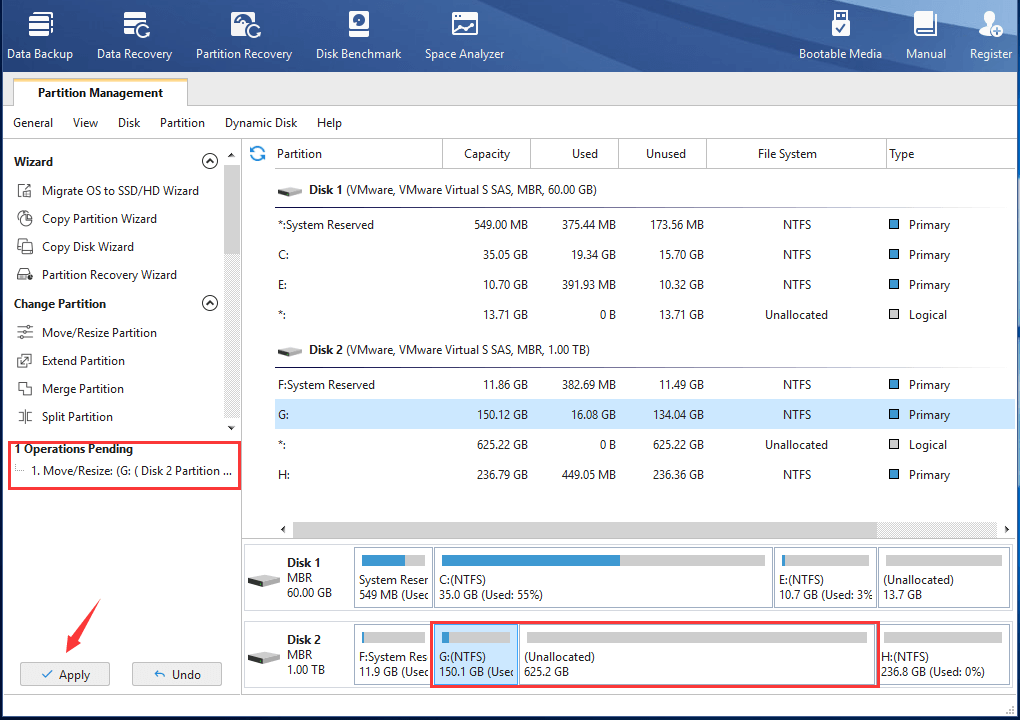
Create New Partition on the Spared-out Unallocated Space
Step 1. Right-click on the unallocated space shrunk out from the former large partition, then choose Create.
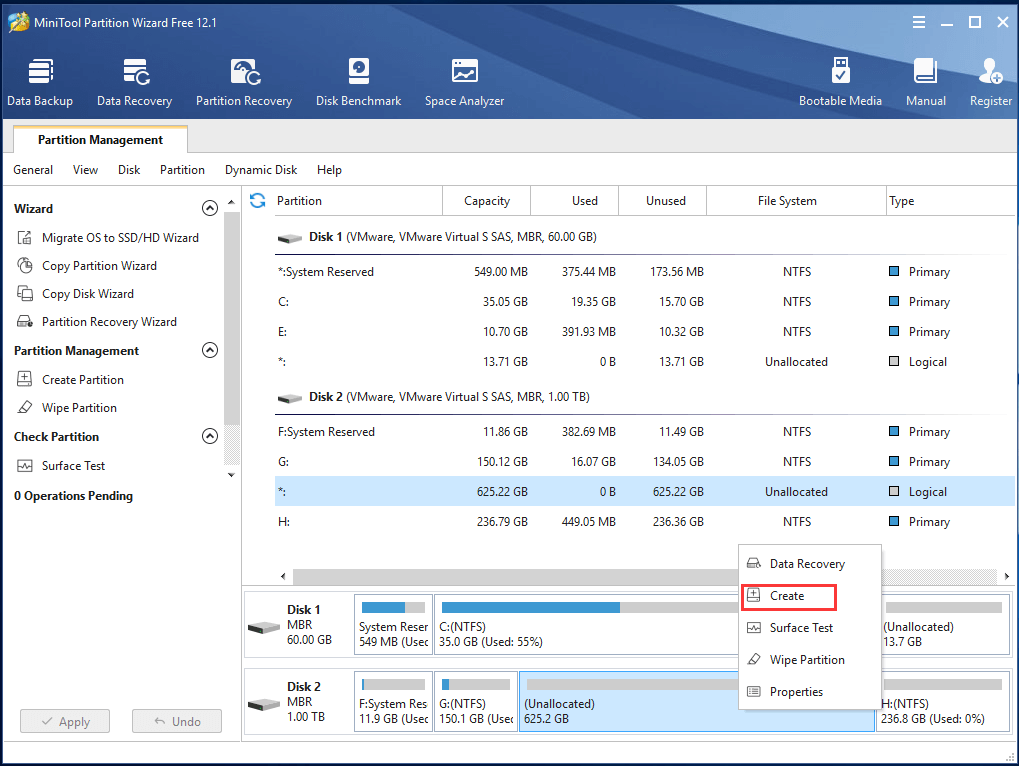
Step 2. Specify the parameters of the new partition like partition label, drive letter, file system, cluster size as well as capacity.
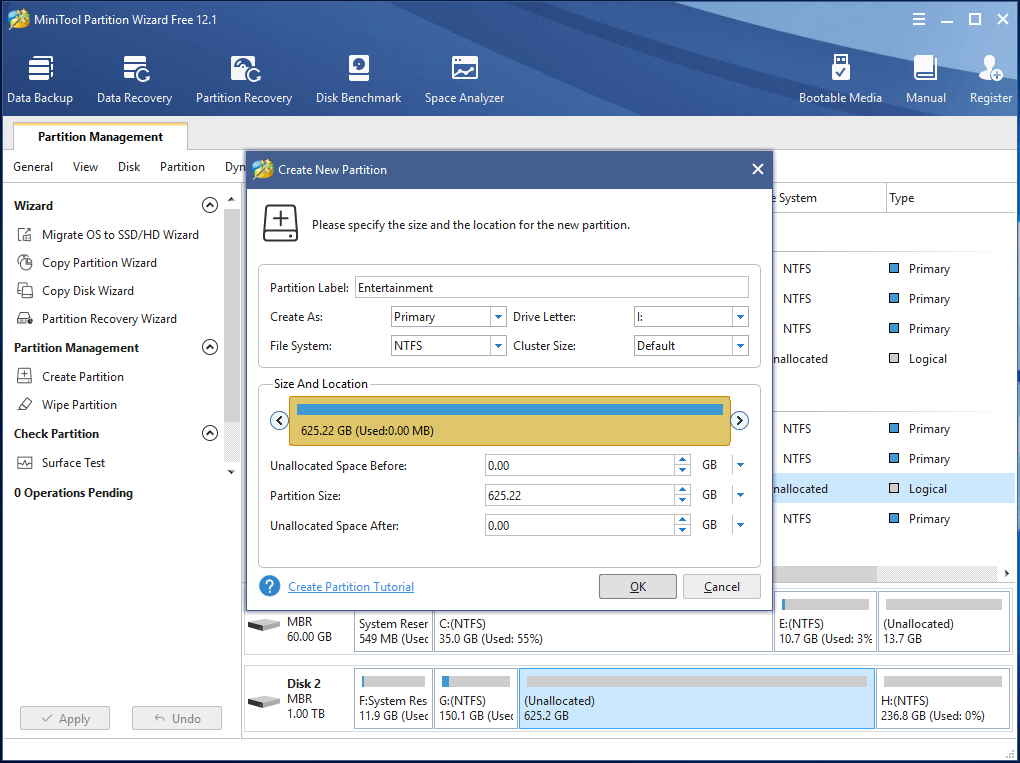
Step 3. Check out the new layout of your 1TB laptop hard drive, if it satisfies you, just click Apply to carry out the pending operations.
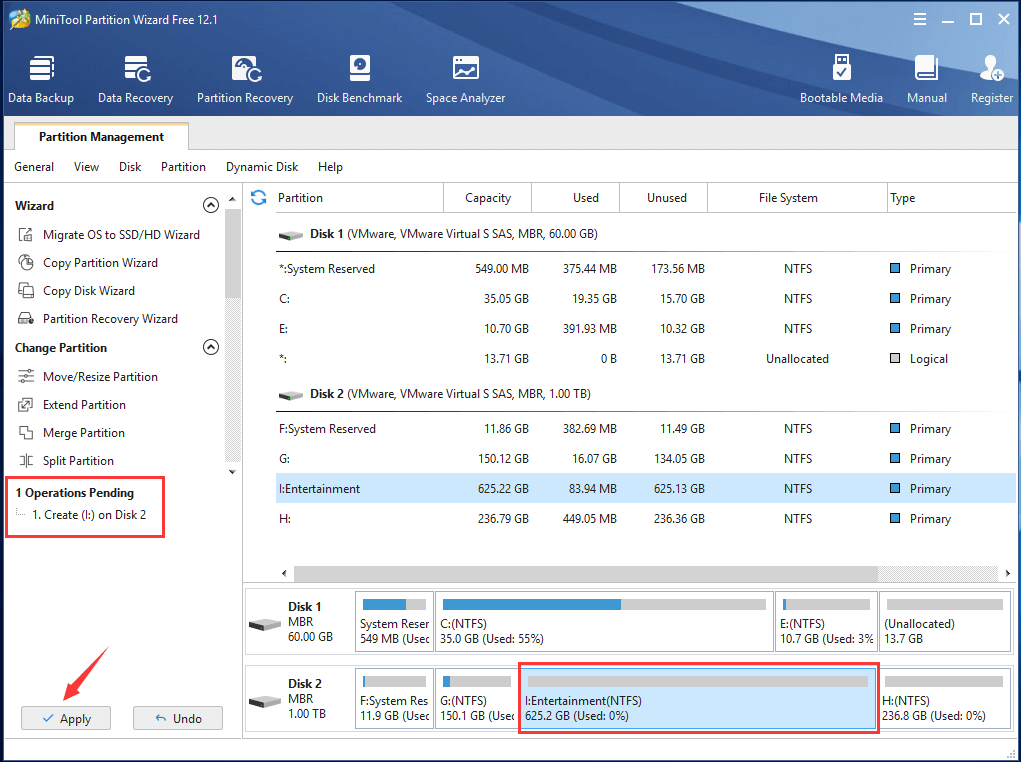
MiniTool Partition Wizard FreeClick to Download100%Clean & Safe
Click to tweetOk, that is all we will talk about the 1TB SSD laptop. If you still have something to know or have any questions, feel free to contact us either by leaving a comment in the below comment section, or by emailing us at [email protected].


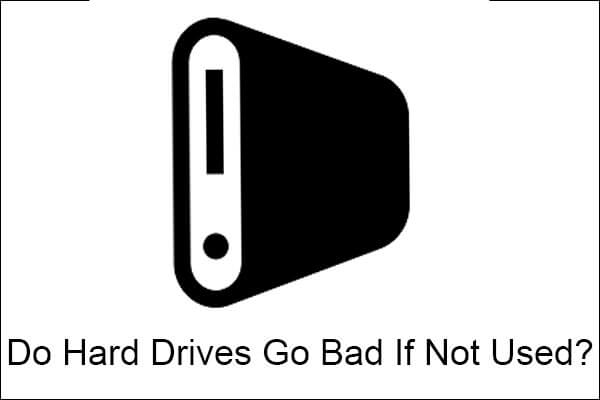
![[Solved] Is SSD Good for Long Term Storage: Past VS Now](https://images.minitool.com/partitionwizard.com/images/uploads/2020/07/is-ssd-good-for-long-term-storage-thumbnail.jpg)
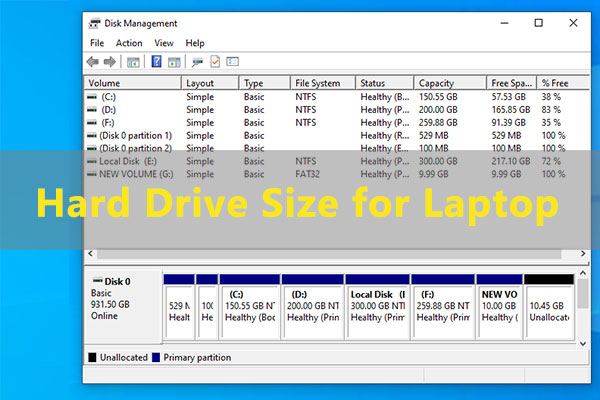
User Comments :