It’s a good choice to use a 1TB external SSD as the added storage for better performance. But how to choose the right one for yourself? How the use a 1TB SSD external drive effectively? You can get the answers in this post provided by MiniTool Partition Wizard.
Why do You Need an External SSD
An external SSD is a portable storage device which can be connected to a computer wirelessly or through a USB FireWire connection. It is popular nowadays as it can be used for expanding the storage space or backing up important data.
It’s portable and it can be connected to almost all computers. Therefore, you can easily take it anywhere. Compared with HDDs, external SSDs are coming with the following advantages:
- Higher data transfer rate: SSDs usually run faster. So, the data on SSDs can be accessed far more quickly.
- Better durability: As external SSDs are designed with fewer moving parts, greater shock resistance and less heat generation, they are less likely to be destroyed after being banged around or treated roughly. But in case, you’d better put it to a safe place.
- Higher security: Some SSDs are produced with high-tech encryption protocols which prevent against data loss or information leakage.
However, SSDs are usually more expensive than HDDs. For common users, the SSD with 500GB or 1TB capacity is quite enough. But if you have a large number of files and videos, you can choose a larger SSD or HDD.
This post introduces some popular 1TB SSD external drives and you can choose one according to your needs.
Recommended 1TB SSD External Drives
To choose the right one for yourself, you need to take both performance and price into consideration. Here are 7 recommended external SSDs with some features listed. Remember to contact with the vender for more information about the portable SSD which you want to buy.
#1. Samsung T5 Portable SSD
- Hardware Interface: USB 3.0
- Read/write Speed: up to 540/520 MB/s
- Price: $199.99 on Amazon
- Secure encryption: optional password protection and AES 256-bit hardware encryption
- Warranty: 3-year limited warranty
This one is a great SSD you can take into consideration if you want to move or carry incredibly large amounts of data. It has a fast data transfer rate and the 3-year warranty.
You need to pay attention that it requires Windows 7, Mac OS X 10.9, Android 4.4 or higher version. Operating system of older versions may not be supported by this SSD.
#2. Samsung T7 Touch Portable SSD
- Hardware Interface: USB 3.1 Type C
- Read/write Speed: up to 1050/1000 MB/s
- Price: $199.99 on Amazon
- Secure encryption: with fingerprint and password security
This portable SSD comes with high data transfer speed and reliable security solutions. If you’re worried about data leakage, you can consider this one.
#3. LaCie Portable High Performance External SSD 1TB
- Hardware Interface: USB 3.0
- Data transfer Speed: up to 540 MB/s
- Price: $179.99 on Amazon
- Warranty: 3-year limited warranty, including 3-year rescue data recovery services
This one comes with light weight and shock resistance, which is travel-friendly. And it is compatible with USB 3.0 and Thunderbolt 3. It can be recognized by both macOS and Windows.
#4. Seagate Barracuda Fast SSD
- Hardware Interface: USB 3.0
- Read/write Speed: up to 540/500 MB/s
- Price: $169.99 on Amazon
- Warranty: 3-year warranty
Seagate Fast SSD is cheaper and relatively smaller. If you are looking for a portable SSD with low price, this one might be suitable for you. Besides, it is also can be used for Xbox and PS4.
#5. SanDisk 1TB Extreme Portable External SSD
- Hardware Interface: USB 3.0
- Read Speed: up to 550 MB/s
- Price: $167.99 on Amazon
- Secure encryption: AES 128-bit hardware encryption
- Warranty: 3-year warranty
The price of SanDisk 1TB extreme portable external SSD is similar to that of Seagate Fast SSD, but the read speed could be faster. And this one is ruggedized, and water and dust resistant.
#6. Samsung X5 Portable SSD
- Hardware Interface: Thunderbolt 3
- Read/write Speed: up to 2800/2300 MB/s
- Price: $388.82 on Amazon
- Secure encryption: optional password protection and AES 256-bit hardware encryption
- Warranty: 3-year limited warranty
If you prioritize data transfer speed instead of the price, Samsung X5 portable SSD is what you need. It’s the first NVMe-based portable SSD with a Thunderbolt 3 connection. With this drive, you can transfer a 100 GB video in 2 minutes. And it’s also a wonderful external SSD for gaming.
But it is quite expensive, and the physical size is larger than usual 1TB external SSDs (about 150g, triple the weight of the Samsung T5). If you don’t want to cost much, you can choose a 500 GB Samsung X5 portable SSD which is $199.99 on Amazon.
#7. Western Digital My Passport Wireless External SSD 1TB
- Capacity: 1TB
- Hardware Interface: USB 3.0
- Read/write Speed: up to 350/285 MB/s
- Price: $399.99 on Amazon
- With built-in card reader and one-touch copy button
- Warranty: 3-year limited warranty
This wireless SSD is a wonderful choice for photographers. It has a built-in card reader which allows you back up images and videos from your memory card without a PC during a shoot. Besides, the built-in battery can be used for up to 10 hours. But the transfer speed of this SSD might be relatively slower.
After buying a new external SSD, you might want to use it as an added storage or a backup device. But before you use it, here are two things you need to do: initialize the SSD, and create partitions on the SSD
In the following contents, they will be explained one by one.
How to Initialize the 1TB External SSD
When you get a new hard drive or SSD, you have to initialize it to MBR or GPT disk in order to use it for data storage. When you’re planning to initialize a hard drive, you might notice that you need to choose MBR or GPT for it. Which one should you choose?
In short, you can use either MBR or GPT for the disk smaller than 2TB, but you need to know that there are some principles to create partitions on an MBR disk which GPT disk doesn’t have. For the disk lager than 2TB, you’d better initialize it to GPT to take full advantages of it.
How to initialize your 1TB external SSD? Let’s see the steps.
Step 1: Connected your external SSD to PC.
Step 2: Right-click Start button and select Disk Management.
Step 3: There will be a pop-up window that tells you that you must initialize a disk before Logical Disk Manager can select. Choose MBR or GPT and then click OK.
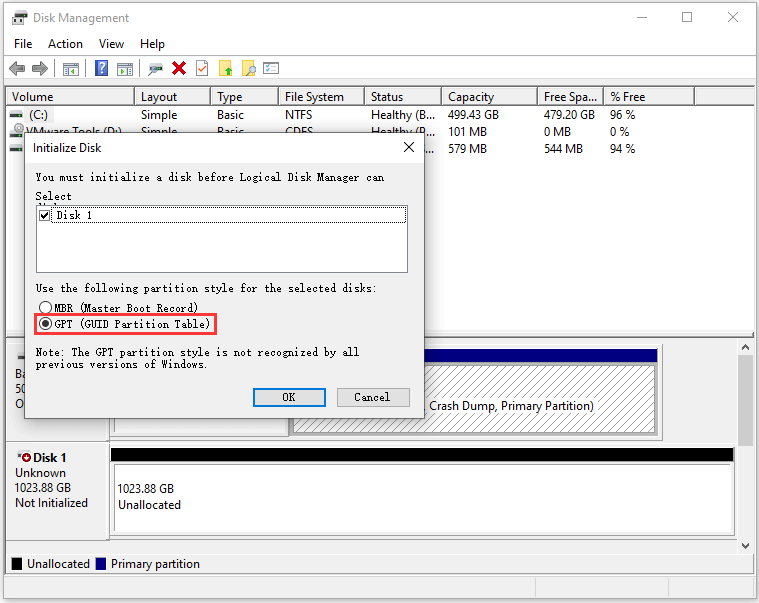
After initializing your 1TB SSD external drive, you can create partitions according to your needs and start to use the disk.
How to Partition Your 1TB external SSD
If you want to use your new portable SSD as a storage device, you need to create partitions before that. Otherwise, you can’t find your new SSD in File Explorer.
Generally, there are three methods you can use: Disk Management, Diskpart and third-party tools. Diskpart is relatively complicated and not suitable for common users. Here I recommended a reliable third-party partition manager, MiniTool Partition Wizard. With this tool, you can create multiple partitions within a few clicks.
Download and install the free edition to have a try. Then follow the steps below to partition your 1TB SSD external drive.
MiniTool Partition Wizard FreeClick to Download100%Clean & Safe
Step 1: Launch MiniTool Partition Wizard.
Step 2: Select the unallocated space on your new SSD and click Create Partition from the left action panel. Alternatively, you can right-click the unallocated space and select Create.
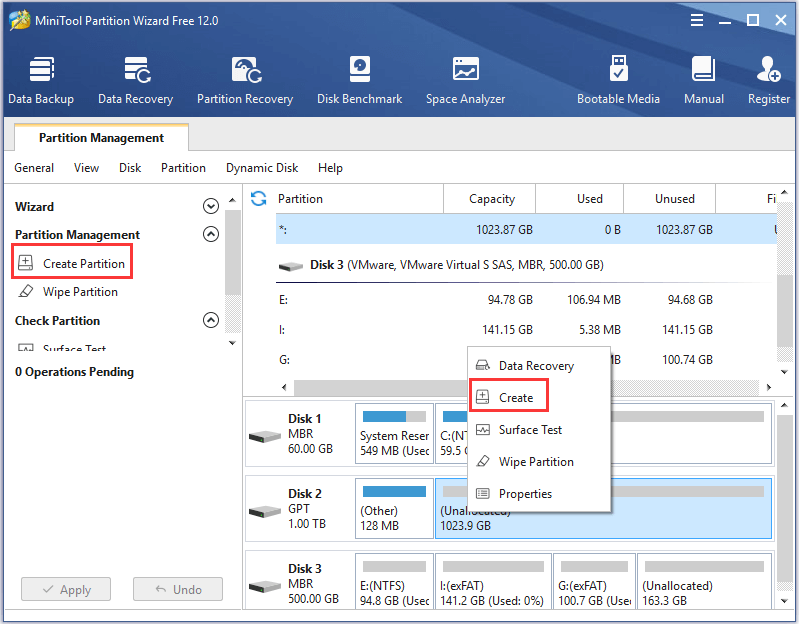
Step 3: Configure Partition Label, Drive Letter, File System and Cluster Size. The new partition is set as primary partition by default. If you’re using an MBR disk, you can also set it to a logical one. Then drag the slider to change size and location for the new partition.
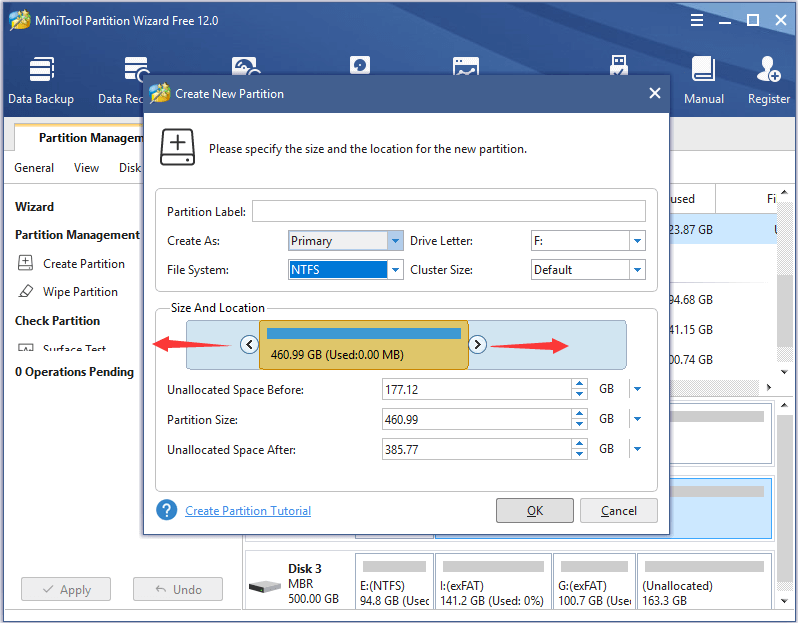
Step 4: Click OK to continue. When you go back to the main interface, you can repeat the above steps to create more partitions. Then click Apply to apply the changes you have made.
After partitioning the disk, you can use it as a new storage device with high performance.
How to Back up Your PC to the External SSD
It’s a good habit to back up important files regularly considering that the computer might break down or be attacked. However, copying them one by one will cost a lot of time if you have a large number of files. In this case, you can use MiniTool Partition Wizard to copy the partition or even the entire disk at one time.
Now, let’s see more detailed steps.
Step 1: Upgrade MiniTool Partition Wizard to a paid edition if you need to copy partitions from the system disk.
Step 2: Right-click the target partition and select Copy.
Step 3: In the pop-up window, select an unallocated space on your external SSD and click Next to continue.
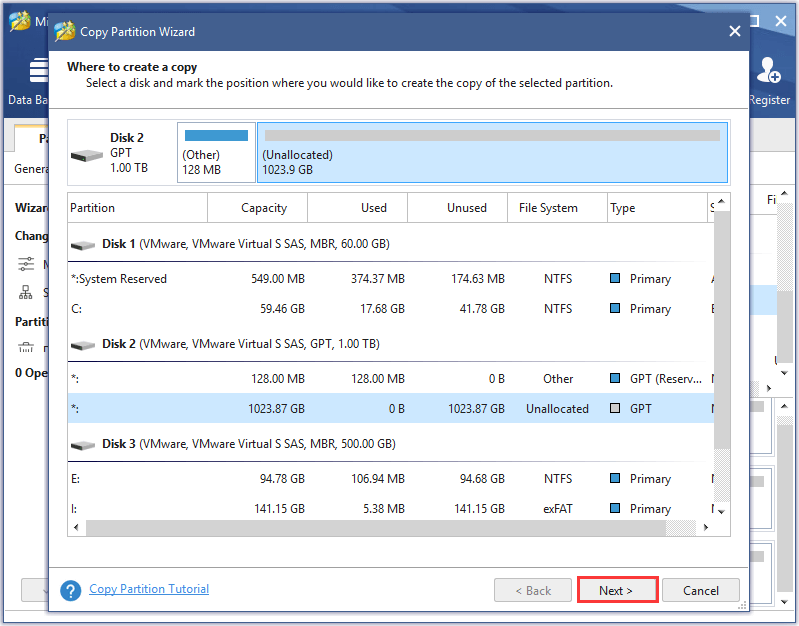
Step 4: Configure the size and location for the copied partition and click Finish.
Step 5: When you go back to the main interface, click Apply to execute the pending operations.
Now you don’t need to worry about data loss. Besides, you can take the portable SSD out and check the data in it anywhere and anytime.
Bottom Line
With the development of technology, users are requiring faster storage devices now, and SSDs are more and more popular with the falling price. This post introduces some external SSDs with different features as well as some methods to manage them effectively.
You can leave a message in the following comment zone if you have any ideas or suggestions. For any problems about MiniTool Partition Wizard, you can contact us via [email protected].
1TB SSD External FAQ
Compared with external HDDs, SSDs come with a faster speed and better durability. It would be a wonderful choice if you need to take the external storage out. But they are more expensive.
In short, if you want higher performance, you can buy an external SSD. If you want to save money, you should buy an HDD.
SSDs are based on NAND Flash. Commonly, SSD read and write speeds are asymmetric, and the write speed is slower than the read speed.
How fast does SSD transfer data? Actually, different SSDs have different data transfer speed. A standard SSD can read sequential data at a speed of about 550 MB/s and the write speed is about 520 MB/s. The SSDs with Thunderbolt interface run even much faster. For example, the read/write speed of Samsung X5 Portable SSD 1TB is up to 2800/2300 MB/s.

User Comments :