Some users reported that they suffered from Windows backup failure along with the error code 0x80780113. Fortunately, this post of MiniTool Partition Wizard tells you how to fix Windows backup error 0x80780113 using different solutions.
Windows backup is a useful feature that allows you to create a system image of your entire computer. However, sometimes you may encounter various Windows backup errors like 0x80780113, 0x8078012D, 0x81000019, 0x81000036, 0x80780119, etc.
Windows backup error 0x80780113 can prevent you from successfully creating a backup image. When you encounter this error, you may receive an error message as follows:
Create a system image. The backup failed. There is not enough disk space to create the volume shadow copy on the storage location.
What Causes Windows Backup Failure 0x80780113?
The main cause of this error is low space on the system reserved partition or the recovery partition. If these partitions are full, Windows cannot create a volume shadow copy that is necessary for creating a backup image. Other possible reasons are:
- Bad sectors on your hard drive
- Outdated disk drivers
- Too many junk files
How to Fix Windows Backup Error 0x80780113
You can try the following methods to fix the error.
Method 1. Ensure System Protection Is Enabled
If system protection is disabled, you may encounter the “Windows backup says not enough space” issue when trying to create a backup image. Follow these steps to enable system protection:
Step 1. Press Windows + R to open the Run dialog box. Then type sysdm.cpl and press Enter.
Step 2. In the pop-up System Properties window, click the System Protection tab.
Step 3. Then select the target hard drive under Protection Settings and click Configure.
Step 4. Then click Turn on system protection under Restore Settings and adjust the disk space usage slider as you want. Once done, click Apply > OK to save the changes.
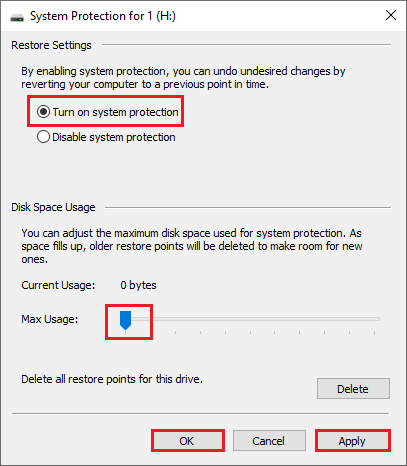
Step 5. Repeat Steps 3 and 4 for any other drive that you want to enable system protection for.
Step 6. Once done, you can check if the issue is resolved.
Method 2. Extend System Reserved Partition or Recovery Partition
To get rid of the Windows backup failure, you can extend the system reserved partition or the recovery partition using a partition manager. MiniTool Partition Wizard is such a program that can help you extend partitions, create partitions, recover partitions and data, migrate OS to SSD, etc.
Here is how to extend the system reserved partition using MiniTool Partition Wizard:
Step 1. Download and install MiniTool Partition Wizard. Then launch it to enter its main interface.
MiniTool Partition Wizard FreeClick to Download100%Clean & Safe
Step 2. Right-click the System Reserved partition and select Extend.
Step 3. In the pop-up window, choose a partition or unallocated space to take free space. Then drag the blue block to decide how much free space to take.
Step 4. Once done, click the OK and Apply buttons sequentially to apply changes.
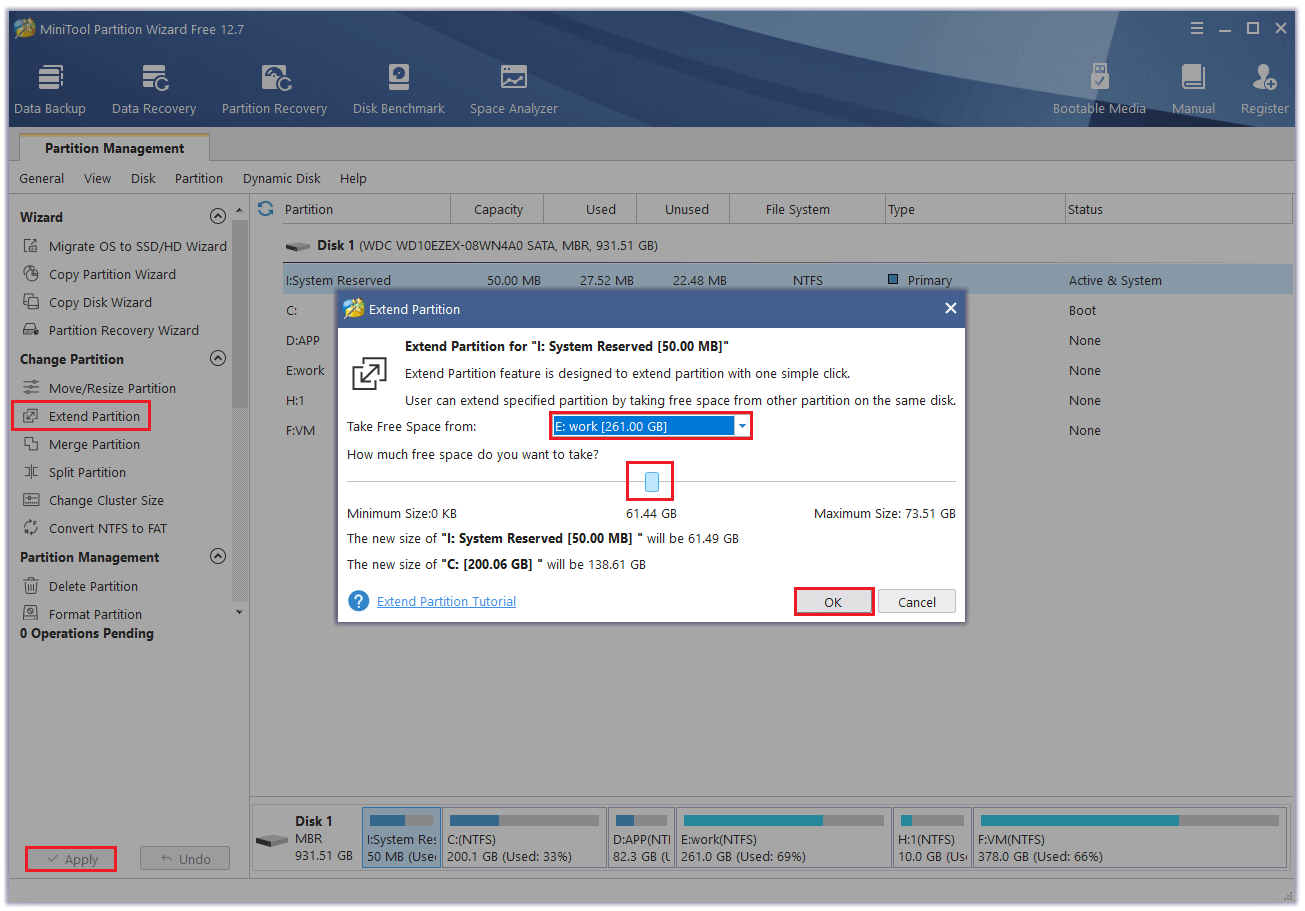
Method 3. Run Disk Cleanup
Sometimes, too many junk files on your system can cause the “Windows backup says not enough space” error. To free up some space, you can use the Disk Cleanup tool to delete temporary files, recycle bin items, system files, and other unnecessary data. Follow the detailed steps to do that.
Step 1. Search Disk Cleanup in the Windows Search tool and select the best match.
Step 2. In the prompted dialog box, the system drive is selected by default. Click OK to continue.
Step 3. Wait until your computer finishes analyzing the number of trash files. Then select all the junk files and click OK to remove them.
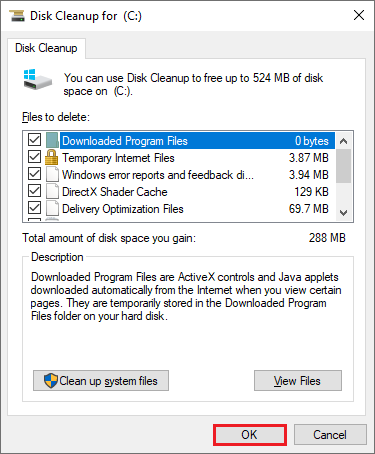
Method 4. Run CHKDSK
The Windows backup error 0x80780113 can be caused by bad sectors on your hard drive. To check and repair any bad sectors on your drive, you can use the CHKDSK command. Here are the steps to run the CHKDSK command:
Step 1. In the Run box, type cmd and press Ctrl + Shift + Enter to run Command Prompt as administrator.
Step 2. Then type chkdsk C: /f /r /x and press Enter.
Step 3. Type Y and press Enter. Then close Command Prompt and restart your computer.
In addition, you can use MiniTool Partition Wizard to check the hard drive for errors with this guide: How to Check Hard Drive and Fix the Error? Solutions Are Here!
MiniTool Partition Wizard FreeClick to Download100%Clean & Safe
Method 5. Update Disk Drivers
In addition to the above methods, you can try updating the disk driver to fix the Windows backup failure 0x80780113.
Step 1. Right-click the Windows icon and select Device Manager.
Step 2. In the pop-up window, expand the Disk drives category.
Step 3. Then right-click on your driver and select Update driver from the menu.
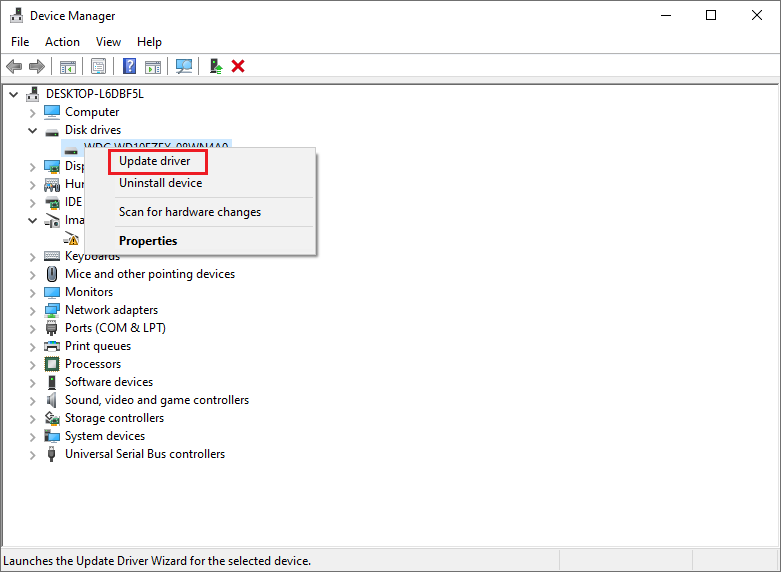
Step 4. In the Update Drivers window, select Search automatically for drivers and follow the on-screen wizard to complete the process.
Step 5. Once done, close Device Manager and restart your system. Then try creating a system image backup again and see if the error is resolved.
Conclusion
Now, this post comes to an end. Do you have any suggestions or nice methods to fix the Windows backup error 0x80780113? You can feel free to share them with us in the following comment part. In addition, if you encounter any issues while using MiniTool Partition Wizard, you can contact us via [email protected]. We will get back to you as soon as possible.


User Comments :