What Causes the Error Code 0x8024a205
The Windows update error 0x8024a205 may occur for various reasons and prevent you from installing the latest updates. Here, we summarize some possible causes of this issue, such as:
- Corrupted or missing system files
- Incompatible device
- Insufficient disk space
- A corrupted Windows Update component
- Virus or malware attack
- Outdated or incompatible device driver
- Internet connection issues
How to troubleshoot the error code 0x8024a205? Fortunately, there are some solutions that you can try to fix this error and resume the update process.
Method 1. Disconnect USB and Other Hardware
The 0x8024a205 error can be caused by incompatible USB or other hardware devices connected to your computer. You can try disconnecting any plugged USB or other hardware before updating. Then restart your computer and check if you can update now.
Besides, a poor or unstable Internet connection can also lead to a Windows update error, such as 0x8024a205, 0xc1900401, 0x80070BC9, etc. You should make sure that you have a stable Internet connection. If your Internet connection is unstable, you can see this guide to fix it.
Method 2. Run the Windows Update Troubleshooter
To get rid of the error code 0x8024a205, you can run the built-in Windows Update troubleshooter, which can automatically detect and fix any issues with the Windows Update service. Here are the steps to run this tool:
Step 1. Right-click the Windows icon and select Settings. Then navigate to Update & Security > Troubleshoot > Additional troubleshooters.
Step 2. In the pop-up window, find and click Windows Update from the list of troubleshooters, and then click Run the troubleshooter.
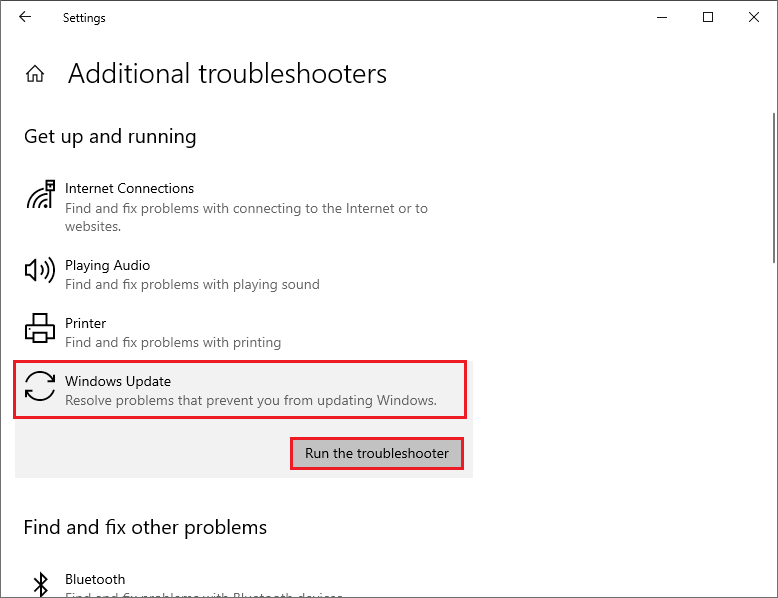
Step 3. Then follow the on-screen wizard to complete the troubleshooting process. Once done, reboot your system and check if the issue disappears.
Method 3. Make Sure You Have Enough Space
The 0x8024a205 error may be caused by insufficient drive space. You are required to prepare a certain amount of free storage space to download and install Windows updates. Otherwise, you may encounter update errors like 0x8024a205. It’s recommended that you should have at least 32 GB of free space if you want to install updates.
What to do if you don’t have enough storage space? You can use MiniTool Partition Wizard to get enough storage space. As a professional and powerful partition manager, MiniTool Partition Wizard allows you to increase disk space by freeing up space, extending the partition, upgrading your hard drive to a larger one, etc. You can choose one way according to your situation.
Way 1. Free Up Drive Space Using the Space Analyzer Feature
The Space Analyzer feature, which is free to use, can help you analyze what is taking up space on your hard drive and delete unnecessary files to free up drive space. You can follow this guide to use this feature.
Step 1. Download MiniTool Partition Wizard, install and launch it to get its main interface. Then click Space Analyzer on the toolbar.
MiniTool Partition Wizard FreeClick to Download100%Clean & Safe
Step 2. In the next Space Analyzer interface, choose a drive that you want to free up space to scan (for example, I select C:).
Step 3. Once the scanning process is completed, right-click large and unnecessary files and select Delete (to Recycle Bin) or Delete (Permanently).
Pay attention to the properties of the file. System files (.sys files) should not be deleted. Otherwise, the computer can't boot.
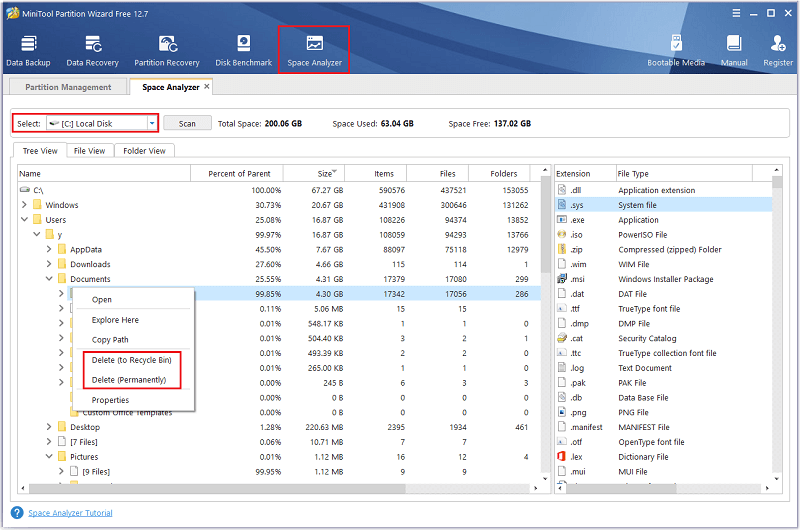
Step 4. Click Yes to confirm the operation and then exit the window.
Way 2. Extend the Partition
Another easy way to increase the storage space is to extend the partition. You can use the Extend or Move/Resize feature to increase the target partition size. If there is no unallocated space next to the target partition, you should use the Extend function that can take free space from other partitions or unallocated spaces on the same disk. Follow the detailed steps below.
Step 1. After launching MiniTool Partition Wizard, highlight the partition where you want to install the update and click Extend Partition from the left pane.
You can also right-click the target partition and select Extend.
Step 2. In the pop-up Extend Partition window, select a partition or unallocated space to take free space.
Step 3. Then move the sliding handle to decide how much free space to take. Once done, click OK > Apply to execute all changes.
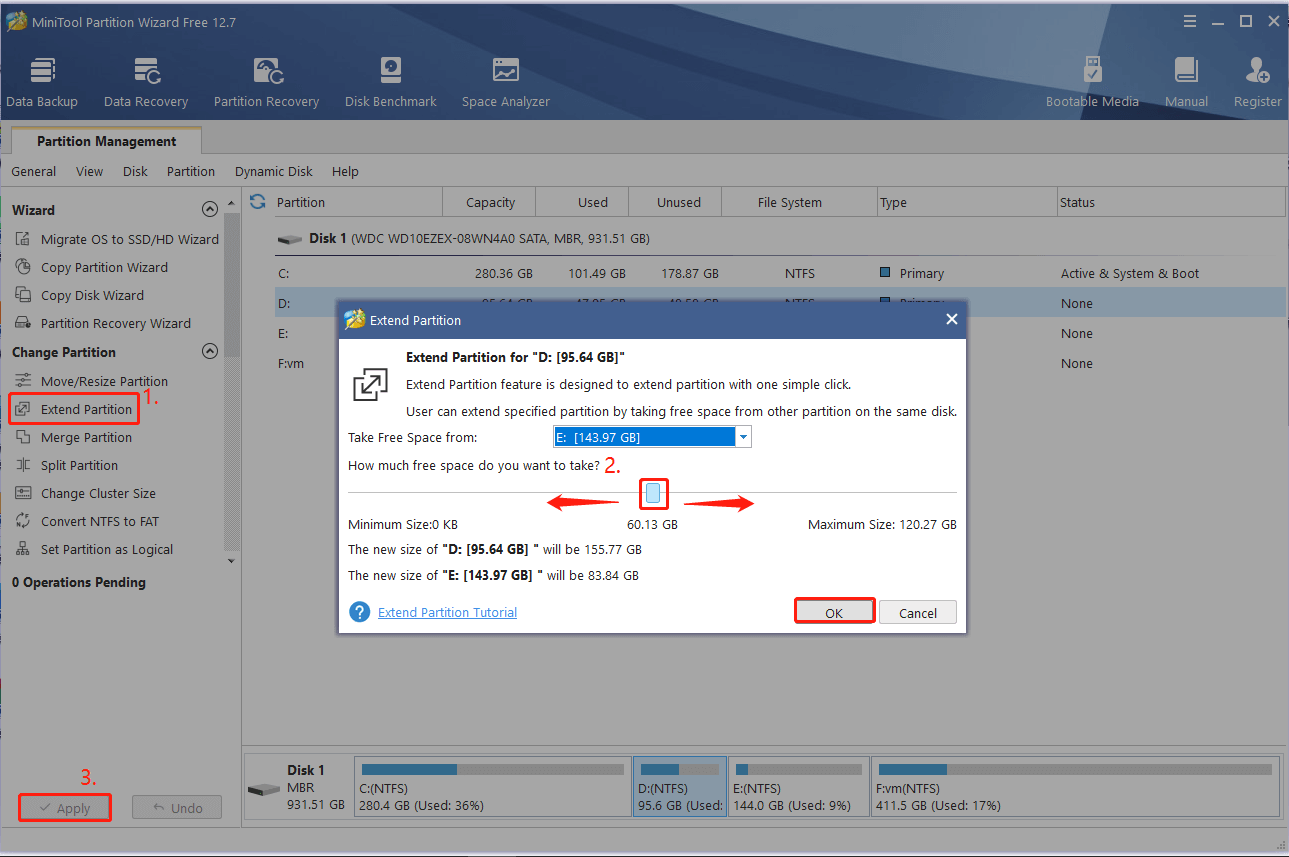
If you want to extend the C drive, you can follow this guide: What Can You Do When the C Drive Running Out of Space?
Way 3. Upgrade to a Larger Hard Drive
In addition to the above ways, you can also upgrade your system disk to a larger one to get more disk space. After you get a new large hard drive and connect it to your computer, you can clone the original hard drive to the new SSD by using MiniTool Partition Wizard. There are some things you need to note:
- The new disk doesn’t contain any important data because the cloning process will erase all data on it.
- The available drive space on the new disk must be larger or equal to the used disk space on your source disk.
Then you can perform a hard disk upgrade without data loss with this post: How to Upgrade to Larger Hard Drive Without Data Loss?
MiniTool Partition Wizard DemoClick to Download100%Clean & Safe
Method 4. Reset Windows Update Components
If the Windows Update components are corrupted or damaged, you may need to reset them by executing some commands in the Command Prompt. This can fix any issues with the update service and help you install the updates without errors. Here are the steps to reset Windows Update components:
Step 1. Press Win + R to open the Run command box. Then type cmd in the box and press Ctrl + Shift + Enter to run Command Prompt as administrator.
Step 2. Then execute the following commands to stop the BITS (Background Intelligent Transfer Service), Windows Update service, and Cryptographic service. To do that, type these commands and press Enter after each one.
net stop bits
net stop wuauserv
net stop appidsvc
net stop cryptsvc
Step 3. Then type the following commands and press Enter after each to reset SoftwareDistribution and Cartroot2 folders.
ren C:WindowsSoftwareDistribution SoftwareDistribution.old
ren C:WindowsSystem32catroot2 Catroot2.old
Step 4. Once done, type the following commands and press Enter to restart Windows update services.
net start bits
net start wuauserv
net start appidsvc
net start cryptsvc
Step 5. Then reboot your computer and try updating now.
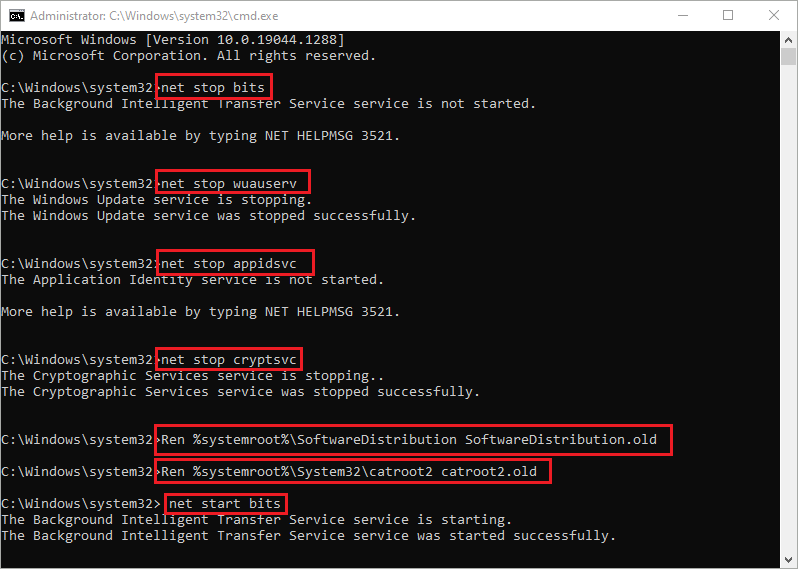
Method 5. Perform a System File Checker Scan
Another possible way to fix the 0x8024a205 error is to perform a System File Checker (SFC) scan. This tool can scan and repair any corrupted or missing system files that may be causing this issue. Follow the detailed steps below.
Step 1. Run Command Prompt as administrator. Then in the Command Prompt window, type the following command and press Enter.
sfc /scannow
Step 2. Wait for the scan to complete. Once done, close the Command Prompt window and restart your device.
Step 3. Then check for updates and try installing them again. If the issue still exists, launch Command Prompt as an administrator again.
Step 4. Then type the following commands and press Enter after each one.
- DISM /Online /Cleanup-Image /CheckHealth
- DISM /Online /Cleanup-Image /ScanHealth
- DISM /Online /Cleanup-Image /RestoreHealth
Step 5. Once done, restart your system and check if the issue is fixed.
Method 6. Scan Your System for Virus
The Windows update error 0x8024a205 can occur due to a virus or malware attack. To address this issue, it is recommended to perform a PC scan to identify any potential viruses. If found, you should remove the virus promptly.
Step 1. Navigate to Settings > Update & Security > Windows Security > Virus & threat protection > Current threats. Then click Scan options.
Step 2. In the pop-up window, select Full scan and click the Scan now button.
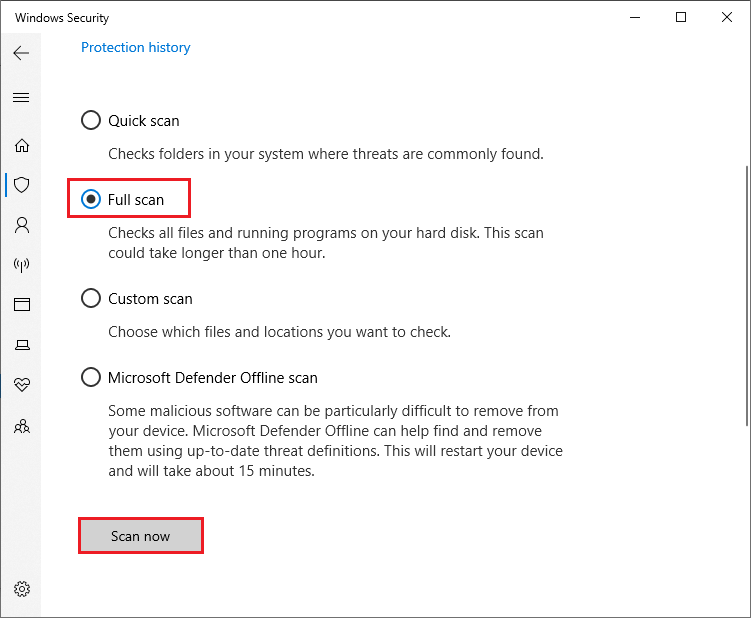
Step 3. Then wait patiently until the process ends up. Once done, follow the on-screen wizard and then restart your computer.
Method 7. Disable Antivirus Programs
Antivirus programs are essential for protecting your computer and personal data from malware and other threats. However, sometimes, they can conflict with Windows Update and cause problems. If you have any antivirus software installed on your PC, you can disable or uninstall it temporarily and see if that fixes the error code 0x8024a205.
To uninstall an antivirus program, you can go to Control Panel > Programs and Features. Then find your antivirus program from the list of installed programs, right-click it, and select Uninstall.
Also read: How to Disable Antivirus on Windows 10 Temporarily/Permanently
Method 8. Perform a System Restore
System Restore is a feature that brings your computer to a previous state. However, it will undo system changes you have made and cause data loss. Thus, you’d better back up your data before starting the operation. You can try restoring your system to a previous state with these steps.
Step 1. Type create a restore point in the Windows Search tool and click the matching result to open the System Properties window.
Step 2. Then click System Restore under the System Protection section.
Step 3. In the pop-up window, click Next and choose the restore point created before the 0x8024a205 error appears. Then click Next.
You can click the Scan for affected programs button to see what apps and drivers will be removed or restored by using this restore point.
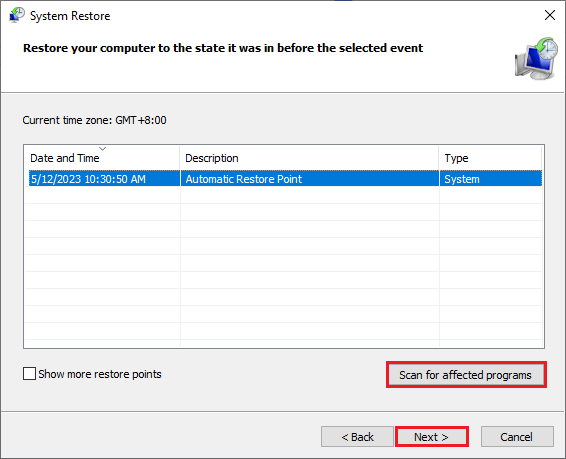
Step 4. In the next Confirm your restore point window, hit Finish to confirm your choice.
Method 9. Manually Download and Install the Windows Updates
If none of the above solutions work, you can try downloading and installing updates manually from the Microsoft Update Catalog which is a website containing all the updates for Windows and other Microsoft products. You can search for the update that you need by its name or KB number and download it to your computer.
Besides, you can use Media Creation Tool to manually install the upgrade. You can refer to this guide: [Tutorial] How to Download & Install Windows 10 Updates Manually.
Conclusion
The Windows update error 0x8024a205 can be frustrating, but it’s not impossible to fix. By following these solutions, you should be able to resolve this error and update your computer. Do you have any other nice methods to fix the 0x8024a205 error? You can feel free to share them with us in the following comment part.
In addition, if you encounter any problems while using MiniTool Partition Wizard, you can contact us by sending a message to [email protected]. We will get back to you as soon as possible.

User Comments :