According to some users’ reports, error code 0x800F0805 often occurs when they active Windows product key to upgrade to a new version, for example, upgrading Professional to Enterprise or Home to Professional.
What Causes the Installation Windows Product Key Error 0x800F0805?
There are many reasons for this error, but most likely it occurs when the Windows installation key is not working properly or when a Windows update occurs. Based on user feedback, we have collected the most reported reasons for this error. The list of reasons for this error is listed below:
- Poor Internet connection: If you’re having issues with your Internet connection, there might be a problem with your Windows update/installation keys.
- Insufficient drive space: If this error code is due to a failed Windows update, then there is a good chance that your Windows drive (the C drive by default) may not have enough space to install Windows updates, which ended up causing this error.
- Corrupted or missing system files: A corrupt operating system installation can cause error 0x800F0805, further causing the error under consideration. Another reason could be that the damaged part of the hard drive may contain viruses and malware.
- Background programs: When you start your PC, some applications automatically run in the background, such as antivirus software and basic system processes. These services may prevent you from upgrading Windows to the latest version or installing Windows Updates.
- Outdated drivers: Outdated drivers are not compatible with updated components.
- External Hardware Devices: Non-essential external hardware devices such as headphones, printers, scanners, USB flash drives, speakers, etc. can cause error 0x800F0805.
Before trying the methods below, you should first try the following tricks to see if the Windows product key error 0x800F0805 gets solved.
- Restart your PC and try installing the update again.
- Install the update after performing a clean boot.
- Make sure you are connected to stable internet.
- Unplug any attached USB drives or any other external devices.
- Check that your PC’s date and time are correct.
- Clear Windows update download folder.
If you tried the suggestions above and the error code persists, you can try the following methods to fix it.
Solution 1: Run the Windows Update Troubleshooter
Failure to auto-update can also result in error code 0x800F0805. In this case, you can fix the problem by running the Windows Update troubleshooter. This utility is very helpful for troubleshooting printer offline, Ethernet not working, update error 0x80242016, etc. Please follow the guidelines below:
Step 1: Press the Win + I key to open Settings, and navigate to the Update & Security > Troubleshoot option.
Step 2: Under the Get up and running section, click on the Windows Update option and select the Run the troubleshooter button from the extended pane.
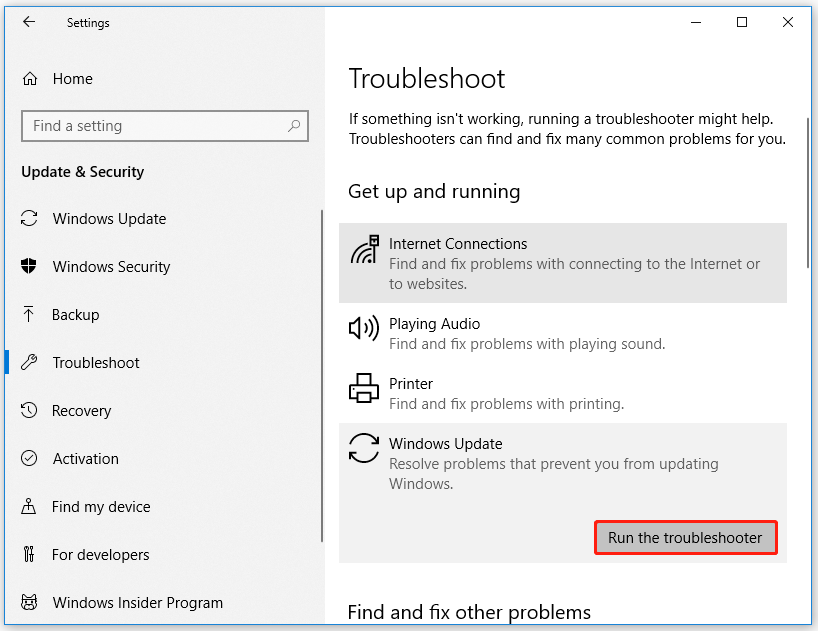
Step 3: Follow the on-screen instructions. And when you see the Apply this fix option in the window, click on it to fix this error.
Step 4: Restart your computer.
Solution 2: Free Up Disk Space
For the reasons listed above, please check if you have enough space on your drive. If not, you should try running the Disk Cleanup tool to clear any temporary or junk files or running the MiniTool Partition Wizard to extend the system partition. Here are the detailed steps:
Option 1: Run Disk Cleanup
Step 1: Press the Win + E key to open the File Explorer.
Step 2: Click on This PC, and then right-click on your system drive and select the Properties option.
Step 3: In the next pop-up window, click on the Disk Cleanup button.
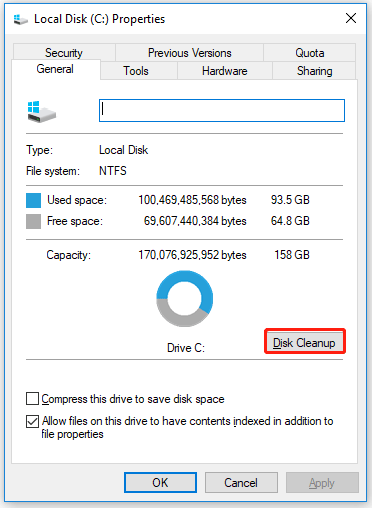
Step 4: In the new window, select the files you want to delete and then click OK.
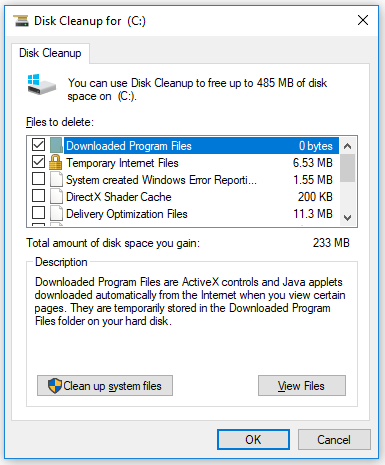
If you encounter the Windows Update Cleanup stuck issue while running the Disk Cleanup tool, you can refer to this article: Top 7 Fixes to Disk Cleanup Stuck on Windows Update Cleanup
After clearing the junk files, you can try installing the Windows product key and check if the error 0x800F0805 disappears.
Option 2: Run MiniTool Partition Wizard
After you clear junk files by Disk Cleanup, but there is still not enough space to upgrade Windows, you can extend the system partition with a reliable tool. MiniTool Partition Wizard, a wonderful professional partition manager, is recommended here.
As you know, a hard disk might be divided into several local drives. If a local drive is running out of space but there is enough free space on other drives of the same disk, you can enlarge the drive with the Extend Partition feature of MiniTool Partition Wizard.
Besides, MiniTool Partition Wizard can help you recover missing data, scan bad sectors, fix file system errors, etc.
To get more storage space, here is the guide:
MiniTool Partition Wizard DemoClick to Download100%Clean & Safe
Step 1: To extend the system partition, you’d better use the bootable edition to avoid damage to the system or data loss. So, connect the USB drive to your computer. Then launch MiniTool Partition Wizard and click the Bootable Media icon to create a boot drive.
Note: MiniTool Bootable Media Builder will format the USB flash drive when building the MiniTool Boot Flash Drive. So, make sure the USB flash drive doesn’t contain any important files.
Step 2: Boot from the USB drive.
Step 3: Select the system drive and click Extend Partition on the left operation panel.
Tip: In the bootable version of MiniTool Partition Wizard, the system partition might not be assigned with C. Therefore, please make sure you select the correct partition.
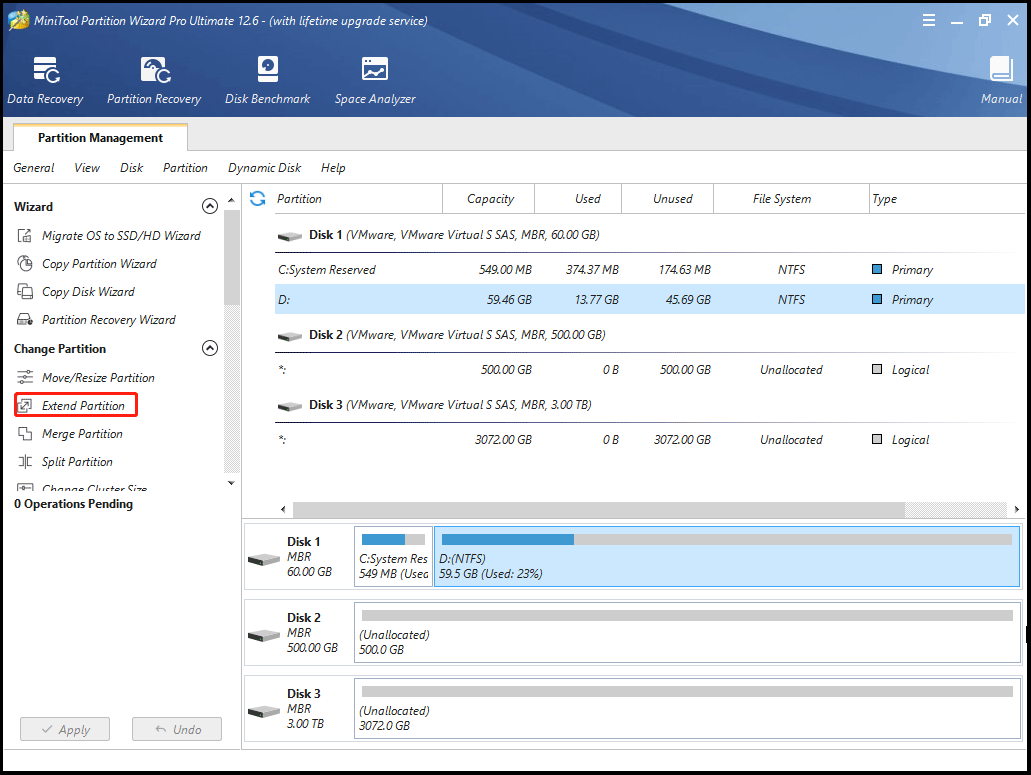
Step 4: In the drop-down menu, select where to take free space. Then drag the light blue block to decide how much free space you want to take. Finally, click the OK button.
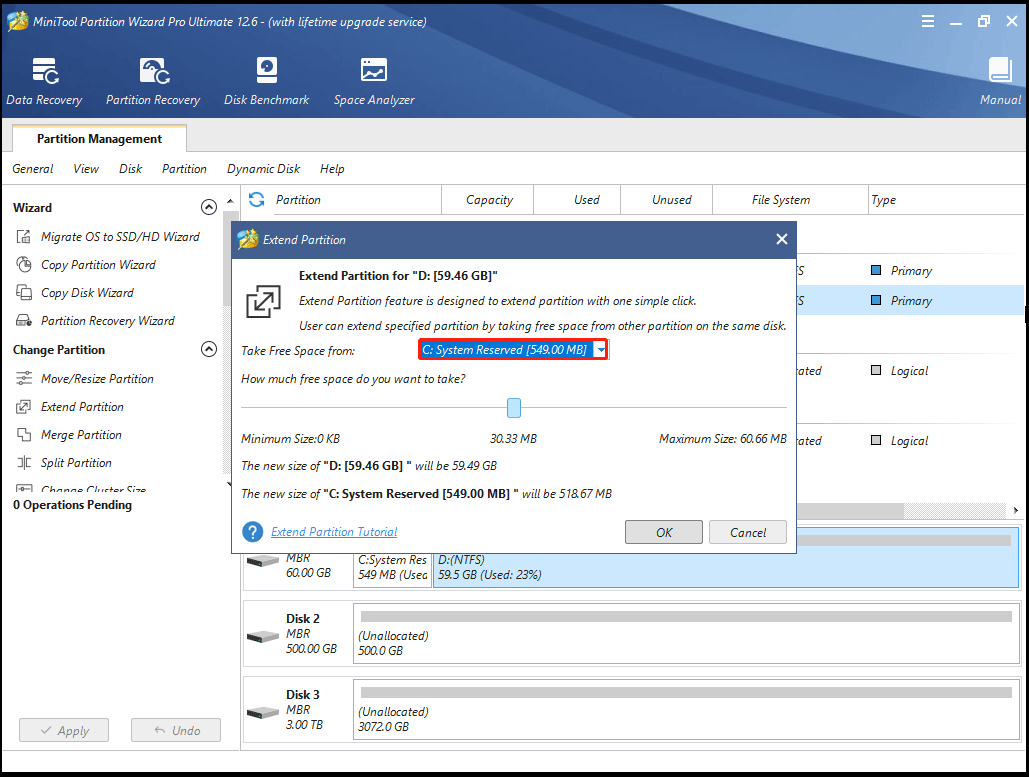
Step 4: Click the Apply button to execute the operation.
Once done, you can restart your computer and try to install the update.
Solution 3: Run SFC and DISM Tools
The corrupted system files or Windows images can trigger Windows error 0x800F0805. To fix this problem, Windows provides two utilities. The first tool is SFC (System File Checker), which detects and restores missing components. The other is the DISM (Deployment Image Servicing and Management) tool, which fixes more complex system errors.
To use SFC and DISM to scan for errors, here is the guide:
Step 1: Type cmd in the Search box. Then right-click on Command Prompt and select the Run as administrator option.
Step 2: In the Command Prompt window, type the sfc /scannow command and press Enter.
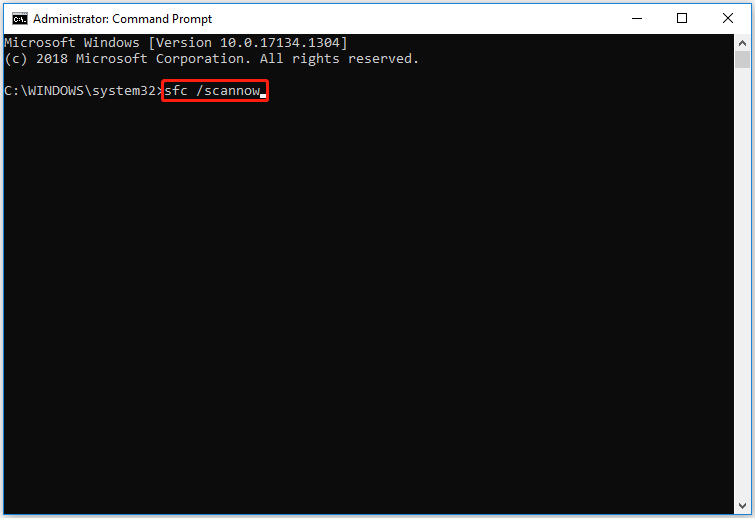
Step 3: After its done, type the following command and press Enter:
DISM /Online /Cleanup-Image /RestoreHealth
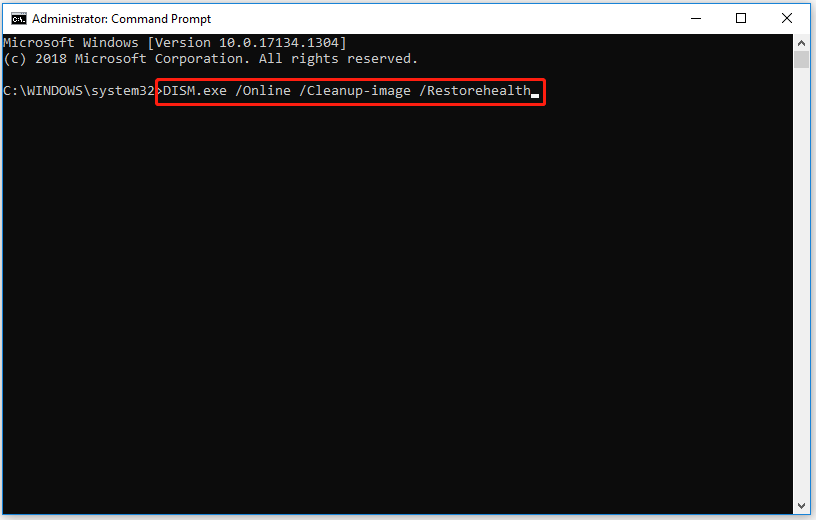
When the procedure ends, restart your PC and try updating your system again to see if the error code 0x800F0805 disappears.
In case your computer can’t complete the SFC scan, you can read this guide to fix this problem.
Solution 4: Install Windows Product Key Through Command Prompt
Error code 0x800F0805 pops up when you try to upgrade your Windows edition from Home to Education or Professional due to manual initialization of Windows license product keys. This happens because some background update utilities interfere with Windows OS licensing.
To avoid this error, you should add the product key via the command prompt. The Command Prompt is an automated tool for the Windows operating system, which prevents the intervention of any other background processes.
To do so, here is the guide:
Step 1: Type cmd in the Search box. Then right-click on Command Prompt and select the Run as administrator option.
Step 2: In the Command Prompt window, type the following command and press Enter. It will display a list of Windows versions to which you can upgrade from the current version.
dism /online /get-targeteditions
Step 3: To activate the Windows product key, type the following command and press Enter. This command will initialize a product key for Windows activation using Microsoft’s SLMGR tool (Software License Management Tool).
slmgr.vbs /ipk <your 25-digit product key>
After that, restart your computer and navigate to Settings > Update & Security > Activation. Then check if your Windows version has changed.
Solution 5: Reset Windows Update Components
Windows error 0x800F0805 can occur due to damaged components. These components consist of folders, services, and temporary files that store Windows Update data or cache memory. Resetting these components will eliminate the problem.
To reset the Windows Update Components, follow these steps:
Step 1: Run Command Prompt as administrator.
Step 2: In the Command Prompt window, enter the following commands in sequence, and press Enter after each command:
- net stop wuauserv
- net stop cryptSvc
- net stop bits
- net stop msiserver
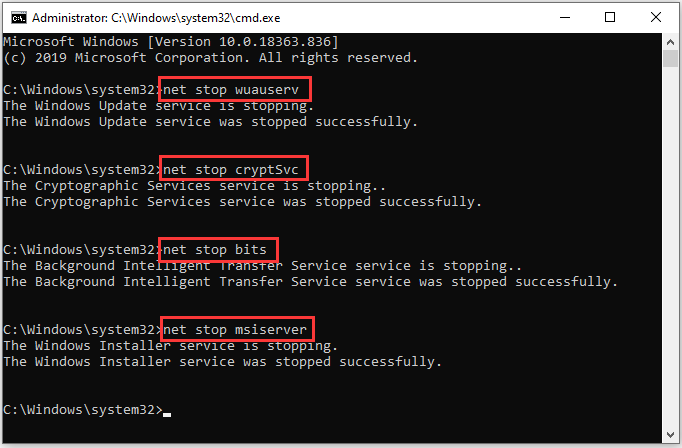
Step 3: When the services have been disabled, type the following commands and press Enter after each one to rename the SoftwareDistribution:
- ren C:WindowsSoftwareDistribution SoftwareDistribution.old
- ren C:WindowsSystem32catroot2 Catroot2.old
Step 4: Type the following commands to restart BITS, Cryptographic, MSI Installer, and Windows update services:
- net start wuauserv
- net start cryptSvc
- net start bits
- net start msiserver
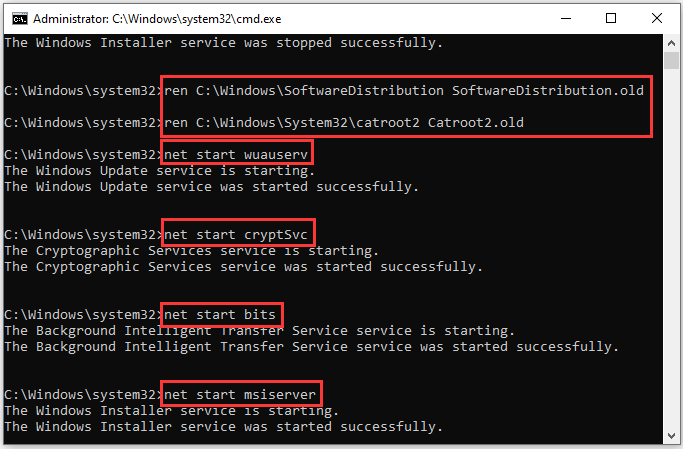
Step 5: Restart your computer and try updating Windows to see if Windows error code 0x800F0805 is fixed.
Solution 6: Manually Download & Install Windows Update
If the above solutions did not resolve your issue, then there is a good chance that Windows is having some connectivity issues with Microsoft servers for some unknown reason. In this case, manually download the latest Windows update from the official Microsoft website, and then install it.
Bottom Line
To sum up, this article has introduced the causes of the error 0x800F0805 and how to fix error code 0x800F0805 in several ways. If you have the same problem, try these methods. Besides, you have known how to extend partition with the help of MiniTool Partition Wizard.
Or, if you have any better solution to the error 0x800F0805, you can share it in the following comment zone.
If you need any help while using MiniTool Partition Wizard, you are welcome to send us an email at [email protected].

User Comments :