Do you download programs from Microsoft Store? Have you ever encountered any problems when you use Microsoft Store? In this post, MiniTool analyzes one of the errors which commonly happen on Microsoft users: 0x80073D12. And you can try the following solutions to fix it.
Microsoft Store is an app store for Windows. Users can download over 669000 apps from the store, and categories like “Books and Reference”, “Education”, “Entertainment” and “Games” are the most popular apps.
According to reports from some users, and error code: 0x80073D12 appears when they try to download and install a specific game app from Microsoft Store. It stops them from downloading and it is really annoying.
If you have the same problem, you can keep reading and try the solutions in the following contents to solve it.
Solution 1: Check If It Is an Expansion
Microsoft Store error 0x80073D12 usually occurs when you are downloading the games which are expansion packs or a part of a game collection package, especially for the game Forza Horizon 3 Hot Wheels and Halo: The Master Chief Collection.
If you see the error code 0x80073D12 and the game you are downloading is an expansion, you need to install the full game package at first.
Solution 2: Check Your Drive Space
If your hard drive is running out of space, there will be no place to download the game and you might encounter Microsoft Store error 0x80073D12.
You can check your hard drive space in File Explorer. You just need to press Win + E to open File Explorer and then click This PC. You can see how much free storage space is available under Devices and drives.
If your hard drive doesn’t have enough space for downloading new programs or games, you need to free up disk space. Otherwise, you need to move on to the next solution.
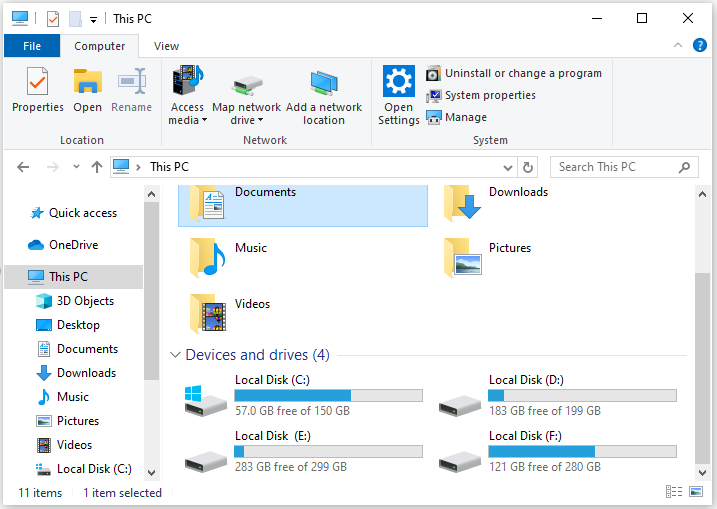
Solution 3: Run Windows Store Apps Troubleshooter
Another effective way to fix Microsoft Store error 0x80073D12 is to run Windows Store Apps troubleshooter, a built-in tool which can detect problems in your Microsoft Store automatically. The detailed steps are listed in the following contents.
Step 1: Press Win + I to open Settings.
Step 2: Click Update & Security category.
Step 3: In the left pane, select Troubleshoot. In the right-pane, scroll down to find Windows Store Apps and click it. Then choose Run the troubleshooter.
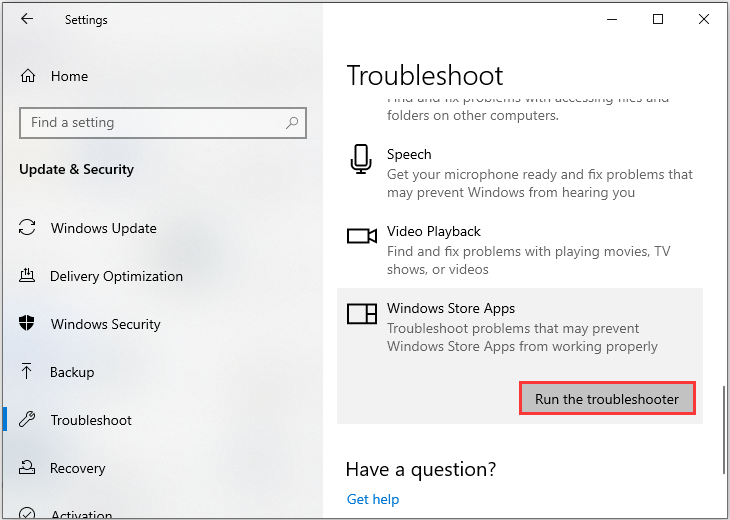
Step 4: Follow the onscreen instructions to finish the process.
Now, you can open Windows Store again and download the game to check if the error 0x80073D12 has been fixed.
Solution 4: Reinstall Gaming Services
If you are still bothered by the error code: 0x80073D12 after trying the solutions above, you may need to reinstall the Gaming services. You can solve it with PowerShell.
Step 1: Press Win + S to open Search. Then type PowerShell in the search box. In the search results, right-click Windows PowerShell App and choose Run as administrator.
Step 2: In the pop-up window, input the following commands and press Enter after each to execute them:
- get-appxpackage Microsoft.GamingServices | remove-AppxPackage –allusers
- start ms-windows-store://pdp/?productid=9MWPM2CQNLHN
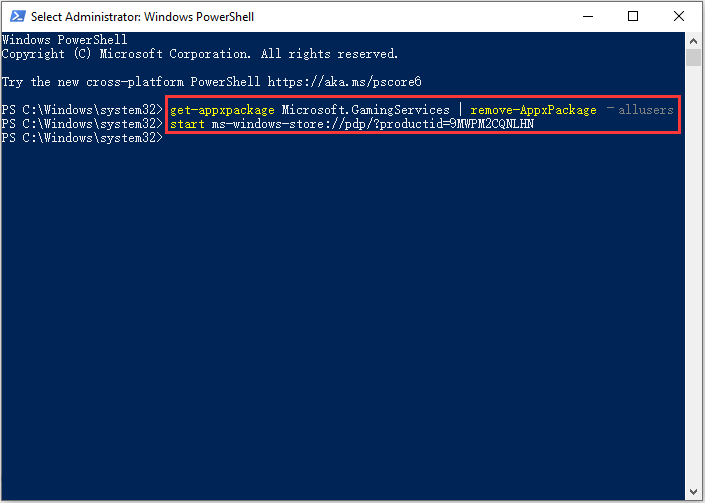
Step 3: Now the Gaming Services page should be opened in Microsoft Store and you need to click Get to reinstall it.
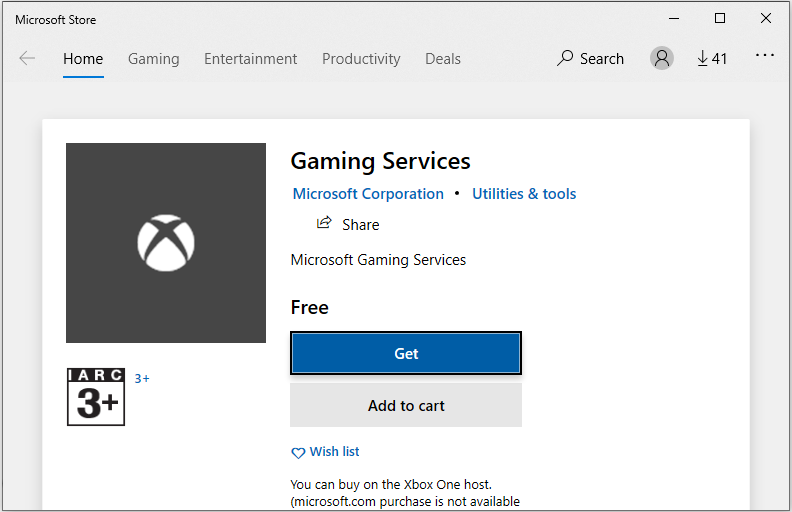
After reinstalling Game Services, you can go to Microsoft Store and check if the error disappears.
Solution 5: Install the Game from My Library
If all the solutions above fail to solve error 0x80073D12, you can try installing the game you want from My library.
Step 1: In Microsoft Store App, click the three-dot icon at the top right corner to see more options.
Step 2: Select Downloads and updates.
Step 3: In the following window, click the hyperlink Downloads from the top left corner to get into My library.
Step 4: In My library, select Ready to install to open the list of apps. Then click Install button to install the game you need.
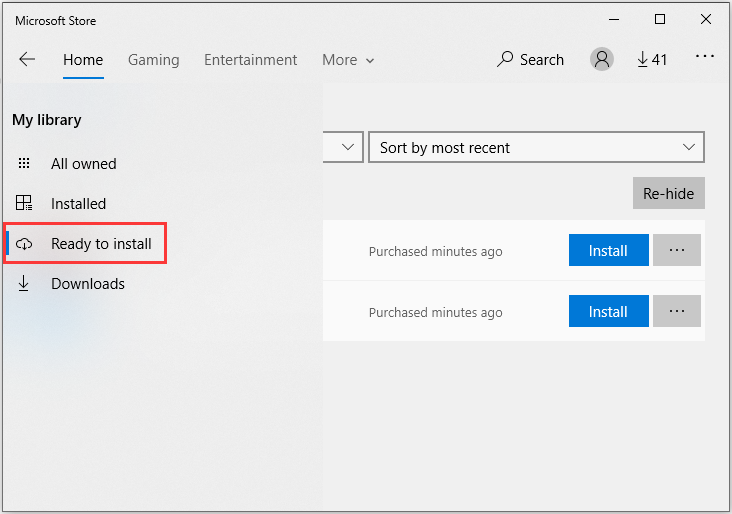

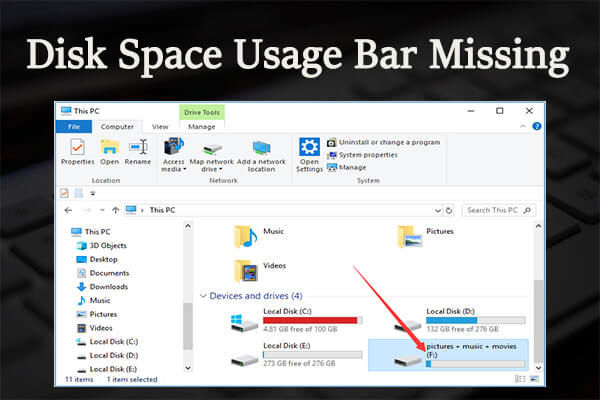
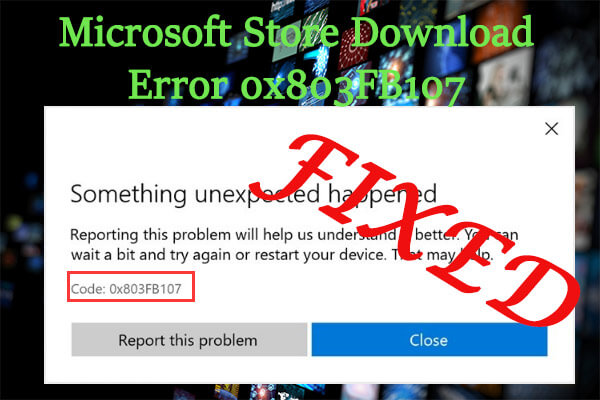
User Comments :