The Windows update error 0x800700a1 is a common problem that mostly occurs when downloading or installing the latest OS updates. It indicates that there is something wrong with the drivers or the update files.
What Causes the Error Code 0x800700a1
The 0x800700a1 error may appear due to various reasons. Here, we summarize some possible causes of this issue as follows.
- Corrupted Windows system files
- Driver and hardware conflicts
- Insufficient disk space
- Multiple pending updates
- Disabled certain important Windows update services
How to troubleshoot the Windows update error 0x800700a1? You can try the methods below to fix it.
Fix 1. Run Windows Update Troubleshooter
Windows has a built-in troubleshooter that can help you diagnose and fix update errors. You can run the Windows update troubleshooter by following these steps:
Step 1. Press Win + I to open Settings. Then go to Update & Security > Troubleshoot > Additional troubleshooters.
Step 2. In the pop-up window, click Windows Update and select Run the troubleshooter.
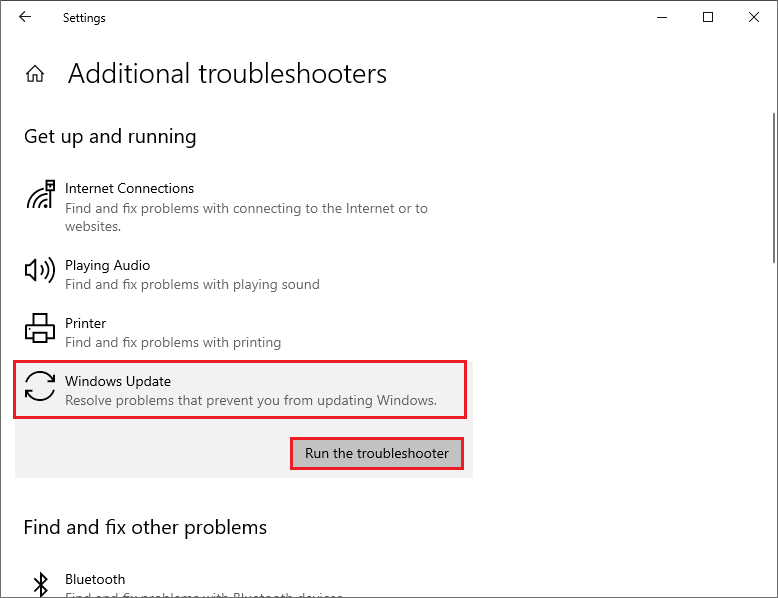
Step 3. Then follow the on-screen wizard to complete the troubleshooting process. Once done, restart your device and check if the error is fixed.
Fix 2. Make Sure You Have Enough Space
The 0x800700a1 error may be caused by insufficient drive space. Windows needs enough space on the primary partition to download and install updates. If your drive is running low on space, you may encounter various update errors. Thus, you need to ensure there is adequate space for downloading updates.
If your drive is running out of space, you can free up disk space by using the Disk Cleanup tool to delete some unnecessary files and programs. Besides, we highly recommend you use MiniTool Partition Wizard – a professional and powerful partition manager. It offers 3 ways to increase disk space:
- Free up space via Space Analyzer: it can help you analyze what is taking up space on your hard drive and delete unnecessary files to free up drive space.
- Upgrade to a larger hard drive: if your hard disk runs out, you should consider this method. To replace the hard drive without reinstalling Windows, use the Migrate OS to SSD/HD feature to migrate the system.
- Extend partition: it can extend the capacity of the partition.
If your hard disk has unallocated space, extending the disk space is a good choice. You can follow the guide below to extend the storage space.
If you want to extend the disk space of a system-related partition, you can refer to this guide to do that.
Step 1. Download MiniTool Partition Wizard, and then install and launch it to get its main interface.
MiniTool Partition Wizard FreeClick to Download100%Clean & Safe
Step 2. Then right-click the partition that runs out of space and select Extend.
Step 3. In the pop-up Extend Partition box, open the Take Free Space from drop-down menu and select where to take free space from.
Step 4. Then move the light blue block to decide how much free space you want to take and click OK.
Step 5. Once done, click the Apply button to save the changes.
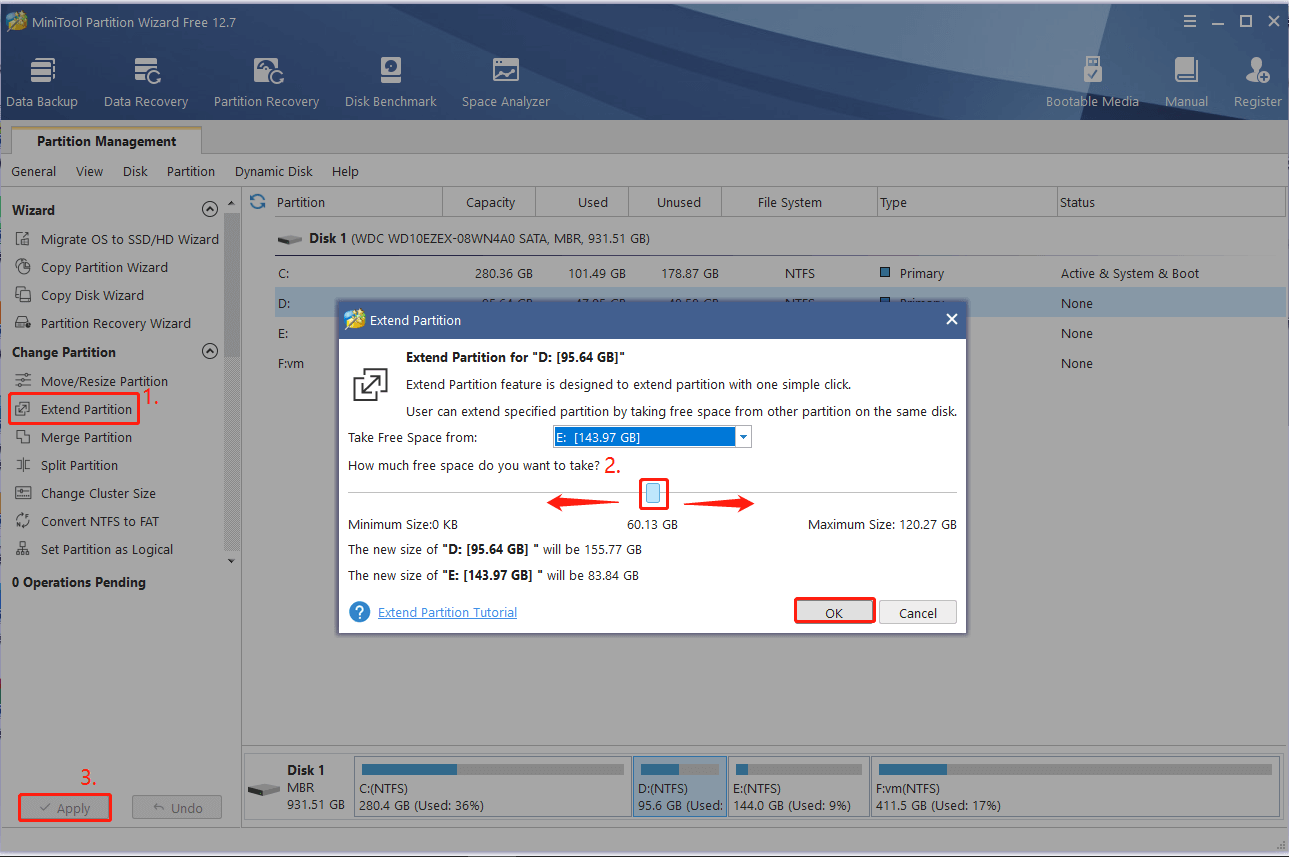
Fix 3. Run SFC and DISM
To get rid of the error code 0x800700a1, you can run SFC (System File Checker) and DISM to repair corrupted system files. Here is how to do it.
Step 1. Press Win + R to open the Run dialog box. Then type cmd and press Ctrl + Shift + Enter to run Command Prompt as administrator.
Step 2. Then in the elevated command prompt, type sfc /scannow and press Enter.
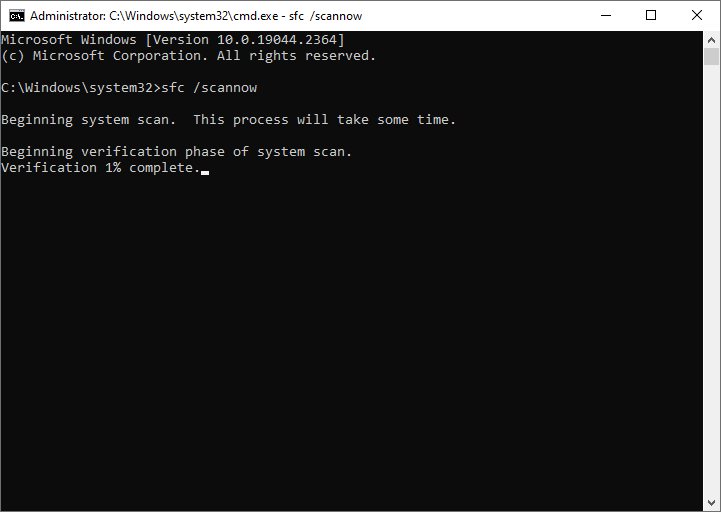
Step 3. Once the process ends up, restart your device. If the issue still exists, run Command Prompt as administrator again.
Step 4. Then type the following commands and press Enter after each one.
DISM /Online /Cleanup-Image /CheckHealth
DISM /Online /Cleanup-Image /ScanHealth
DISM /Online /Cleanup-Image /RestoreHealth
Step 5. Once done, reboot your PC and check if the error is fixed.
Fix 4. Reset Windows Update Components
If the error code 0x800700a1 is caused by the corrupted caches, you can try fixing it by resetting Windows Update components with these steps.
Step 1. Launch Command Prompt as administrator. Then type the following commands and press Enter after each command.
net stop cryptsvc
net stop bits
net stop msiserver
net stop wuauserv
ren C:WindowsSoftwareDistribution SoftwareDistribution.old
ren C:WindowsSystem32catroot2 Catroot2.old
net stop cryptsvc
net start bits
net stop msiserver
net start wuauserv
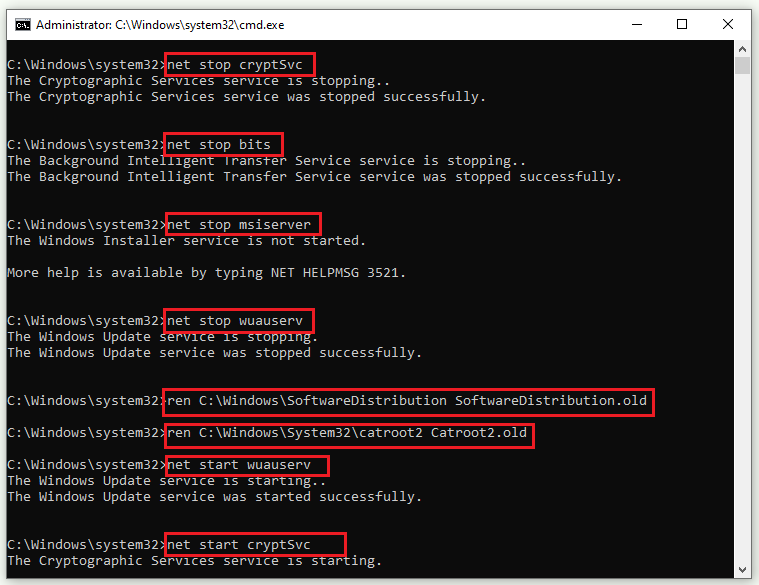
Step 2. Once done, reboot your computer and check if the error is solved.
Fix 5. Manually Download and Install the Update
If the 0x800700a1 error still exists, you can try updating Windows manually by using Media Creation Tool or Microsoft Update Catalog. You can follow this guide: [Tutorial] How to Download & Install Windows 10 Updates Manually.
In addition to the above methods, you can try performing a clean boot to fix the Windows update error 0x800700a1.
Conclusion
In this post, we have learned how to fix the Windows update error 0x800700a1 using 5 useful methods. Do you have any suggestions or better ideas on how to fix the 0x800700a1 error? You can feel free to share them with us in the following comment zone.
In addition, if you encounter any problems while using MiniTool Partition Wizard, you can contact us via [email protected]. We will get back to you as soon as possible.

User Comments :