Many people are confused about Zoom microphone not working. In fact, they may ignore some details when using it. In this post, MiniTool would like to offer you some tips on Zoom microphone not working error.
When you are having an online meeting on Zoom, you may find that your Zoom microphone not working at all. Your colleagues can’t hear you. What happens? You may have such doubt. After researching a lot of materials, we found some possible reasons for the error.
Reasons behind Zoom Microphone Not Working
To solve Zoom microphone not working issue successfully, you need to know the potential causes for the error. The following are the possible reasons behind the Zoom microphone not working Windows 10 error.
- The microphone is muted.
- The microphone is disabled in the device’s settings.
- The wrong mic or speakers are chosen in Zoom.
- The organizer of the meeting has muted everyone else.
- Other programs on the device interfere in microphone.
- There are some issues with your microphone’s hardware.
- Your device drivers are outdated.
Fix 1: Ensure the Microphone Is Connected and Switched on
When you find that your Zoom audio not working, you should check the status of your microphone first. You need to ensure that your microphone is connected and turned on. If you use an external microphone, check the connecting cable. For a wireless mic, you should check the Bluetooth settings.
If everything is right, the Zoom microphone not working Windows 10 still persists. You should try plugging the wired mic into a different USB port. As for Bluetooth device, you need to make sure that the battery is charged. If it fails, try other fixes now.
Fix 2: Check If Microphone Is Muted
As mentioned earlier, others can’t hear you if you are muted by meeting organizer or yourself. Actually, you can unmute by yourself. How to do? If the microphone icon has a line through it in the Zoom window, click on the Sound icon to unmute yourself.
After that, you can try chatting with your friends to see if the microphone works properly. If you are still unable to be heard, keep reading the methods below.
Fix 3: Reboot Device
Perhaps you can consider performing a reboot. A simple restart operation can resolve many issues like application not responding and black screen. During the restart process, any processes that may interfere with hardware or software can be closed.
This method is simple. You don’t have to do other things. All you need to do is to click the Restart button and wait patiently.
Fix 4: Modify the Audio Settings of Zoom
Zoom has built-in advanced tools that can improve your audio playback. Though they are built to reduce background noise in essence and boost audio, they sometimes can cause low audio or similar sound issues in Zoom.
Then you need to modify these settings to fix the issue.
Step 1: Run Zoom to enter its main interface and then click on the Settings icon.
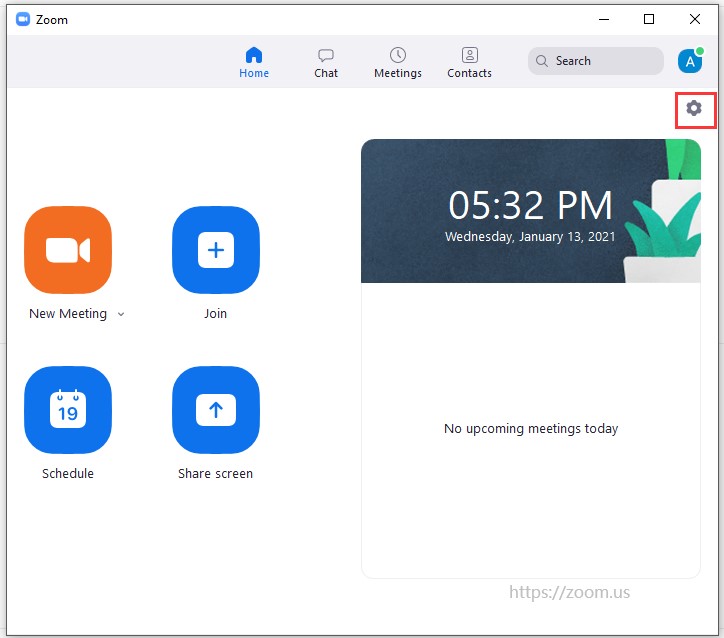
Step 2: Click the Audio option in the left pane of the Setting window.
Step 3: Move to the right side of the window and choose the microphone that you are using now from the Microphone drop-down menu.
Step 4: Choose the Automatically join audio by computer when joining a meeting option. Then click on the Advanced button at the bottom right corner of the window.
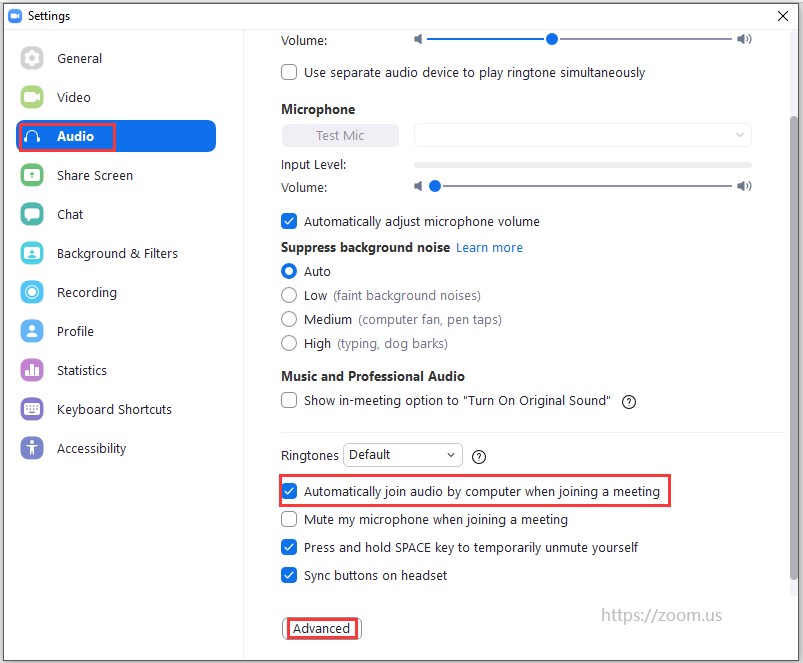
Step 5: In the elevated window, set the status of Suppress Persistent Background Noise and Suppress Intermittent Background Noise to Moderate or Disable. Finally, set the status of Echo cancellation to Auto.
Step 6: Now, check if you can be head by others.

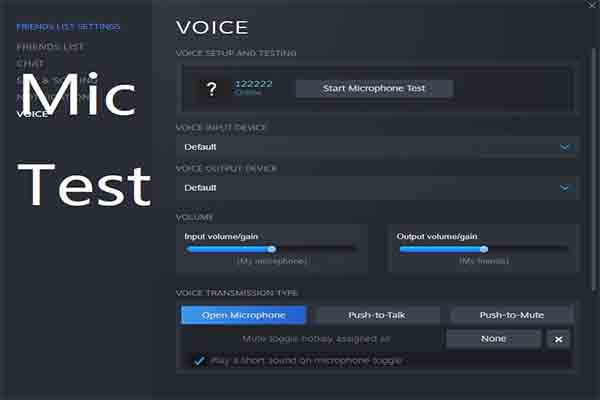

User Comments :