Are you using Zoom for work or study? Some people report that Zoom keeps freezing or crashing. Have you encountered this problem? In this post, MiniTool Partition Wizard offers 5 ways to solve this issue.
Zoom Keeps Freezing
Zoom is a very popular free application supporting Windows, MacOS, Linux, iOS, and Android. It is widely used in home work, remote teaching and social networking. In addition, due to the outbreak of COVID-19, many companies and schools have begun to work remotely, which has dramatically increased the use of Zoom.
However, some people report that Zoom keeps freezing or crashing.
Zoom keeps freezing and crashing my PC to the point I have to do a hard shut down (holding the power button). It will happen once every hour. I’m a teacher, so this is giving me a hard time…Any ideas on how to fix it? — www.reddit.com
How to Fix Zoom Freezing Issue
When the Zoom keeps freezing and doesn’t work, you can try the following methods to solve the problem.
Fix 1. Check Zoom Status and Your Networking
When Zoom not working issue occurs, the first thing you should do is to check Zoom’s service status and your networking status. You should make sure your network works well and then go to status.zoom.us page to see whether Zoom is operational.
To check networking, please refer to this post: 11 Tips to Troubleshoot Internet Connection Problems Win 10.
Fix 2. Close Unnecessary Programs
Zoom freezing issue may be caused by other conflicting programs. Zoom program will put a strain on your bandwidth and computer resources, so you should end other programs to free up more resources for Zoom to use. In addition, many users report that the Zoom not working issue can be resolved by turning off Google Backup and Sync.
Zoom temporary save folder was in My Documents, which will be synced by Google sync. This causes networking and PC resources shortage, resulting in Zoom freezing issue.
Fix 3. Update Zoom or Reinstall It
If you are using Zoom client, please make sure this app is up to date. If necessary, you can reinstall this software. If this method also doesn’t work, please try using the Zoom web version.
Fix 4. Adjust PC Settings
To make Zoom run smoothly, you should adjust your PC to a good status, making it prepared for running Zoom. Here are two steps you can do:
Step 1: Run Disk Cleanup. This can help you clear app cache files and other junk files.
- Open File Explorer.
- Right-click the C drive and choose Properties.
- Under the General tab, click Disk Cleanup
- In the Disk Cleanupwindow, check files to be deleted and click the OK.
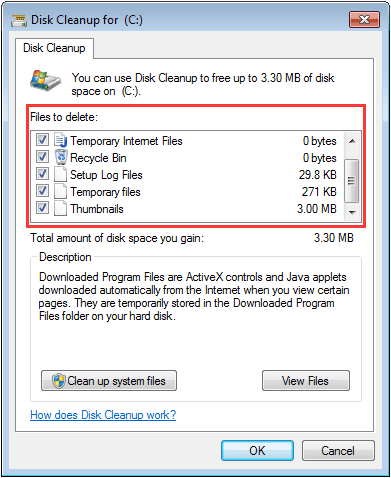
Step 2: Adjust for best performance. Windows 10’s Visual Effects feature adds animation and various effects to your videos and UI. When Zoom keeps freezing, you can disable this feature to get smoother video experience.
- Type “adjust performance” in the Windows Search bar and click the best-match option to open it.
- Under Performance Options, select the Visual Effects
- Check the Adjust for the best performance
- Restart PC and launch Zoom again to see whether the problem is solved.
Fix 5. Adjust Zoom Settings
Zoom has a series of advanced features that can significantly improve the video and audio quality during meetings. But if your PC’s hardware is not very good, these features may cause Zoom to freeze. Please adjust the following Zoom settings:
Launch Zoom and click on your profile picture.
- Then go to Settingsand select Video.
- Click on the Advancedbutton (lower right-hand corner).
- Untick the following options: Enable hardware acceleration for video processing; Enable hardware acceleration for sending video; and Enable hardware acceleration for receiving video.
Some people also suggest you uncheck the HD and Touch Up My Appearance options in the Video settings.


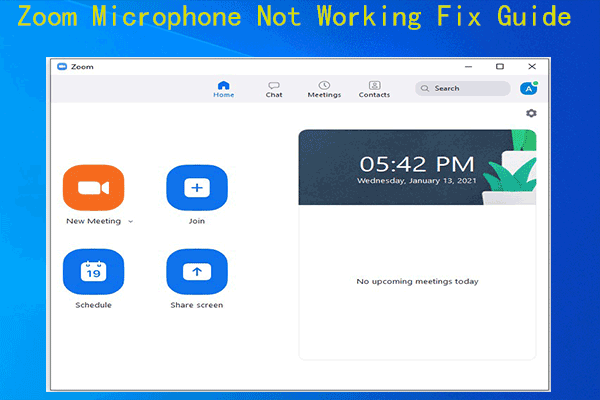
User Comments :