Zoom, short for Zoom Meeting, is a popular video platform that enables you to make many kinds of online communications, such as phone calls, meetings, chat, and so on. It is very convenient. However, you may encounter the zoom “Unable to connect” error code 5003 when you are trying to join a meeting using Zoom. What can you do to fix it? Try the following methods.
Method 1: Restart the Zoom Application
Sometimes, the Zoom error code 5003 probably comes out due to a small glitch when you open Zoom. So, the simplest way that may solve the Zoom error 5003 is to restart the Zoom application.
Step 1: Right-click the Start icon to open the quick start menu and select Task Manager.
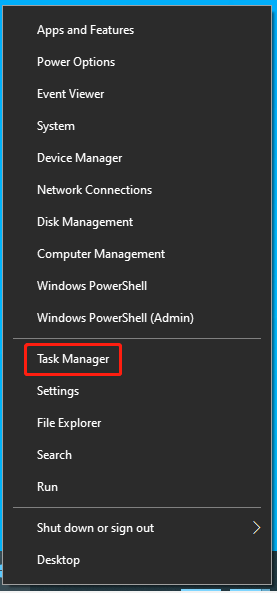
Step 2: Under the Processes tab, right-click Zoom Meetings and choose the End task feature to stop the application completely.
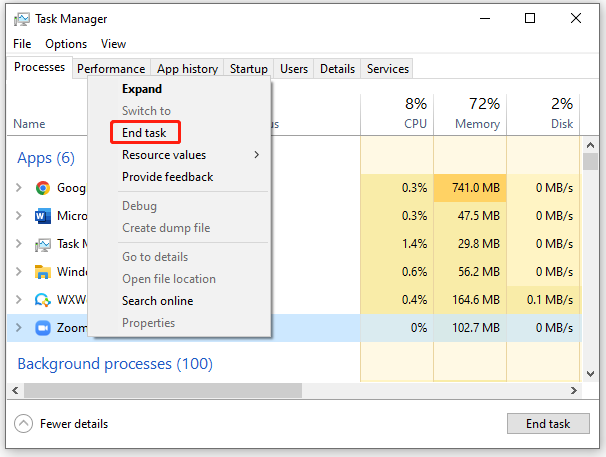
Step 3: Wait several seconds, and then open the Zoom application again to see if the Zoom error code 5003 has disappeared.
If it doesn’t work, you can restart your computer to try to solve the error 5003 on Zoom, too. If neither of them fixes the error successfully, then move to other methods.
Method 2: Check the Status of Zoom Servers
If the Zoom servers are down due to increased traffic or technical glitches, you cannot connect to Zoom successfully. Therefore, you are recommended to check if the status of Zoom servers is fine before more complex operations.
To do this, you are supposed to launch the browser on your computer and go to the Zoom’s official site. In this web page, if any issues have been shown to you, you can only wait until they return to normal.
If you see all systems operational, it indicates there is no problems with the servers and you should try other methods to fix the error 5003 on Zoom.
Method 3: Temporarily Disable Antivirus
The third-party antivirus software installed on your PC and Windows Firewall sometimes may block you from joining a meeting, leading to the Zoom error code 5003. To bypass this error, it’s recommended that you disable antivirus temporarily. Keep in mind that viruses and malware may attack your system after you disable antivirus programs. So, you’d better turn on them as soon as you solve this error.
Method 4: Reset Your Network Adapter Settings
In some cases, you can solve the Zoom “Unable to connect” error code 5003 by resetting your network adapter settings. To execute the operation, follow the steps below.
Step 1: Search for Command Prompt in the search bar and then right-click it from Best match to select Run as administrator.
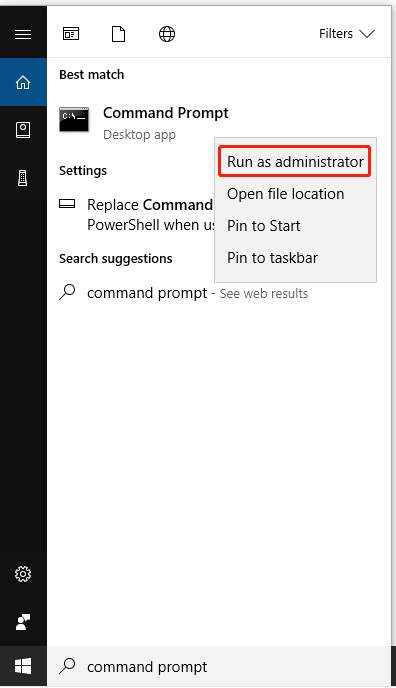
Step 2: Type ipconfig /flushdns in the Command Prompt panel and press Enter to carry out the command.
Step 3: After the first command finishes, type netsh winsock reset in the panel and then press Enter.
Step 4: Once the command is completed, exit Command Prompt and then restart your computer.
Now, you can try to join the Zoom meeting again to check if the Zoom error code 5003 has been resolved.
Method 5: Run Internet Connections Troubleshooter
The Internet Connections troubleshooter is a built-in Windows tool. It can detect and fix any issues related to your network that may cause the Zoom error 5003. Therefore, you can attempt to run the Internet Connections troubleshooter for a fix.
Step 1: Press Windows and I together to open Settings. Then select Update & Security.
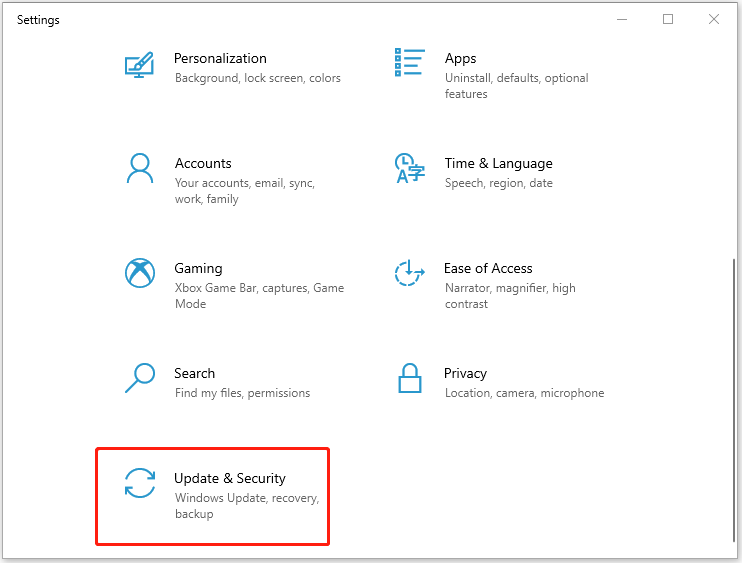
Step 2: Go to Troubleshoot and then select Additional troubleshooters from the right pane.
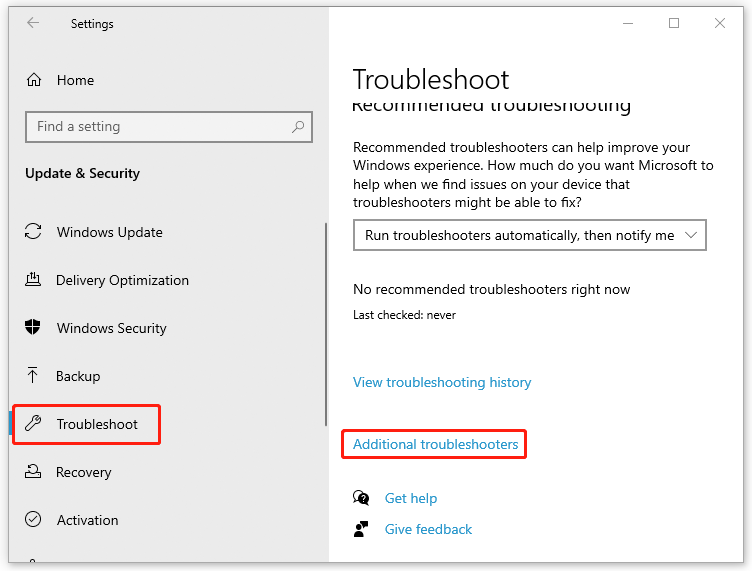
Step 3: In this window, expand Internet Connections and then click Run the troubleshooter.
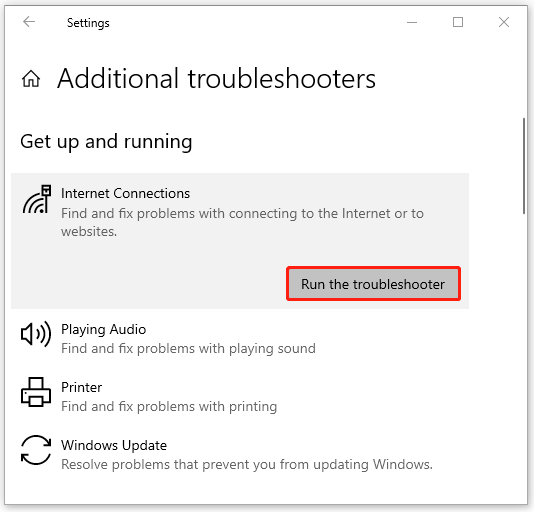
Step 4: The troubleshooter starts detecting network issues on your system. During the process, if any issues have been found, certain instructions will lead you to fix them. Just follow the instructions.
After the troubleshooter finishes, restart your computer and then run the Zoom application again to see if the issue that you cannot connect to Zoom has been fixed.
Method 6: Reinstall Zoom
If none of the above solutions don’t fix the Zoom error code 5003, it may indicate that there is something wrong with the installation of the Zoom app. In this case, you should try reinstalling Zoom to see if the error will be removed. You can follow this guide to uninstall Zoom and then install it back from the official website.
When you are stuck in the Zoom error code 5003, you can try these methods mentioned in this post to fix it. Any other problems with the error? You can leave them in our comment zone.

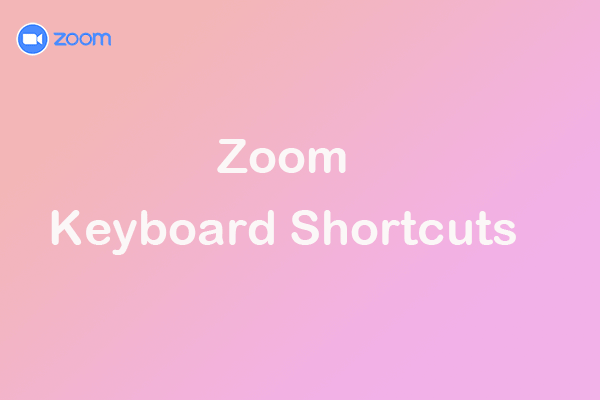
User Comments :