Zoom is a cloud-based video conferencing service developed by Zoom Video Communications. However, some users experience Zoom connection issues when they launch this program. Why is Zoom not connecting, and how to fix this issue? Well, this post from MiniTool Partition Wizard will tell you all.
Why Is My Zoom Not Connecting?
Now a lot of people use Zoom Meetings to deal with their official business. But unfortunately, some of them encounter the Zoom not connecting issue. Why is my Zoom not connecting? There are various reasons, and some common reasons are listed below:
- Weak or unstable Internet connection
- Corrupted or larger cache files
- An outdated version of the Zoom app
How to Fix Zoom Not Connecting?
Now you know the possible reasons for Zoom connection issues, so how to fix the Zoom stuck on connecting issue? Scroll down to know the detail.
Method 1: Check Your Internet Connection
To fix Zoom connection issues, the simplest and easiest way is to check the Internet connection. Especially when you plan to use a high-resolution webcam with Zoom backgrounds during long video calls. So, how to do that? Here is the guide:
Step 1: Click the Start menu, continue to click the Settings button to open Settings, and then choose Network & Internet.
Step 2: Here, you can check if the network status says “You’re connected to the Internet.”
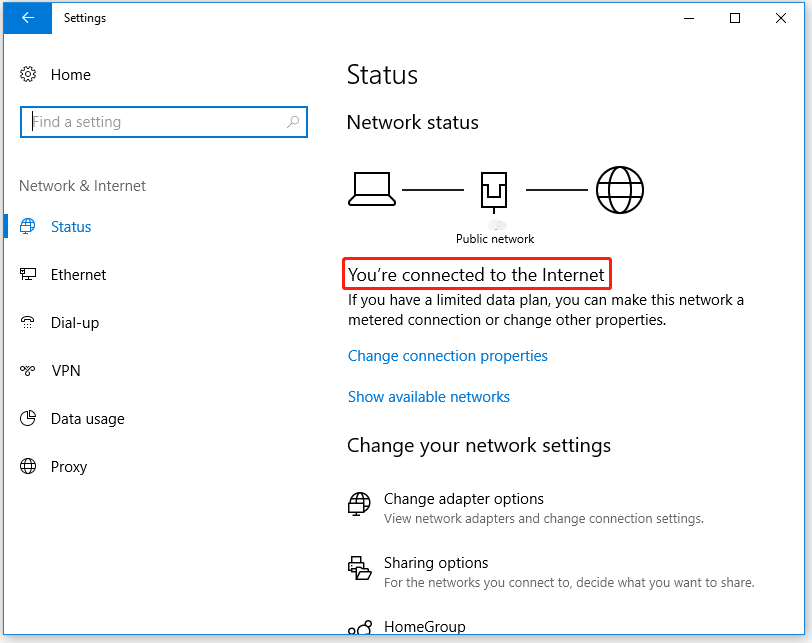
If the Internet connection is fine, you can be sure that there is no problem with your Internet connection. If not, you can try the method below to troubleshoot the internet connection.
Method 2: Run Internet Troubleshoot
Therefore, the second method to fix the Zoom stuck on connecting issue is to troubleshoot your internet connection on your computer. Follow the steps below to do that:
Step 1: Open Windows Settings by clicking the Start menu and the Settings button. Then, choose Update & Security.
Step 2: In this window, choose Troubleshoot in the left panel and then choose Additional troubleshooter.
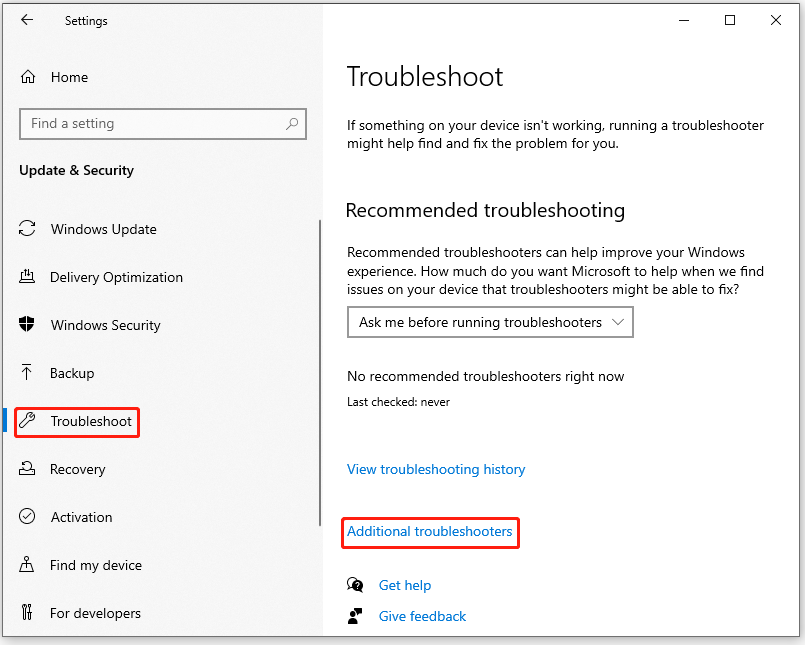
Step 3: Click Internet Connections and then click the Run the troubleshooter option. In the next window, choose Troubleshoot my connection to the Internet.
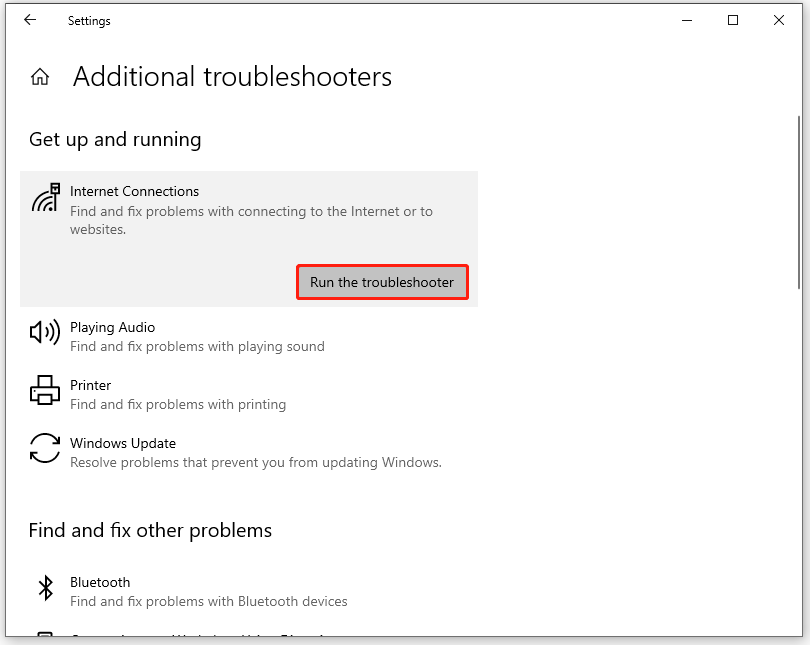
After that, Windows will find and resolve any network-related issues.
Method 3: Clear Temporary Cache
Sometimes, if the cache files become corrupted or get larger, you may also encounter the Zoom stuck on connecting issue. In this case, you need to clear the cache files, and this post “Some Guides on How to Clear Cache on Windows 10/8/7” can help you do that.
Once done, restart your Zoom to see if the Zoom stuck on connecting issue is fixed.
Method 4: Reinstall Zoom
Certainly, if the version of the Zoom application is outdated, trying to update Zoom or reinstall Zoom may fix Zoom connection issues. Here is how to do that:
Step 1: Go to Windows Settings and choose Apps.
Step 2: In the Apps & features option, scroll down to look for the Zoom app. Then, click Zoom and click the Uninstall button.
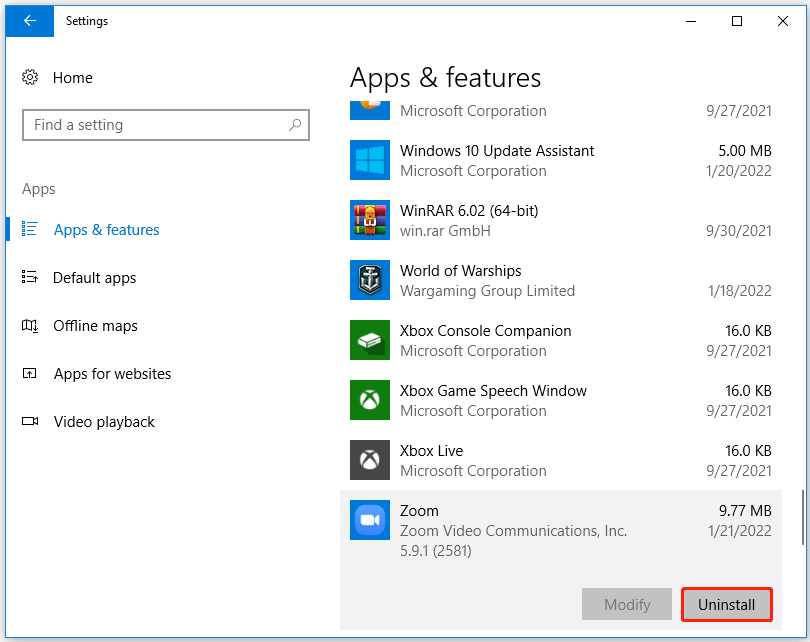
After that, go to the official Zoom website and reinstall Zoom on your computer.
If all the above methods do not work, you can also try to disable antivirus temporarily to fix Zoom connection issues.
That’s all about how to fix the Zoom stuck on connecting issue. If you have any questions about this topic, please leave them in the comment zone and we will try to answer them as soon as possible.

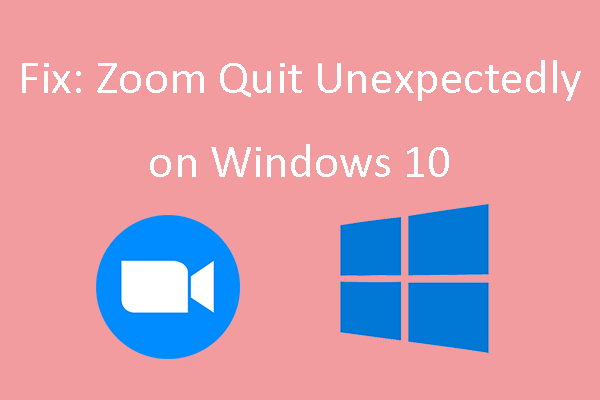
User Comments :