Nowadays, many people choose Zoom to hold meetings, perform video conferencing, and so on. However, many people complained about “Zoom audio not working Windows 10”. How to fix the issue? The post from MiniTool Partition Wizard lists several solutions to the issue. Give them a try.
How to fix “Zoom audio not working Windows 10”? You can try restarting your computer, unmuting audio, enabling the Join Audio option, using another microphone, allowing to use a microphone, resetting the advanced audio setting, running the audio troubleshooter, updating the audio driver, and reinstalling the Zoom app. Scroll down to see how to perform them.
Fix 1: Restart Your Computer
When you find that Zoom audio refuses to work in Windows 10, please first try restarting your computer. Restarting a computer can remove the unknown causes that lead to the issue.
If this works, it’s great! But if this doesn’t work, please try the following solutions.
Fix 2: Unmute Audio
Check if audio is muted on your computer. If there is a slash on the audio icon, it means that the audio is muted and you can unmute it by clicking the audio icon.
After this, Zoom audio should work again. If it still doesn’t work, move on to the next fix.
Fix 3: Enable the Join Audio Option
Zoom will ask whether you want to use your system’s audio or not when you join a meeting. In this case, you choose not to use it, which will cause “Zoom audio not working Windows”. Therefore, try enabling the Join Audio option.
Step 1: Launch Zoom and sign in to your account (if asked).
Step 2: Look at the bottom-left corner and then click the Join Audio option.

Step 3: Hit the Join with the Computer Audio button on the Join Audio window.
Now, check whether the issue “Zoom audio not working Windows 10”.
Fix 4: Use Another Microphone
If the microphone that you are using is corrupted, which impeding Zoom audio from not working in Windows 10. So, switch to another microphone.
Step 1: Launch Zoom and select the Settings option from the drop-down menu in the top right corner.
Step 2: Go to the Audio button on the left side and then select the connected Microphone from the drop-down menu under the Microsoft section. After that, tick all boxes except Mute my microphone when joining a meeting.
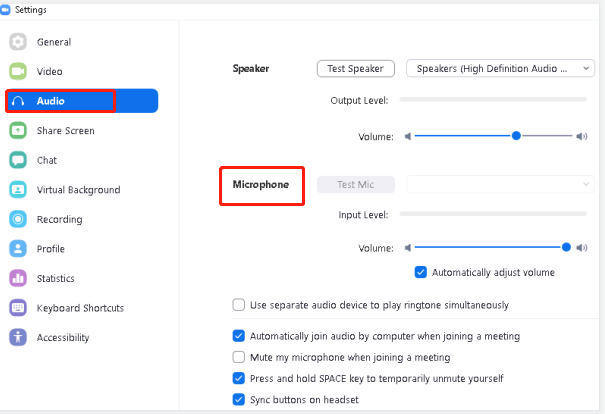
Fix 5: Allow Access to the Microphone
The issue “Zoom audio not working Windows 10” may happen when Windows 10 doesn’t allow access to the microphone. So, perform the following steps to permit to access the microphone.
Step 1: Press Windows + X and then choose the Settings option.
Step 2: Click the Privacy setting on the Settings window.
Step 3: Switch to the Microphone tab on the left side and find the Let apps use my microphone on the right side. Then, enable the setting by sliding the toggle switch to the right.
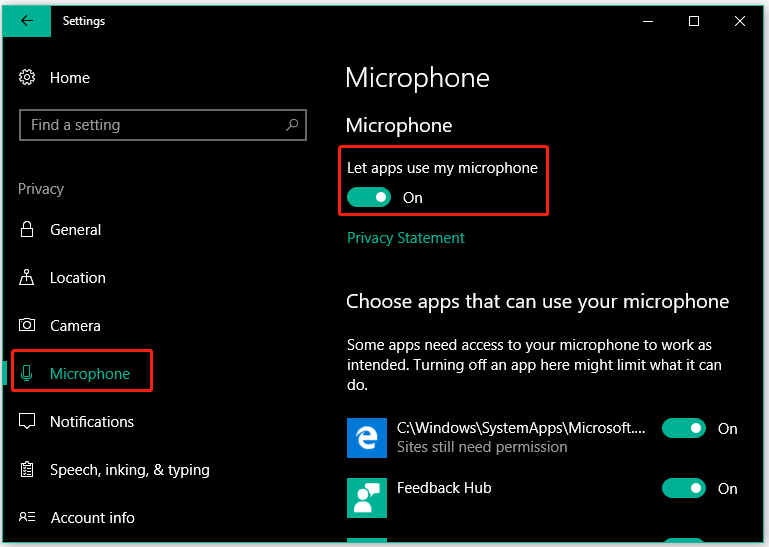
Fix 6: Reset the Advanced Audio Setting
Step 1: Open Zoom and go to the Settings page.
Step 2: Choose Audio and then Advanced on the right side.
Step 3: Tick the checkbox next to Show in-meeting option to “Enable Original Sound” from microphone. Then, change the default settings that are in the Audio Processing section to Moderate.
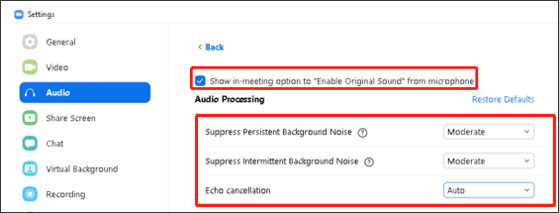
Step 4: Exit Zoom to apply the changes.
Fix 7: Run the Audio Troubleshooter
If Zoom audio still doesn’t work in Windows 10, try running the audio troubleshooter to remove the problem in sound connectivity.
Step 1: Click the Windows icon on the taskbar and then click the gear icon referring to Windows Settings.
Step 2: Once inside the Settings window, click the Update & security setting.
Step 3: Choose Troubleshoot on the left pane thereafter expand the Playing Audio section and hit the Run the troubleshooter button
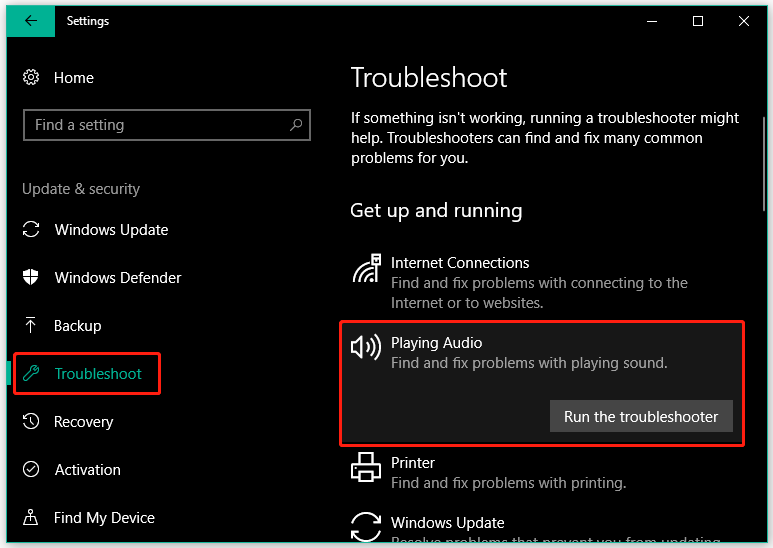
Step 4: Wait until the Windows troubleshooter finds any defaults.
Step 5: Restart your computer.
Fix 8: Update the Audio Driver
The issue “Zoom audio not working Windows 10” might be also related to the audio driver. Therefore, try updating the audio driver.
Step 1: Launch Device Manager.
Step 2: On the Device Manager window, double-click the Sound, video and game controllers category.
Step 3: Double-click the Realtek High Definition Audio option. Then, switch to the Driver tab on the properties window and click the Update Driver button.
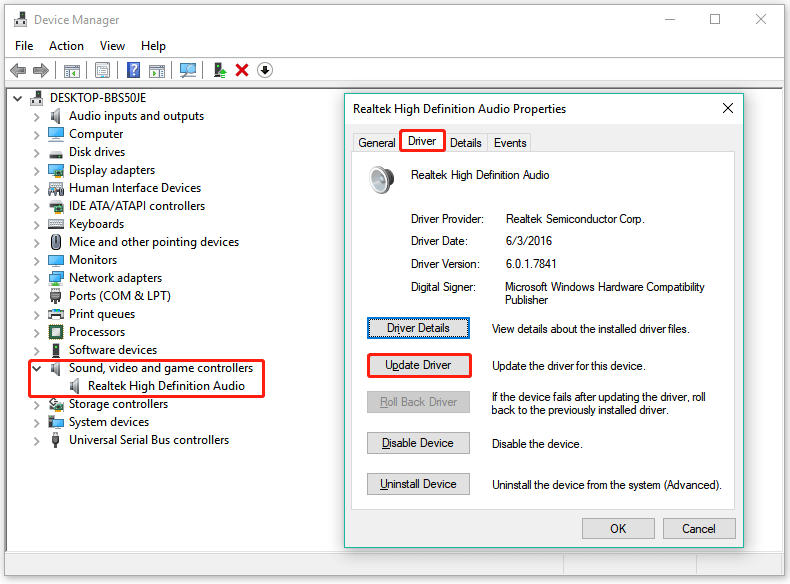
Step 4: Choose the Search automatically for updated driver software option on the next window.
Step 5: Once finished, reboot your system.
Fix 9: Reinstall Zoom
If none of the above solutions works, please try reinstalling Zoom.
First, follow the tutorial to uninstall Zoom and then go to the official website to download and install Zoom again.
Have you resolved the issue “Zoom audio not working Windows 10”? Wait for your news.

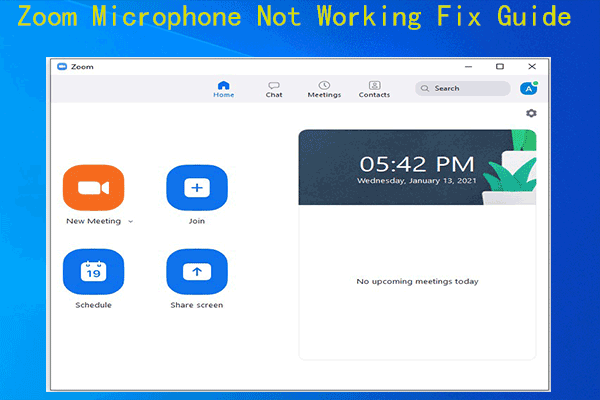
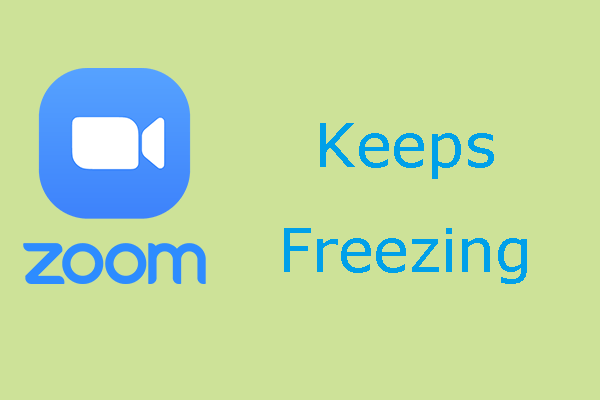
User Comments :