About Zero Filling a Hard Drive
Before learning about zero filling a hard drive, let’s see how the hard drive stores and reads files.
The data is stored on the surface of magnetic and rotating platters in the hard disk case. If the computer needs to read any information from the hard drive, it reads the magnetic polarities on the platter. One side of the magnetic polarity is 0, and the other is 1. The computer understands the data stored on the platter by reading it as binary data.
If you want to remove data stored on the hard drive permanently, it’s not enough to simply delete it by pressing Shift + Delete or emptying the Recycle Bin. Because it is easy to restore the deleted data with some data recovery software.
To completely wipe a hard drive, you need to remove the binary data by overwriting the zeros and ones with new data. Zero filling is the method of completely wiping a hard drive. In this way, each bit present in the hard drive will be replaced by a zero value. The process to zero out a hard drive is also called low-level formatting.
Once the data is overwritten with zeros, the process can’t be canceled and the data cannot be recovered by most data recovery tools.
Why do You Need to Zero out Hard Drive
Many users are looking for a way to zero out hard drive on websites. Here is an example:
“What is the best way to clean the hard drive of my laptop? I’m going to sell it to someone but want to ensure all personal files are securely erased. Everything on the hard disk has been backed up to my external hard drive, and I’m hoping one of you here can tell me how to clear PC step by step? Thanks!”
Generally, you might want to zero out your hard drive for the following reasons:
- After you upgrade your hard drive to larger one or SSD, you may need to zero out the old drive and use it as a backup device or a second storage device.
- Before selling or throwing away the hard drive, you’d better wipe it to avoid privacy leakage.
Back up Your Files Before You Zero out a Hard Drive
Once you zero out or wipe a hard drive, it will be impossible to recover the data stored on it. So, if there are any important files, you’d better back up them on an external hard drive.
MiniTool Partition Wizard will be a great helper. It is a wonderful choice. It’s an all-in-one partition manager with a lot of powerful functions, which can help you create/resize/extend/format partition or recover data/partition. You can also use it to create a backup for your hard drive.
Here is how to do it.
Step 1: Connect an external hard drive to your computer.
Step 2: Download and install MiniTool Partition Wizard. Then launch it.
MiniTool Partition Wizard FreeClick to Download100%Clean & Safe
Step 3: When you get the interface, right-click the hard drive you want to back up and choose Copy.
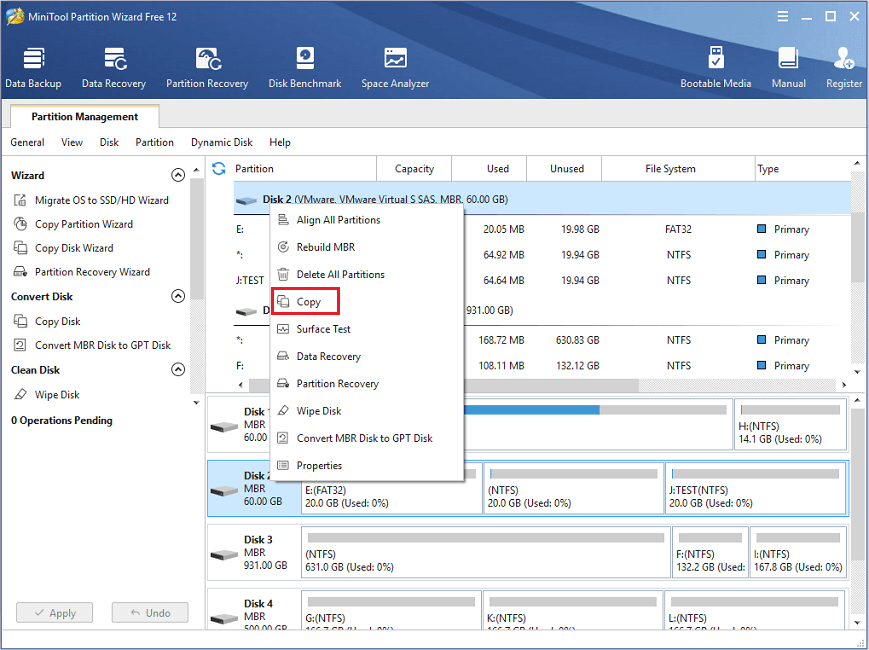
Step 4: In the pop-up window, choose your external hard drive as the target disk to store all the data. Then click Next to continue.
Step 5: Follow the wizard to finish the left steps. Then click Apply to execute the pending operations.
Then you can start to zero out your hard drive without any worries.
How to Zero out Hard Drive
After knowing the basic information about zero filling a hard drive and backing up your hard drive, you can zero out the target hard drive. But how to zero out a hard drive? Here are some options you can choose.
Option 1: Zero out Hard Drive via Format Command
If you just want to clear data for certain partitions, you can use Command Prompt to achieve it. As an improper operation may bring unrecoverable damage for your computer, please be careful when you use Command Prompt if you’re not familiar with it.
Step 1: Press Win + R to invoke Run window. Then input cmd and press Shift + Ctrl + Enter to run Command Prompt as administrator.
Step 2: In Command Prompt, type format g: /fs:NTFS /p:1 and press Enter. This command will format the G drive with NTFS file system and write zeros to every sector of the drive. In this way, your drive will be wiped and unrecovered.
Step 3: Then you will see a warning. Just input y and press Enter to confirm the operation. Then wait patiently until the process is 100 percent completed.
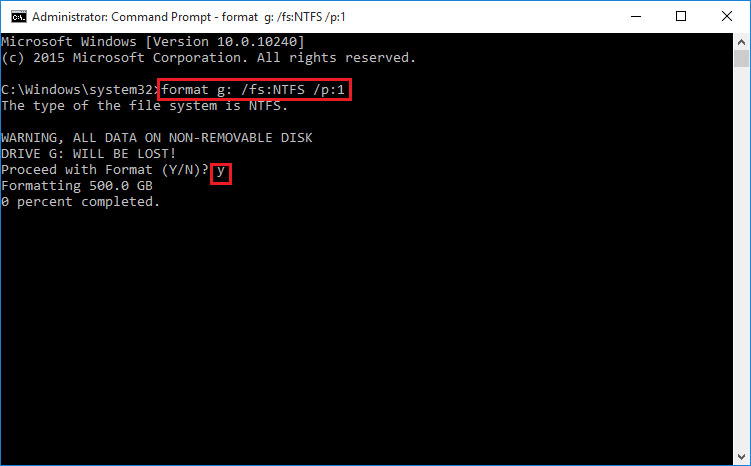
Step 4: When the drive is formatted, you will be prompted to enter a volume label. You can type a name for the drive or not. Then press Enter. Wait when you see the message Creating file system structures.
Step 5: Once the prompt returns, you can repeat the steps above to zero out the other drivers (except the C drive). Then input Exit and press Enter to close Command Prompt.
Option 2: Completely Wipe a Hard Drive via MiniTool Partition Wizard
As you can see, the steps are very complicated if you want to zero out a hard drive via Command Prompt. You will fail to wipe the hard drive if you type any words wrongly by mistake.
Fortunately, you can use third-party software to zero out hard drive. Besides the features mentioned above, MiniTool Partition Wizard can also help you wipe disk.
You can click the following button to download and install this tool free. Then you can zero out hard drive with the steps below.
MiniTool Partition Wizard FreeClick to Download100%Clean & Safe
Step 1: Launch the software to zero out hard drive.
Step 2: Right-click the hard drive which needs to be wiped, and then select Wipe Disk.
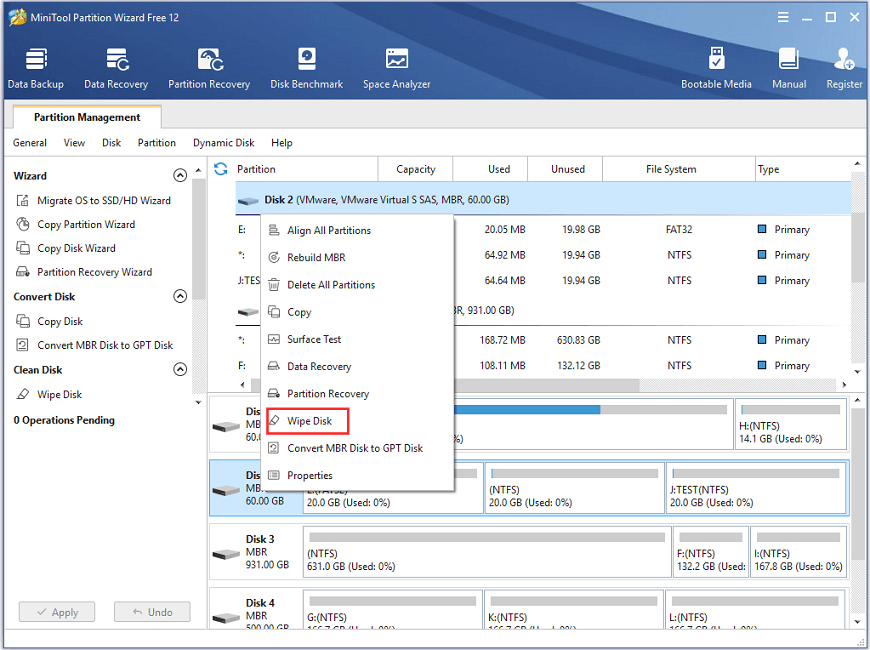
Step 3: Choose a wiping method from the following 5 options and then click OK:
- Fill Sectors with Zero (Quick)
- Fill Sectors with One (Quick)
- Fill Sectors with Zero & One (Slow)
- DoD 5220.22-M (3 passes) (Very Slow)
- DoD 5220.28-STD (7 passes) (Very Slow)
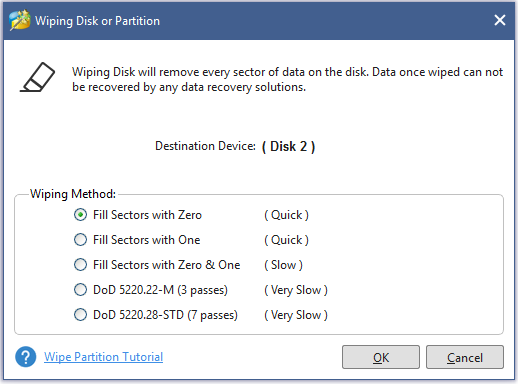
Step 4: Follow the onscreen instructions to finish the process and then click Apply to execute the pending operation.
Wait until the process is completed. Then you can sell the hard drive without any worries.
Option 3: Wipe a Hard Drive by Resetting PC
Another way to wipe your personal data on a hard drive is to reset your PC.
In this way, you can delete all information stored on your computer and restore it to the original system state (manufacturer settings). So, you don’t need to worry about the leakage of your files, passwords, programs and other sensitive information.
Besides, this is also helpful when your computer has some problems with performance. For example, the computer is running extremely slow.
Let’s see how to reset PC to completely wipe a hard drive.
Step 1: Press Win + I to open Settings.
Step 2: Select Update & Security. Then click Recovery from the left pane.
Step 3: In the right pane, click Get Started under Reset this PC section.
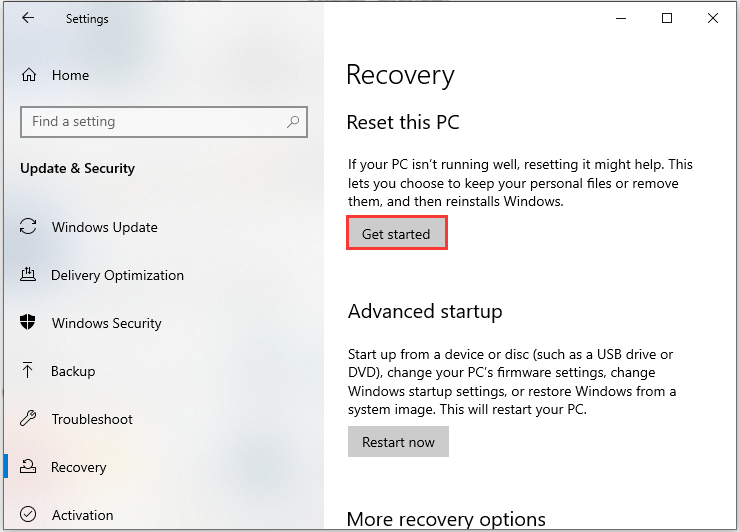
Step 4: In the pop-up window, choose Remove everything option to factory reset your computer. Then follow the instructions to finish the process.
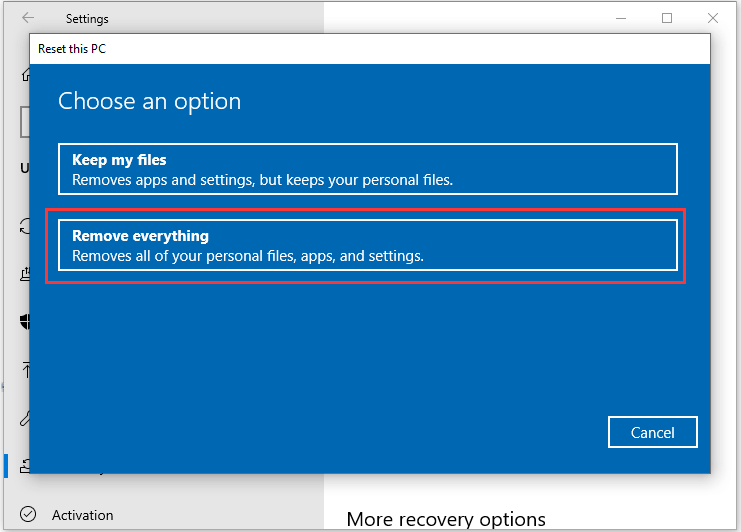
You just need to wait for a while and all your personal files will be removed.
Option 4: Wipe Your Hard Drive by Physically Destroying It
Another way to remove all the data on the hard drive is to destroy the drive physically. If you don’t need this hard drive anymore or you are not willing to take time to erase the files on it, you can:
Step 1: Remove all screws on the hard drive case with a screwdriver. Then remove the enclosure and the main circuit board.
Step 2: Destroy the magnetic platter inside and use a hammer to totally destroy the hard drive.
Step 3: Put all the components in a box and then throw them to the garbage can.
Further Tip: Recover Data Deleted by Mistake
Wiped data cannot be recovered by most data recovery applications. However, if you delete any partitions or files by mistake, you can try restoring them with MiniTool Partition Wizard.
Step 2: Click Data Recovery from the tool bar.
Step 3: Choose the partition where the data you want to recover was stored and then click Scan.
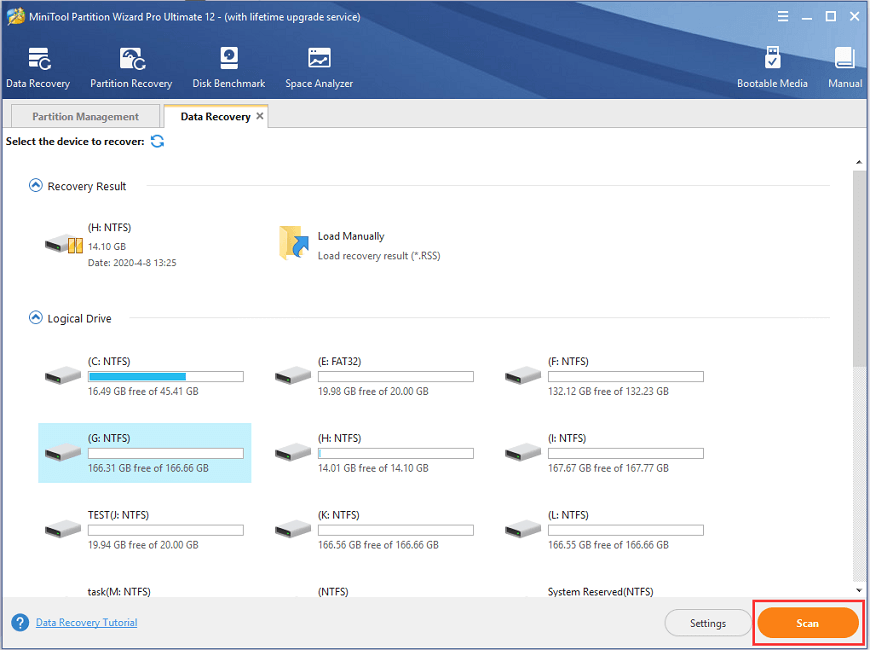
Step 4: Wait patiently during the scan process. Then check the files you need to recover and click Save. Then choose a directory to save them. Please note that you have to save them to another partition, or the data could be overwritten.
Bottom Line
All in all, if you need to sell or throw away your old hard drive, you’d better back up the data on it and then zero out it. There are four methods introduced in this post, and you can choose one you prefer.
If you have any ideas or questions about this topic, you can leave a message in the following comment section below. For any problems about MiniTool Partition Wizard, you’re welcome to contact us via [email protected].


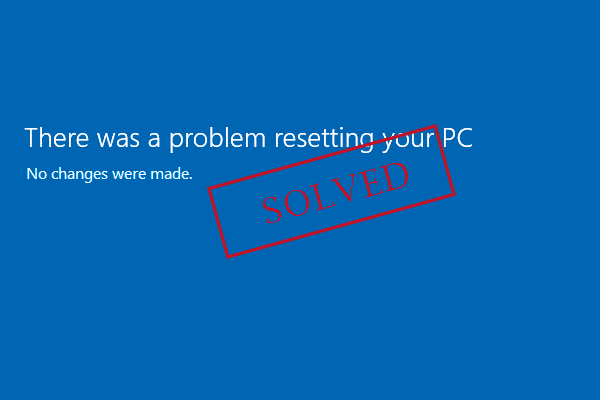
User Comments :