For certain reasons, you might receive the “your hardware settings have changed” error message when you boot up your system and be required to reboot your computer. In this guide, MiniTool Partition Wizard will show you how to fix the problem effectively.
As you know, Windows 10 can automatically update your device drivers when any available updates are released. Because of this, you might receive a System Settings Change window after booting up your computer, reading:
Your hardware settings have changed. Please reboot your computer for these changes to take effect.
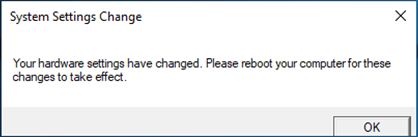
You can do as the message prompts for the changes in hardware settings to take effect. However, some users may receive the message every time they start up the system. This annoying problem commonly happens to computers that use an AMD graphic card.
Below are some possible solutions to the “your hardware settings have changed Windows 10” error. You can work your way down to the list until the problem is fixed.
Fix 1: Rollback Your Graphics Card Driver
As explained above, you may receive the error message after your system updates the graphics card driver automatically. To solve the problem, you can roll back the graphics card driver to the previously installed driver that works properly.
Step 1: Right-click the Start button and choose Device Manager.
Step 2: Expand the Display adapters category, right-click your AMD graphics card driver, and choose Properties.
Step 3: In the pop-up window, click the Driver tab, click the Roll Back Driver button, and confirm the operation to revert your driver to the previous version.
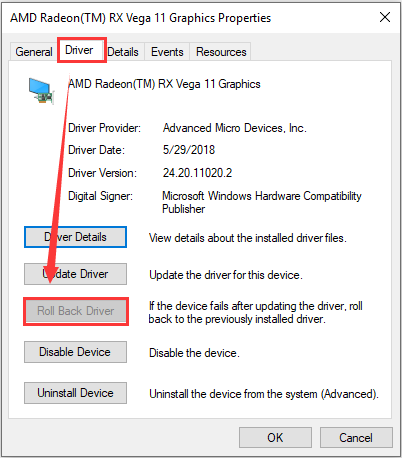
After that, restart your computer and check if the problem is fixed. If you still receive the “your hardware settings have changed” message, please move on to the next solution.
Fix 2: Reinstall the Graphics Card Driver Manually
If the automatic update of your AMD graphics card driver brings the problem for you, you can uninstall the driver and then reinstall the latest version of the driver manually.
Just go to Device Manager, right-click your graphics card driver, and choose Uninstall Device. When you get the following dialog, check the Delete the driver software for this device option and click the Uninstall button to confirm the operation.
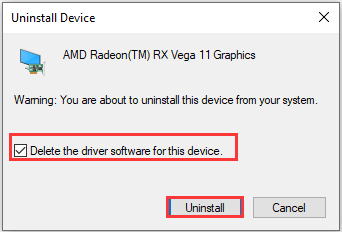
After uninstalling the graphics card driver, you can visit the manufacturer’s website to download the latest version of your driver and install it according to the onscreen instructions. Once it’s done, restart your computer and check if the problem has been resolved.
Fix 3: Disable AMD External Events Utility Service
This solution is for AMD graphics card users only. If you are using an AMD graphics card and facing the problem unfortunately, you can try disabling the AMD External Events Utility service.
Here’s what you need to do:
Step 1: Press Windows + R to invoke the Run window. Input services.msc and click the OK button to open the Services app.
Step 2: Find the AMD External Events Utility service and double-click it to view its properties.
Step 3: Expand the list of Startup type and choose Disabled. Click Apply and OK to save changes.
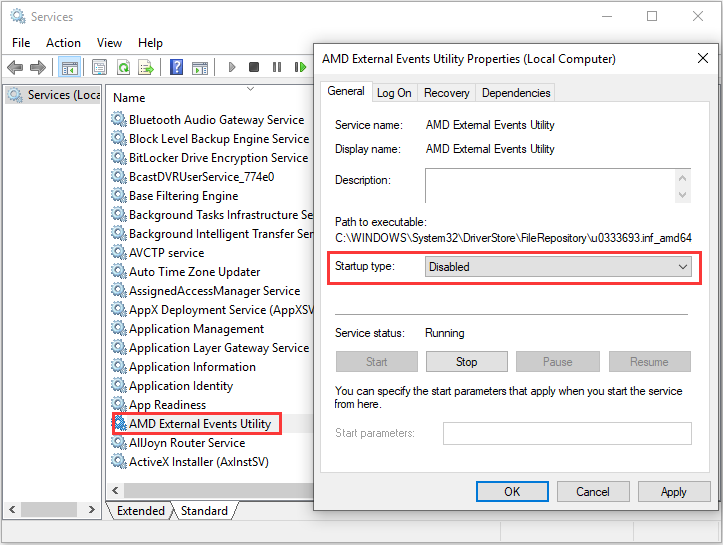
Now, you can reboot your system and check if this solution works for your case. If not, please continue with the next one.
Fix 4: Stop Windows from Updating Device Drivers
If you still receive the message “Your hardware settings have changed. Please reboot your computer for these changes to take effect” after trying the above methods, perhaps you need to prevent your computer from updating device drivers automatically. This is the last resort and you can follow the instructions below.
Step 1: Press Windows + S, input control panel, and click the search result to open it.
Step 2: Navigate to System and Security > System and click Advanced system settings in the left pane.
Step 3: Switch to the Hardware tab and click the Device Installation Settings button. In the pop-up window, select No and click the Save Changes button.
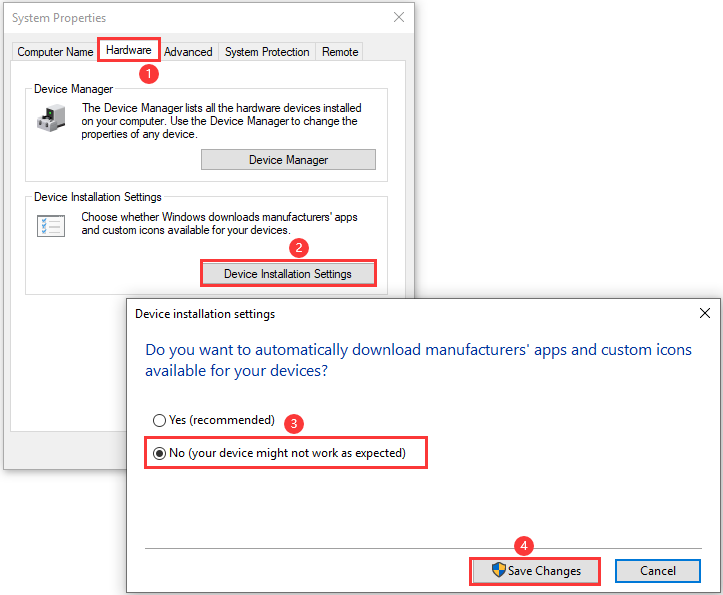
After that, the “your hardware settings have changed” problem should have been resolved.
See also: Top 6 Free Driver Updater Software for Windows 10/8/7

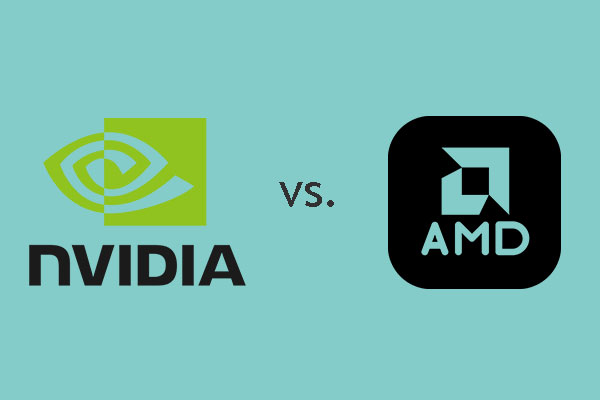
User Comments :