Command Prompt is a Windows command-line interpreter that can be used to tell your computer to run corresponding commands. Sometimes, however, you may encounter various errors when running commands like Command Prompt not working, you have to invoke this utility running in elevated mode, etc.
The error “you have to invoke this utility running in elevated mode” often occurs when running CHKDSK in Command Prompt. To help you fix the error, we explore the corresponding solutions below.
Solution 1. Run Command Prompt as an Administrator
This error often appears when you run a command in Command Prompt without sufficient privileges run. To fix the issue, you can try running CHKDSK Command Prompt as an administrator. Let’s see how to run CHKDSK in elevated mode Windows 10.
Step 1. Type cmd in the search bar, and then right-click the Command Prompt app and select Run as administrator from the context menu.
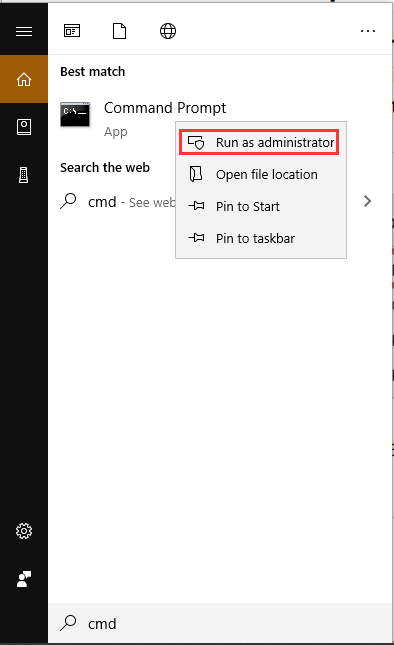
Step 2. In the elevated window, type the desired commands and hit Enter.
If you still received the error message “you have to invoke this utility running in elevated mode”, move on to the following methods.
Solution 2. Repair Your System Files
If there are any corrupted system files, you may encounter the “Chkdsk access denied as you do not have sufficient privileges” error in the elevated Command Prompt window. For that, you can run System File Checker to repair the corrupted files. Here’s a quick guide for you.
Step 1. Boot your computer into Safe Mode.
Step 2. Run Command Prompt as an administrator through the steps in Solution 1.
Step 3. In the elevated Command Prompt, type sfc /scannow in it and hit Enter. This process may take you much time to scan, please wait patiently.
It’s highly recommended that you back up your system files beforehand in case some unexpected situations occur, causing data loss.
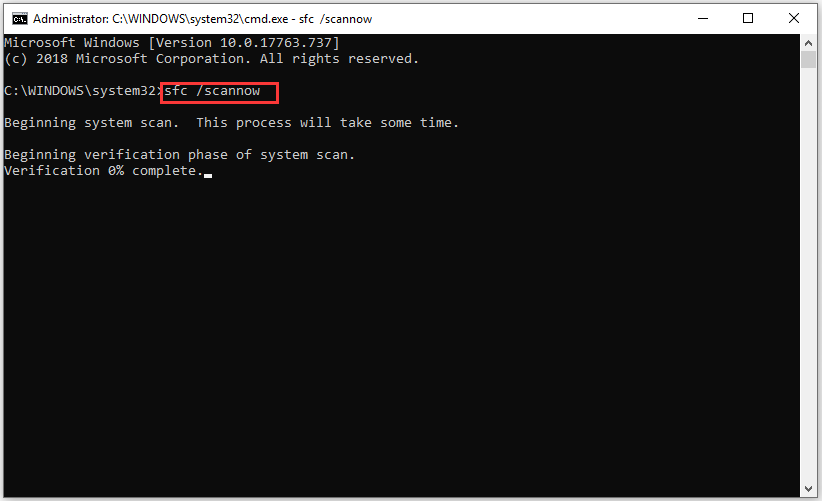
Once the system files are repaired, you can check if the “CHKDSK access denied as you do not have sufficient privileges” error is resolved or not.
Solution 3. Run CHKDSK in the Elevated Command Prompt
As mention above, the error “you have to invoke this utility running in elevated mode” often occurs when running CHKDSK. Here we will show you how to run CHKDSK in elevated mode.
Step 1. Run the Command Prompt as an administrator.
Step 2. Once the elevated command prompt window opens, type chkdsk /f /x and hit the Enter key.
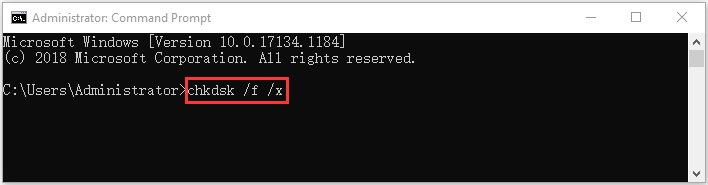
Step 3. Follow the on-screen prompts to complete this operation. After that, you can restart your computer and see if the issue has been fixed or not.
Solution 4. Take the Ownership of the Partition
If all the above methods fail to work, you may consider taking ownership of the driver partition. By doing so, you will be granted sufficient privileges. Here’s how to do that:
Step 1. Press Win + E keys to open the File Explorer, and then right-click the partition that you want to take its ownership of and select Properties.
Step 2. Navigate to the Security tab and click on the Advanced button.
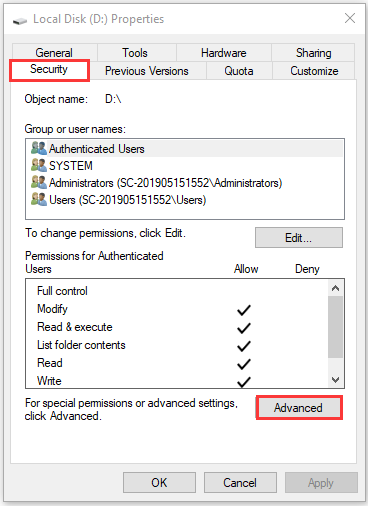
Step 3. Click on the Change link next to the Owner label.
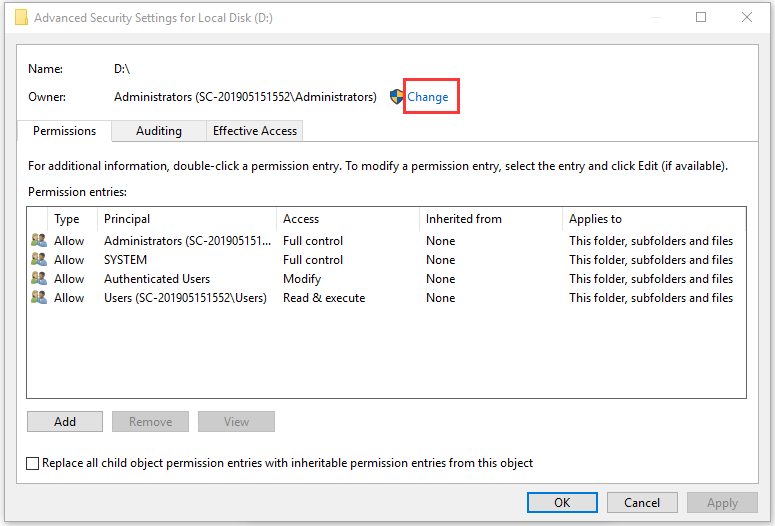
Step 4. In the Select User or Group window, type your user account under the box Enter the object name to select and click on the Check Names button. Then click on OK to save the changes.
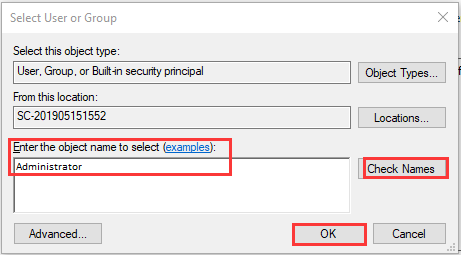
Step 5. Back to the Advanced Security Settings window, and then click on Add > Select a principle. After that, tick the checkbox next to Full Control and click on OK to execute changes.


User Comments :