When you try to uninstall a certain application, you might receive an error message that you don’t have sufficient access to uninstall it. It is easy to be solved actually. In this post, MiniTool collects 6 solutions that have worked to fix the problem.
There are many default features in Windows 10, and User Account Control (UAC) is one of them. It will limit access to installed files and programs to avoid certain unwanted changes to the system and settings.
If this feature is enabled, you may be unable to make changes for certain programs unless you get the administrative rights. If you are unable to uninstall a program and get “you don’t have sufficient access to uninstall”, the UAC might be the main reason.
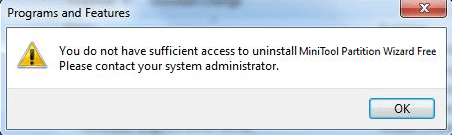
Don’t worry if you encounter this problem. Apply the following solutions to fix it by yourself.
Solution 1: Turn Off User Account Control
The most direct way to resolve this error is turning off User Account Control. Let’s have a closer look at how to do it.
Step 1: Press Windows + S shortcut and input user control in the search bar.
Step 2: Select Change User Account Control settings among the search results.
Step 3: In the pop-up window, move the slider down to Never notify and click OK to save the change.
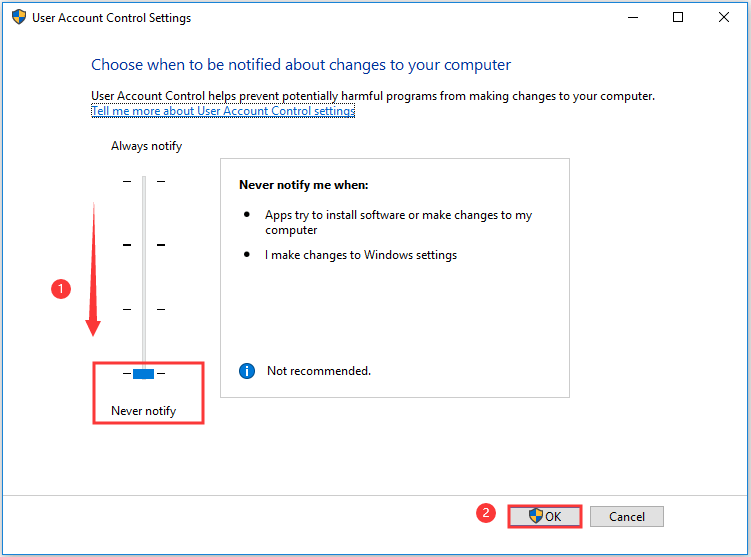
Now, there should be no problem in uninstalling a program.
Solution 2: Uninstall A Program with Administrative Rights
If you get “you don’t have sufficient access to uninstall…” error, you can also choose to perform the operation as administrator.
Step 1: Locate the installation folder of the program you want to uninstall. For a desktop app, you can right-click it and choose Open file location to enter the installation folder directly.
Step 2: Look through to find the uninstall.exe. Right-click it and select Run as administrator.
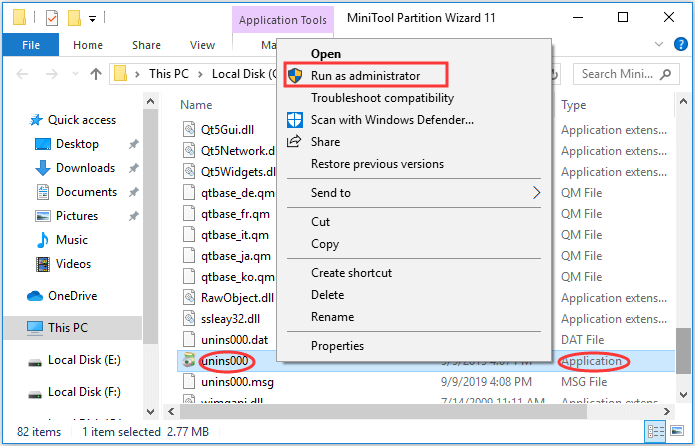
Step 3: Just follow the onscreen instruction to uninstall the program.
Solution 3: Check and Modify Your Registry Editor
In addition, you can consider checking or making certain modification to your Registry Editor if you are unable to uninstall a program.
Check Uninstall Path
You don’t have sufficient access to uninstall error might appear if the uninstall path is incorrect in your registry. So, you can spend some time checking it if you get this error.
Step 1: Type regedit in Run window and click OK to open Registry Editor.
Step 2: Go ahead to one of the following paths:
- HKEY_LOCAL_MACHINESOFTWAREMicrosoftWindowsCurrentVersionUninstall – for 32-bit applications
- HKEY_LOCAL_MACHINESOFTWAREWow6432NodeMicrosoftWindowsCurrentVersionUninstall – for 64-bit applications
Step 3: Now select Uninstall key and click Edit > Find. In the pop-up window, input the name of the software and hit Find Next to locate it. Just find the DisplayName string in the right pane and check whether the corresponding string in the Data column is the name of the wanted software.
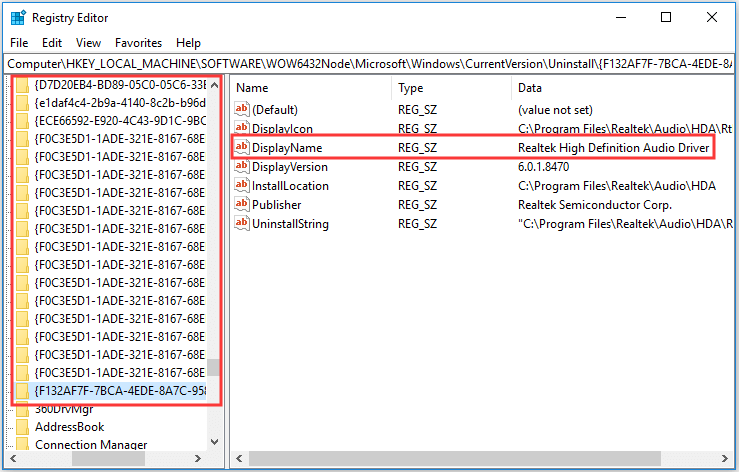
Step 3: Once the program is found, find UninstallString in the right pane. Double click to open it.
Step 4: You can see the uninstall path of the program in the Value data field. If there are extra characters in the path, remove all of them and click OK to save the change. The value data should always be encapsulated in quotes.
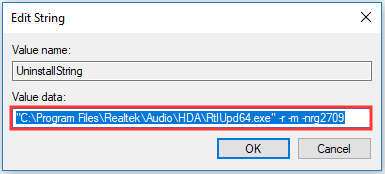
Delete Paths Key
Step 1: Lunch Registry Editor.
Step 2: Navigate to the following path:
ComputerHKEY_LOCAL_MACHINESOFTWAREPoliciesMicrosoftWindowssafercodeidentifiers
Step 3: If there are 0 and Paths subkeys under codeidentifiers key, your registry might have been changed by malware. Just right-click the Paths key and select Delete from the drop-down menu.
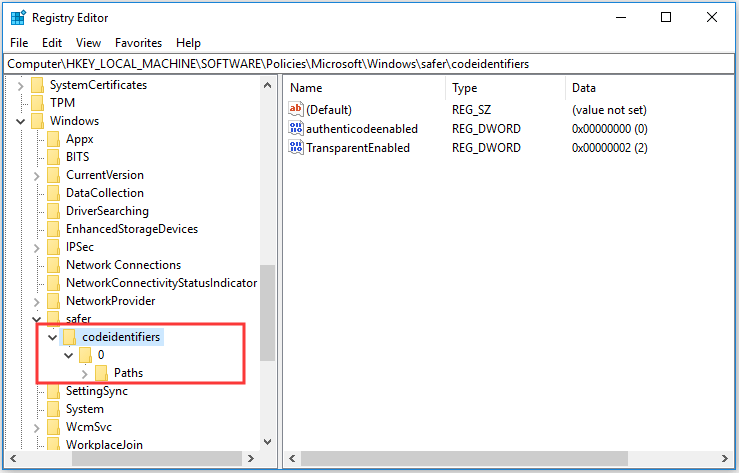
Step 4: You will get a confirmation dialog after that. Click Yes to confirm this delete.
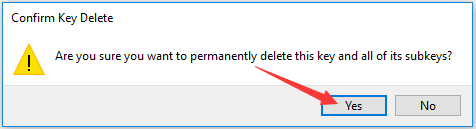
Solution 4: Use Command Prompt
If you are unable to uninstall a program even if the uninstall path is right, you can try deleting it in Command Prompt.
Step 1: In Registry Editor, find the program and copy the uninstall path referring to the steps in Solution 3.
Step 2: Search cmd in your Cortana. Right-click the result and choose Run as administrator.
Step 3: In Command Prompt window, paste the path and press Enter.
The uninstall process will start immediately and the application should be uninstalled successfully.
Solution 5: Update the Program Before Uninstalling
According to some users, they have fix “You don’t have sufficient access to uninstall” problem just by updating the program before uninstalling.
This solution works when you are trying to uninstall uTorrent and it might work for other applications.
Solution 6: Use A Third-Party Uninstaller
If you fail to fix the problem using the solutions above, perhaps you can make it by employing a certain third-party uninstaller. But keep in mind that you should download a safe and reliable uninstaller.

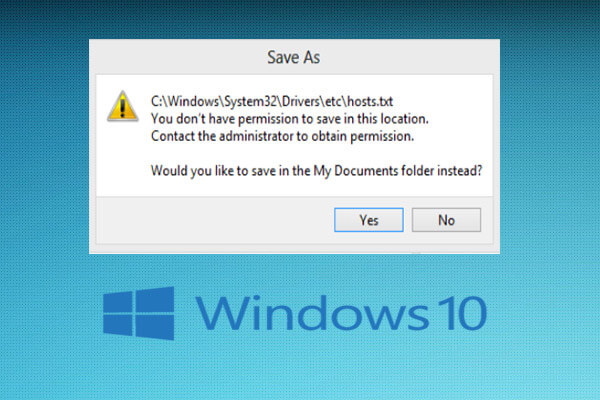

User Comments :