Though the Xbox Sync button not working issue isn’t a big one, it still upsets plenty of users. Fortunately, it could be fixed by troubleshooting methods. Here, MiniTool would provide some available methods with you.
Are you still bothered by the Xbox Sync button not working issue? Here are 5 available methods for you. Try them now!
Fix 1: Check the Status of the Controller
After the Xbox Sync button not working issue occurs, the first thing you need to do is to check the status of the controller to see if it’s connected. If the controller has a white light, it means that the controller is connected to the console still. That’s fine.
However, if the controller doesn’t have a solid light, it indicates that it is not connected. If so, you should restart the console and check again. If the issue stays, you need to check the connection status and battery status of the controller further. If both of them are ok, use the fixes below to solve the Xbox One controller Sync button not working issue instead.
Fix 2: Re-sync the Controller
If the controller is disconnected, leave it for some time. Then, re-sync the controller by following the given steps.
Steps for Wireless Xbox Controllers
Step 1: Press the Connect button on the Xbox One console.
Step 2: Hold the Connect button until the Xbox button flashes. When the light gets solid (about 10 seconds), it means that the controller is re-synced.
Steps for Wired Xbox Controllers
If your Xbox controller is a wired one, use these steps.
Step 1: Connect the Xbox controller to the Xbox console via a USB cable.
Step 2: Press and hold the Xbox button on the controller until it turns solid light.
You may also like: Is My Switch Patched? Check If the Switch Is Hackable Now!
Fix 3: Update the Controller
Due to glitches in connectivity, the Sync button on Xbox One not working issue could take place. Updating the controller can remove them easily.
Step 1: Connect the controller to the Xbox console with the help of a USB cable.
Step 2: Move to Settings and then click the Devices & accessories option.
Step 3: Choose the Xbox One Wireless Controller option under the Devices & accessories section.
Step 4: Next, click Update > Continue to start the process.
Step 5: After the update process ends, re-sync the controller by following steps in Fix 2. Then the controller should be paired to the console.
Fix 4: Hard Reset the Xbox Console
It also has been proven that hard resetting the Xbox console is useful for solving the Xbox One Sync button not working issue too. The steps below are available for versions including Xbox One, Xbox Series S, and Xbox Series X.
Step 1: Press and hold the Power button on the console until the console turns off completely.
Step 2: After the console shuts off, wait for about 10 seconds before powering on the console again.
Step 3: When the Xbox console boots again, sync the Xbox controller to the console to see if the issue is solved.
Also read: Xbox Series X vs Series S: What’s Difference | Which Is Better
Fix 5: Pair the Console with a Micro USB Cable
If the Xbox Sync button not working, try pairing the controller with the console via a micro USB cable instead. After they are paired, it prompts you with the message “Successfully connected to the controller”.

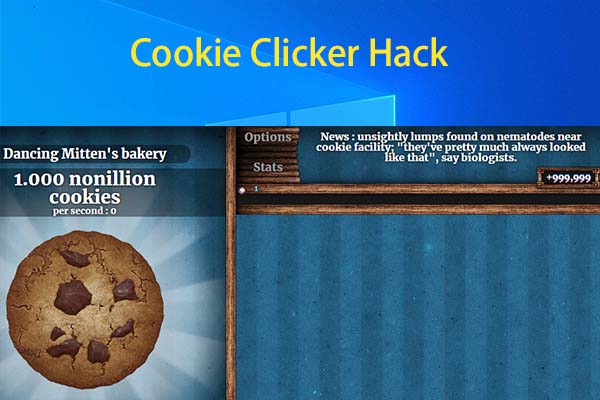
User Comments :