Have you encountered Xbox One error 0x82d40004 or Xbox one S error 0x82d40004? If you get that error, you can read this post, in which MiniTool offers you 6 solutions to solve that problem.
Xbox one is the gaming console that allows users to install all kinds of games or applications. But sometimes, you may face some errors while using it. Some users reported that they had encountered Xbox one error 0x82d40004.
This error comes along with message “can’t read license, check to see if disc is dirty or damaged” and it appears when users try to launch a game or app no matter if the game disc is inserted or not.
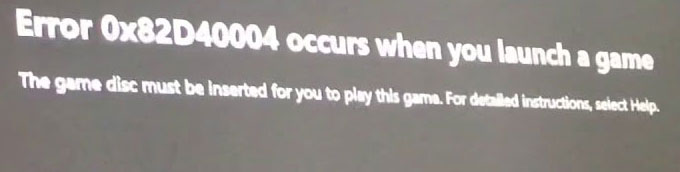
Then, how to get rid of Xbox one error 0x82d40004? Please refer to the following content. The methods below will not only fix Xbox 1 error 0x82d40004 but also Xbox one S error 0x82d40004.
Fix 1. Re-add Your Xbox Account
Step 1: Remove your Xbox account.
- Click on Xboxto open it.
- Navigate to System > Settings > Account > Remove accounts.
- Choose the account you wish to remove and click on Remove.
- Click on Closewhen the account is removed.
Step 2: Add a new account.
- Select the gamer picture from the left corner of the Xbox screen.
- Click on Add new.
- Enter the email addressthat you want to add for Microsoft account and hit the Enter.
- Go to Sign-In & Securitypreference and add the Microsoft account.
- Follow the steps to complete the sign-in process.
After that, you can then start playing the game with your new account and the Xbox one error 0x82d40004 should not appear this time.
Fix 2. Change the Power Mode to Instant-On
The error 0x82d40004 may be caused by energy-saving power mode. If so, you just need to change the power mode to instant-on through the following steps:
- Click on Xboxto open it.
- Navigate to Settings> All settings > General > Power & startup.
- Click on Power modeand set it to Instant-on from Energy saving.
- Restart the console.
Fix 3. Switch Console to Offline Mode
If the Xbox One error 0x82d40004 is caused by your purchase and content usage live service and you are not able to access the digital purchased, you need to switch to offline mode. Please refer to the following steps:
- Press the Xboxbutton on the controller to open the menu.
- Navigate to Settings > Network > Network settings.
- Click on Go Offline.
After you enabled the offline mode, the Xbox error 0x82d40004 may be solved, but you will also lose the multiplayer option at the same time.
Fix 4. Clean the Disc
It’s also possible that the error 0x82d40004 is caused by dirty disc. If so, you should clean the disc. Please eject your game disc and use a damp cloth for cleaning. When you clean the disc, please do that from edge to center without touching the bottom or top with hands. After that wait for few minutes and insert it.
Then, you can try to launch the game and check whether the Xbox one error 0x82d40004 still persists or not.
Fix 5. Try to Reset Console
To reset the console, please follow the steps below:
- Press the Xboxbutton to open the Guide.
- Navigate to Settings> All settings > System> Console info & updates > Reset console.
- Choose the Reset and keep my games and apps option and wait for the process to get completed.
Fix 6. Clear the Persistent Storage
If the Xbox one error 0x82d40004 is caused by corrupt data in persistent storage, you need to clear it. Persistent storage contains temporary files that can be removed as it won’t cause any data to lose. Please refer to the following steps to clear the persistent storage:
- Press the Xboxbutton on the controller to open the guide.
- Navigate to Settings > Console > Disc & Blu-ray > Persistent storage.
- Select the clear Persistent storageoption and wait for the process to get completed.

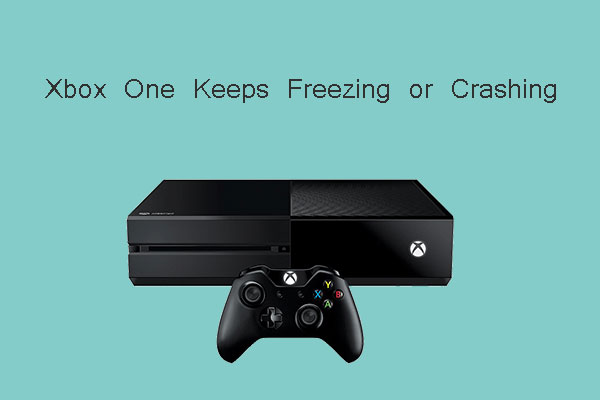
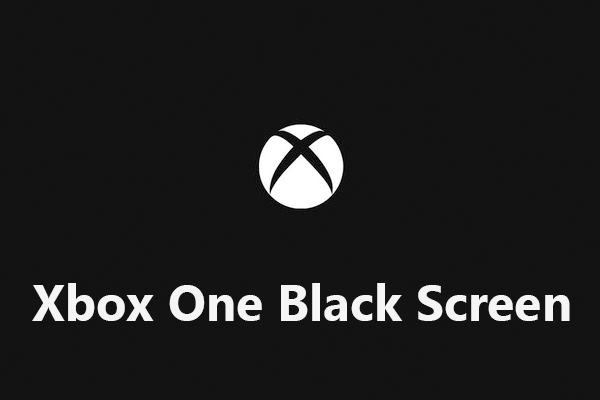
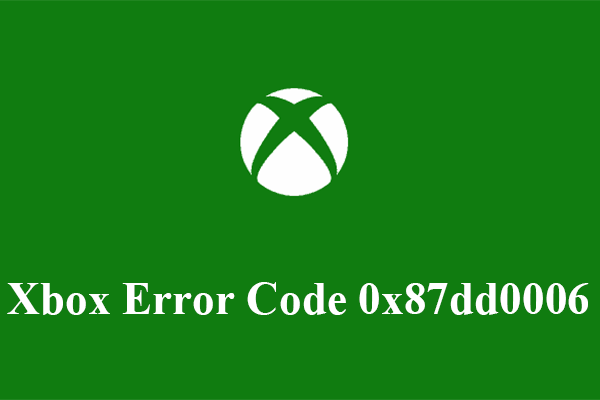
User Comments :