A lot of users are confused about the Xbox Game Bar shortcut. In this post, MiniTool shows you how to record game clips and screenshots on Windows 10/11 with the Xbox Game Bar shortcut. It also introduces some extra information related to the Xbox screen recorder.
For game lovers, Xbox Game Bar is one of the greatest features of Windows 10/11. It gives users instant access to widgets for screen recording and sharing. It also allows users to chat with fellow gamers across PC, Xbox console, and mobile.
However, before using this feature, you need to make sure the Xbox Game Bar is enabled on Windows 10/11. Here’s how to enable it:
Step 1. Press Win + I keys to open the Settings window, and then click on Gaming.
Step 2. In the Game bar section, make sure the Record gaming clips, screenshots, and broadcast using Game bar option is Turned on.
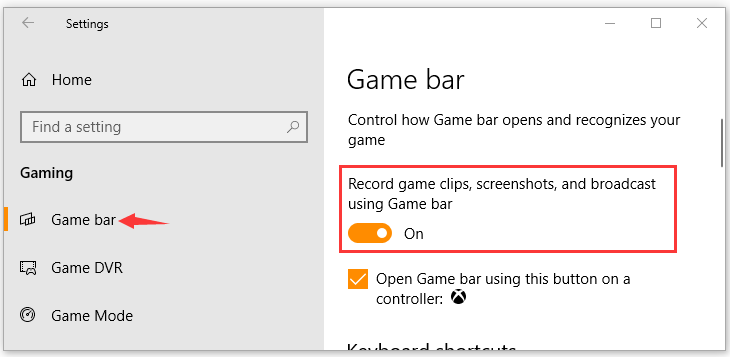
How to Use Xbox Game Bar Shortcuts on Windows 10/11
Xbox Game Bar shortcut offers users an easy way to record/capture screenshots and clips while playing games. However, lots of people don’t know which Xbox Game Bar shortcut can be used to open and record on Windows 10/11. Don’t worry. Here we summarize several frequently used Xbox Game Bar screen recording shortcuts.
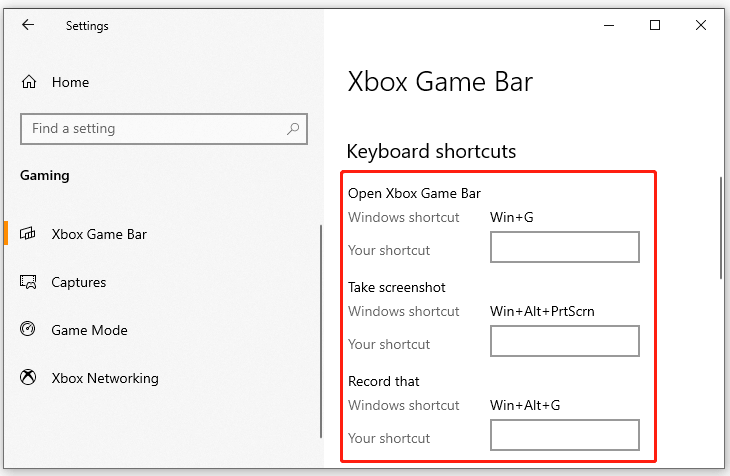
How to Open Xbox Game Bar Windows 10/11:
You can press Win + G keys together to open the Xbox Game Bar recording whatever task you are doing now, playing a game, chatting, listening, writing, reading, etc.
Xbox Game Bar Screen Recording Shortcut:
You can press Win + Alt + G keys to record the last moments of your playing. You can change the amount of time recorded in Xbox Game Bar > Settings.
Xbox Game Bar Screen Start/Stop Recording Shortcut:
You can press Win + Alt + R keys to start or end the screen recording.
Xbox Game Bar Microphone On/Off Shortcut:
You can press Win + Alt + M keys to turn on/off the microphone while playing the game.
Xbox Game Bar Screenshot Capturing Shortcut:
You can press Win + Alt + PrtSC keys to take screenshots with Xbox Game Bar.
Xbox Game Bar Show Camera in Broadcast:
You can press Win + Alt + W keys to show camera in the broadcast.
How to Fix If Xbox Game Bar Shortcut Not Working
However, many users encounter the Xbox Game Bar shortcut not working issue when playing the game. If you are also troubled by this problem, here are some common solutions that you can try.
# 1. Check If the Xbox Game Bar Is Enabled
First of all, you need to make sure that the Game Bar feature is enabled on Windows 10/11. To do so, you can navigate to Settings > Gaming > Game Bar and then enable the Record gaming clips, screenshots, and broadcast using Game bar option.
# 2. Exit the Full-Screen Mode
As it’s well known to us, the Game Bar can’t work while running a game in the full-screen mode because most games can’t recognize the Win + G hotkeys. So, you can exit the full-screen mode or use the Xbox screen recorder shortcut in window mode.
# 3. Edit the Registry
You can try enabling the Game Bar option via Registry Editor. Here’s a tutorial.
Step 1. Press Win + R keys to open the Run dialog box, and then type regedit in it and hit Enter.
Step 2. In the Registry Editor window, locate the following entry key from the left navigation bar.
HKEY_CURRENT_USERSoftwareMicrosoftWindowsCurrentVersionGameDVR
Step 3. With the GameDVR key selected from the left pane, double click the AppCaptureEnabled DWORD and change its Value data to 1 and click on OK.
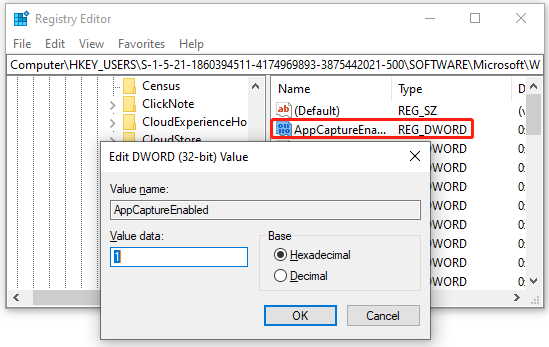
Step 4. Now, navigate to the following path, right-click the GameDVR_Enabled DWORD and change its Value data to 1, and save the change.
HKEY_CURRENT_USERSystemGameConfigStore
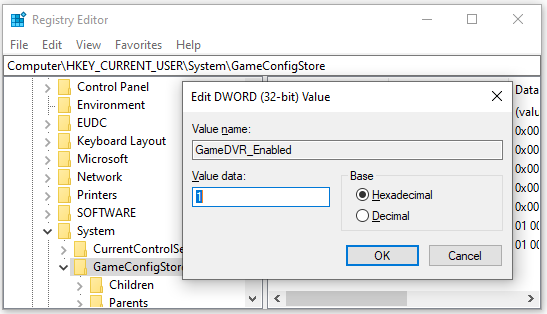
Step 5. Exit Registry Editor and restart your system to check if the Xbox Game Bar shortcut not working issue gets solved. If the problem persists, you may consider resetting or reinstalling the Xbox app on Windows 10/11.
Do you want to manage your partition and disk on Windows effectively? MiniTool Partition Wizard is a good choice that can help you extend/resize/delete partition, convert a disk to MBR/GPT, migrate OS, etc. Besides, it can help fix various problems such as C drive full, and corrupt file system. Perhaps you need such a tool.

![Notepad++ Download/Install for Windows 10/8/7 [32-bit & 64-bit]](https://images.minitool.com/partitionwizard.com/images/uploads/2022/08/notepad-plus-plus-download-install-thumbnail.jpg)
User Comments :