Some users report that they cannot communicate with teammates during game on Xbox One and Xbox app with the error code 0x89231906. If you are experiencing the same issue, don’t worry. MiniTool provides several methods in this post to help you fix the Xbox error 0x89231906.
The error code 0x89231906 is a common issue in Xbox. If this error happens to you, you can still play online games normally but are unable to use the chatting feature to communicate with friends in game. Besides, you will be prompted that your network settings are blocking party chat.
To fix this problem, just keep reading to get the solutions.
Fix 1: Start the Ports Required by the Chat Feature
If some of the ports required by the chat feature are blocked for certain reasons, the party chat will be unable to connect the network definitely. So, you should start some of the ports.
Step 1: Open Control Panel and go to System and Security > Windows Defender Firewall.
Step 2: Click Advanced settings in the left pane.
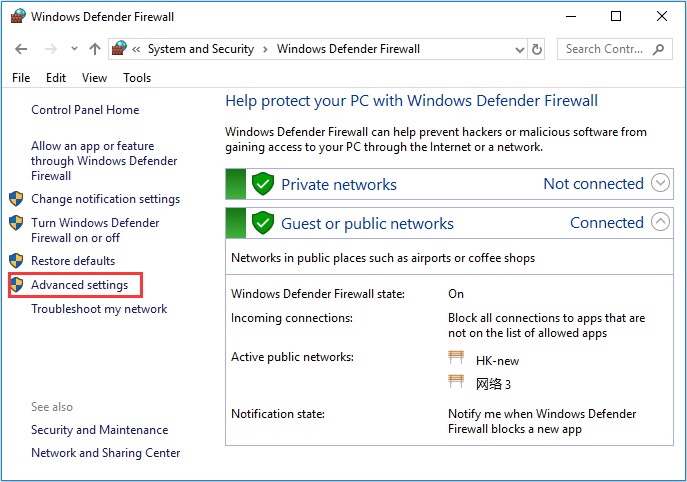
Step 3: In the pop-up window, choose Inbound Rules and click New Rule from the right pane.
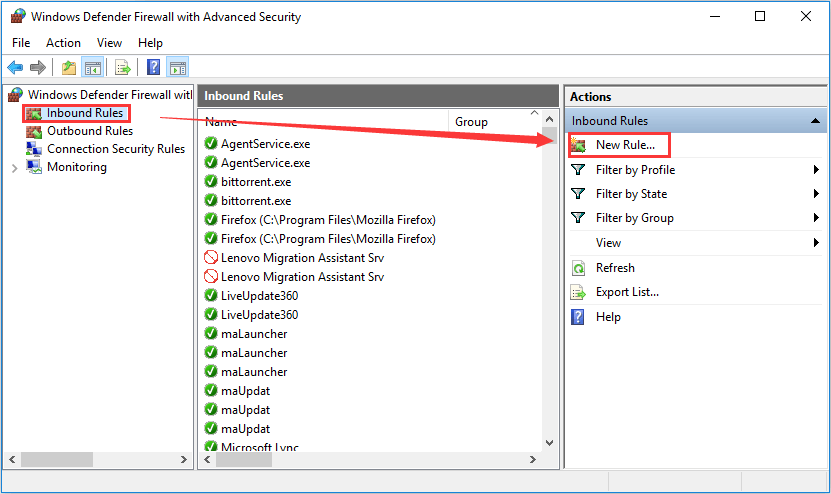
Step 4: Do the following operations one by one for the new rule:
- In the Rule type section, choose Port and click Next.
- In the Protocol and Ports section, check Specific local ports, enter 53, 80, 88, 500, 3074, 3544, 4500 in the editable box and then click Next.
- In Name section, set a name for the rule and click Finish.
After that, you can check if network settings blocking party chat issue is fixed.
Fix 2: Clear Persistent Storage
It’s also said that certain files related to the Blue-ray discs in the persistent storage might cause Xbox One party chat not working. So, you can try clearing the persistent storage in Xbox One Settings.
To do that, just go to Xbox One Settings > Disc & Blu-ray, click Persistent storage option, and then click Clear persistent storage button.
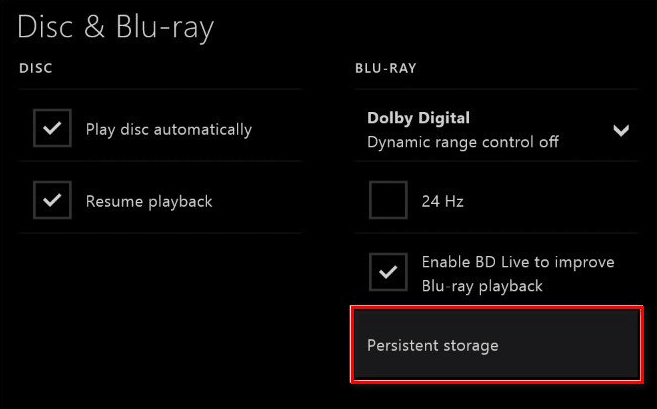
Fix 3: Reset MAC Address
Alternatively, you can also reset MAC address in Xbox Settings to get rid of the error 0x89231906. Here’s the steps:
Step 1: Open Xbox All settings and choose Network Settings.
Step 2: Click Advanced Settings > Alternative MAC address.
Step 3: Click Clear button to reset the MAC address.
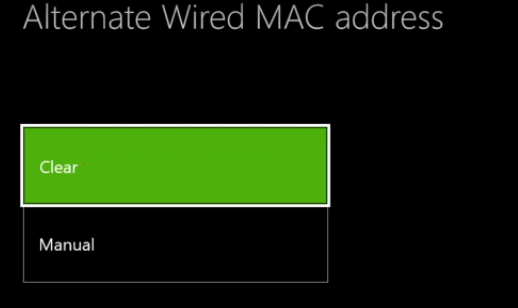
Then, you will be required to start the console. Just confirm the operation.
Fix 4: Enable the Teredo Client
Teredo is a tool that allows users to have IPv6 connectivity on IPv4 internet without any native connection on an IPv6 network (click here to see more information about IPv6 and IPv4). It has been proven that enabling this client can help fix Xbox error 0x89231906. You can also have a try.
step 1: Press Windows + R to open Run window.
step 2: Input cmd and press Ctrl + Shift + Enter to run Command Prompt as administrator.
Step 3: Type the following commands one by one and press Enter after each.
- netsh
- int teredo
- set state disabled
- int ipv6
- set teredo client
After that, restart your computer and check if the error 0x89231906 has disappeared.
Fix 5: Restart IP Helper Service
You should know that Xbox app communicate over the network with IP Helper service. If this service is disabled or runs into certain problem, you might also get Xbox error 0x89231906 and can’t make party chat. In this case, you can go to restart the service with the following instructions.
Step 1: Invoke Run window, input services.msc and click OK to open Services app.
Step 2: Scroll down to find the IP Helper service. Right-click it and choose Restart.
Step 3: After restarting the service, double-click it to check if its Startup type is Automatic. If not, choose Automatic from the drop-down list and click Apply and OK to save changes.
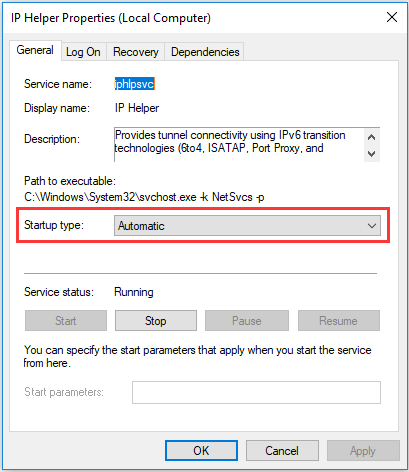
Fix 6: Make Sure the Communication Devices are Enabled
If you are unable to chat with teammates in game and receive Xbox error 0x89231906, perhaps your communication devices are disabled, especially when you are using an external device. Just follow the steps below to make sure your communication devices are enabled.
Step 1: Open Control Panel.
Step 2: Go to Hardware and Sound category and choose Sound.
Step 3: In the pop-up window, make sure your devices are enabled under both Playback and Recording tab. If they are disabled, right-click them and choose Enable.
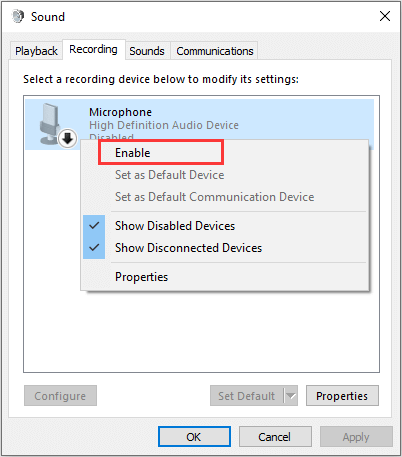
If there are multiple devices, you’d better set the device you are using currently now as the default. Just right-click it and choose Set as Default Communication Device.

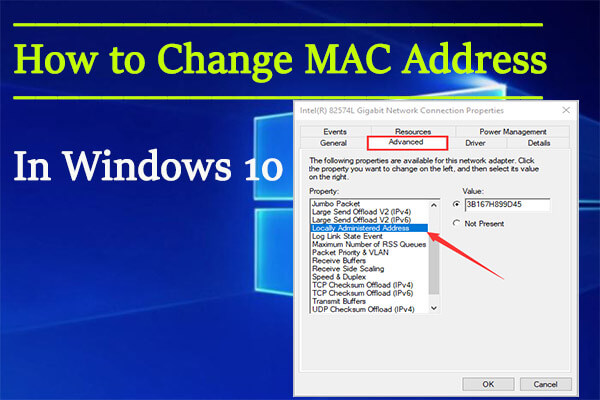
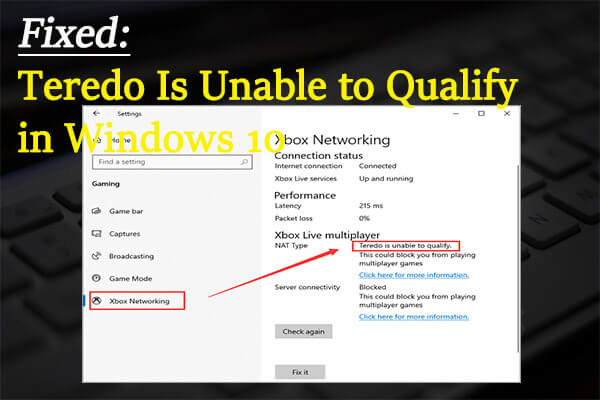
User Comments :