Some users reported the problem Xbox app not working on Windows PCs. To solve the problem, MiniTool Partition Wizard puts together some solutions in this post. If you are also bothered by this issue, you can try them one by one.
The Xbox app is an app available on Windows 8, Windows 10, Android, and iOS. It acts as a companion app for Xbox video game consoles. In this app, users can purchase, download, and play Xbox video games. They can also get access to Xbox Live community features, remote control, and second-screen functionality with selected games, applications, and contents.
Unfortunately, the Xbox app doesn’t download, open, or work properly on some Windows PCs according to users. Reasons for this problem could be various. To solve the problem, you can try the following solutions.
Solution 1: Reset the Xbox App
When your Xbox app isn’t working, you can try resetting the Xbox app to solve the problem. Here are the detailed steps.
Step 1: Press Win + I to open Windows Setting.
Step 2: Select the Apps category. Make sure Apps & features are selected in the left pane. In the right pane, input Xbox in the search box.
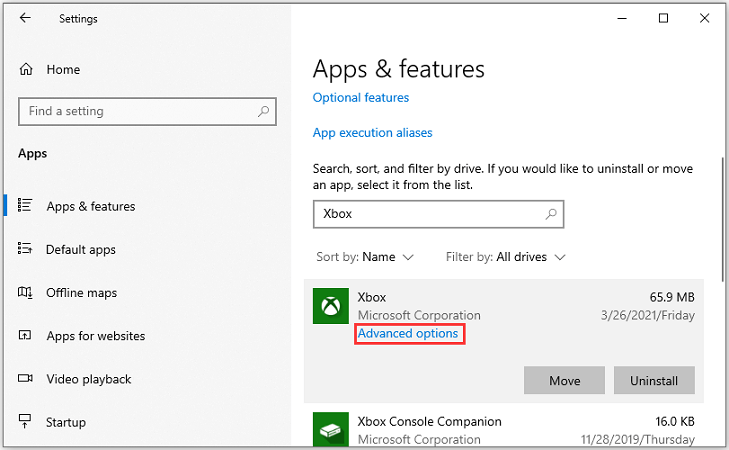
Step 3: In the following window, select the Repair button. Then check if the Xbox works properly.
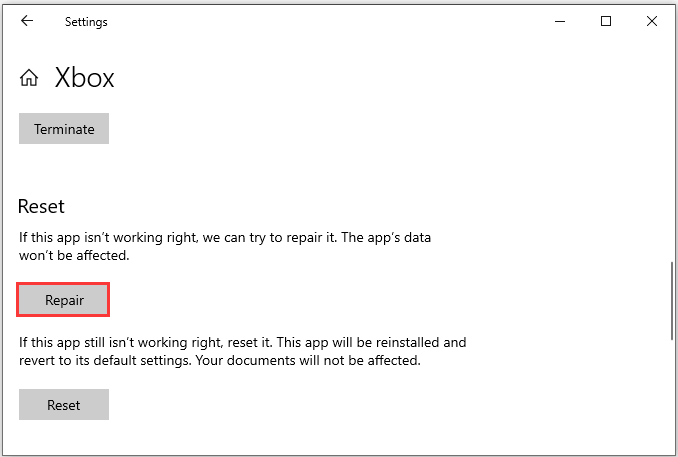
Step 4: If you still encounter the problem Xbox app not opening or working properly, you need to click the Reset button.
If this method doesn’t help you solve the problem, you can move to the next solution.
Solution 2: Clear the Microsoft Store Cache
The Xbox depends on the Microsoft Store app to run properly. When there are any problems with Microsoft Store, you might encounter the Xbox app not working. To fix the issue, you can try reset Microsoft Store and clear the cache.
Step 1: Press Win + R to invoke the Run window. Then type cmd in the box and press Ctrl + Shift + Enter to run Command Prompt as administrator.
Step 2: In Command Prompt, input the wsreset.exe command and press Enter to reset Microsoft Store.
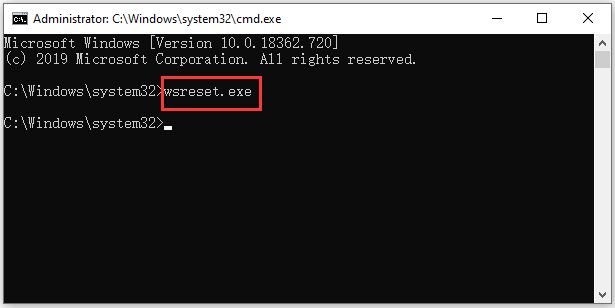
Wait until the operation is finished and restart your computer. Then you can launch Xbox and check if the Xbox app not opening or working issue has been solved.
Solution 3: Update Windows
Microsoft usually releases Windows updates for bug fixes and new features. If your Xbox app isn’t working, you should also check if there are available updates and install them. You just need to:
Step 1: Open Windows Settings and go to Update & Security.
Step 2: In the left window, make sure Windows Update is selected. In the right pane, click the Check for updates button.
Step 3: Wait for a while and follow the onscreen instructions to download and install the available updates.
Solution 4: Enable the Xbox App Related Services
To run the Xbox app properly, you need to make sure the Xbox app-related services are enabled. If they are disabled, please enable them.
Step 1: Open the Run window, type services.msc and click OK to access the Services window.
Step 2: Right-click Xbox Accessory Management Service and select Start.
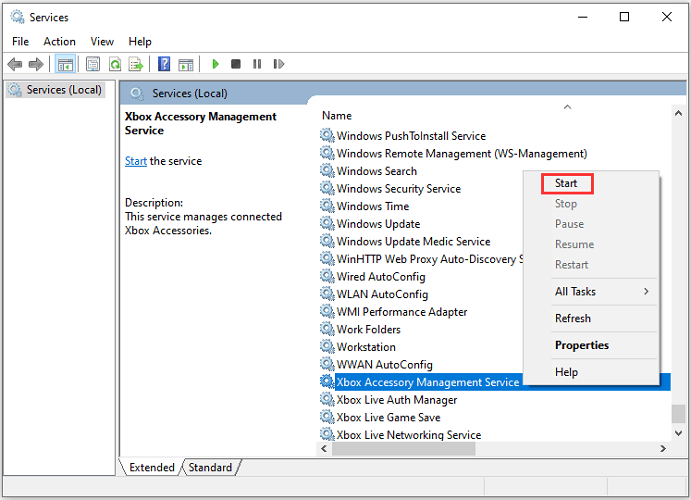
Step 3: Do the same operation to the following services:
- Xbox Live Auth Manager
- Xbox Live Game Save
- Xbox Live Networking Service
Solution 5: Run the License Service Script
If all the solutions above failed to solve Xbox app not working, you might need to try running the license service script. It usually helps a lot to solve problems with Windows 10 applications.
Step 1: Press Win + S to open the Windows Search utility. Search for Notepad and open it.
Step 2: Copy and paste the following contents to Notepad:
echo offnet stop clipsvcif “%1″==”” ( echo ==== BACKING UP LOCAL LICENSES move %windir%serviceprofileslocalserviceappdatalocalmicrosoftclipsvctokens.dat %windir%serviceprofileslocalserviceappdatalocalmicrosoftclipsvctokens.bak )if “%1″==”recover” ( echo ==== RECOVERING LICENSES FROM BACKUP copy %windir%serviceprofileslocalserviceappdatalocalmicrosoftclipsvctokens.bak%windir%serviceprofileslocalserviceappdatalocalmicrosoftclipsvctokens.dat )net start clipsvc
Step 3: Save the file with the name license.bat.
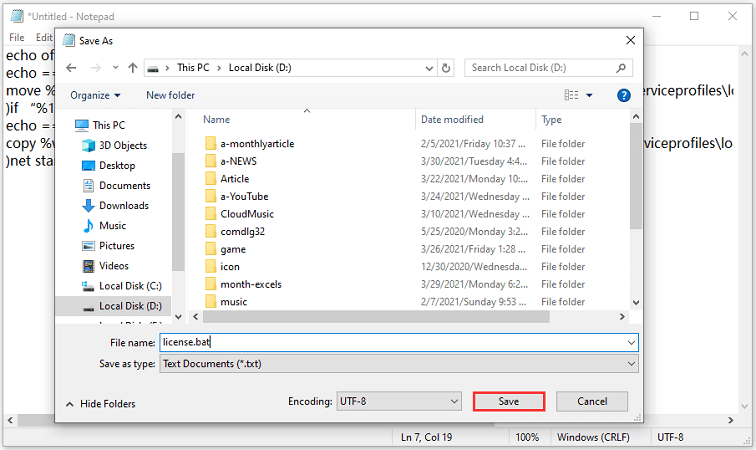
Step 4: Run Command Prompt as administrator. Then input the path of the file you just created and press Enter to run the script. This will uninstall the Xbox app.
Step 5: Go to Microsoft Store and download the Xbox app and install it.
Then you can check if the Xbox app not working issue disappears.

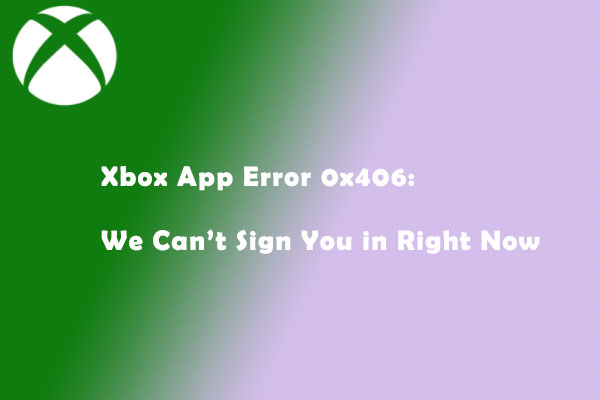
User Comments :