WSReset.exe is a command-based tool built into Windows. This tool is used to reset or clear the Microsoft Store cache and is mainly used to troubleshoot Microsoft Store issues.
How to run WSReset.exe? To run the WSReset.exe tool, you can click the taskbar search button and type “WSReset.exe” in the search box. From the results, right-click the top match and select Run as administrator. Then a command prompt window will pop up to execute the command.
After a few moments, the Windows Store will open. After the task runs, you will see the Microsoft Windows Store cache cleared message.
However, many users reported that WSReset.exe not working on their PC. There are several possible reasons why WSReset.exe may not be working properly. This could be due to corrupt or missing system files, malware infection, corruption of the Microsoft Store app itself, etc.
If you are also facing the same problem, all you have to do is follow this guide.
# 1. Run the Windows Store App Troubleshooter
You can try running the Windows Store Apps troubleshooter included with Windows 11/10. It addresses issues with the Microsoft Store and Store apps. Therefore, you can run this troubleshooter to scan for and fix issues that might be preventing WSReset.exe from working.
Step 1: Press the Win + I key launch the Settings application.
Step 2: Navigate to the System tab and click on the Troubleshoot option.
Step 3: Select Other Troubleshooters options.
Step 4: After that, scroll down to the Other section and hit the Run button next to Windows Store Apps troubleshooter.
Windows will now begin to detect related issues and list them. You can apply the appropriate fixes to resolve the issue.
For Windows 10, you should go to Settings > Update & Security > Troubleshoot > Run the troubleshooter under Windows Store Apps.
Once done, try running the WSReset.exe tool and check if it works.
# 2. Run SFC and DISM Scan
This issue can be caused due to corrupted or missing system files on your computer. Therefore, you can run SFC and DISM scans to resolve the issue. Proceed as follows:
Step 1: Open the Command Prompt as an administrator.
Step 2: Type the following command, and then press Enter: sfc/scan.
After the command completes, open WSReset.exe and see if it works. If it doesn’t help, you may need to perform a DISM scan to restore system health. Open a command prompt with administrator privileges and enter the following command: DISM /Online /Cleanup-image /RestoreHealth.
Once done, check if the “WSReset.exe is not working” error gets fixed.
# 3. Reset Microsoft Store
If WSReset.exe still doesn’t work, you can use the Settings app to reset Microsoft Store. It will restore the original state of the Microsoft Store and clean up app-related corruption. To do this, you can follow the steps below:
Step 1: Open the Settings app. Then move to the Apps tab.
Step 2: Next, scroll down to Microsoft Store. Then click on it and click Advanced options to continue the process.
Step 3: On the next page scroll down to the Reset section. To confirm the operation, click the Reset button.
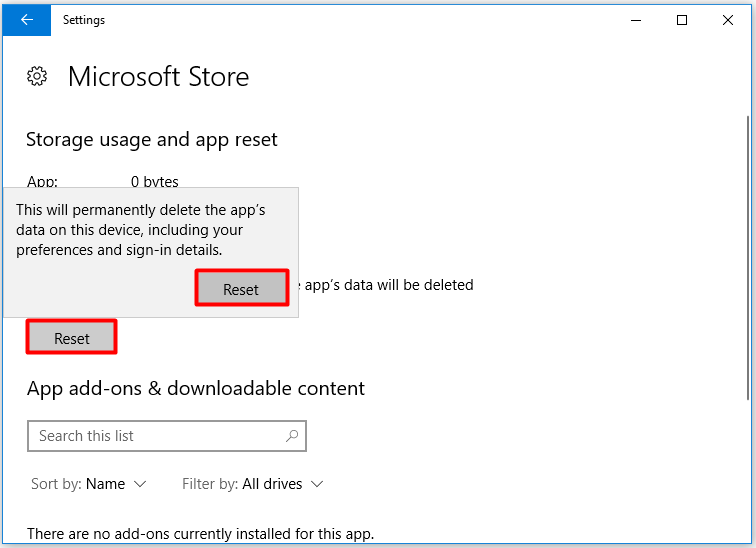
Step 4: Then, follow the prompt instructions to complete the process.
# 4. Reinstall Microsoft Store
If the problem persists, you can try to reinstall Microsoft Store via Powershell. This “WSReset.exe not working” issue can be caused by some corruption in the application. So, you can reinstall Microsoft Store with command.
Step 1: Right-click on the Windows Start menu and select Windows PowerShell (Admin) from the list.
Step 2: Now, type the following command and press the Enter button:
Get AppXPackage -AllUsers | Foreach {Add-AppxPackage -DisableDevelopmentMode -Register “$($_.InstallLocation)AppXManifest.xml”}
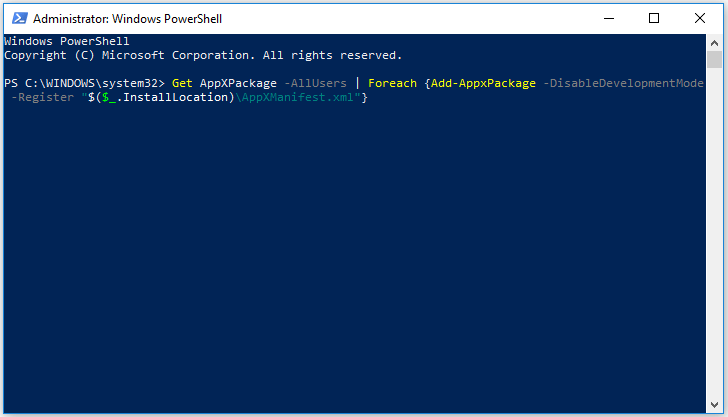
Step 3: Wait for the command completing and it will reinstall the Microsoft Store.
Then you can restart your PC and check if the “WSReset.exe is not working” issue is resolved.
To check if the hard drive has bad errors, the Surface Test feature of MiniTool Partition Wizard can help you. Besides, this tool has multiple features, such as Format Partition, Data Recovery, Migrate OS, and so on.
MiniTool Partition Wizard FreeClick to Download100%Clean & Safe

User Comments :