The error WS-43709-3 is a common PS4 error that often appears when your credit card is expired. Additionally, certain other reasons like server issues may also result in this annoying error code. To help you solve this error, we summarize several effective solutions below. Just keep reading.
Method 1: Restart Your Console
A simple restart can always repair plenty of temporary glitches and bugs that may lead to the WS 43709 3 PS4 error. So, once you encounter the error, you should perform a restart for your console first. If the error persists after you restart the console, then you should try other solutions.
Method 2: Check the PSN Status
You are likely to experience the error code WS-43709-3 if there are any current problems with PlayStation Network (PSN). Therefore, it’s also recommended that you check the PSN status after the error occurs. If any issues are reported, you can only wait until the developers fix them. If everything is running properly, just go on with the next method.
Method 3: Check Your Internet Connection
The WS 43709 3 PS4 error may also happen if you are using an unstable network connection. As for this, checking your Internet connection is essential. And to improve your network quality, you can try restarting your router and modem.
Method 4: Check Your Credit Card
After the PS4 error code WS-43709-3 comes out, we recommend you check your credit card as well. To do this, you can go to Settings > Account Management > Account Information and try the following steps.
- Check the expiry date of your credit card and the registration information such as the credit card number carefully. If possible, register a valid credit card.
- Delete the credit card that is registered currently and then register again.
- Register another credit card and check if it can be used.
- Use another payment method. Sometimes you need to wait 24 hours before attempting to add payment information.
Method 5: Restore Your Licenses
If you encounter the WS-43709-3 PlayStation error after switching from an old console to a new one, you can try fixing it by restoring the licenses. Here’s how to perform the operation.
Step 1: Go to Settings > Account Management on your console.
Step 2: After that, tap Restore Licenses.
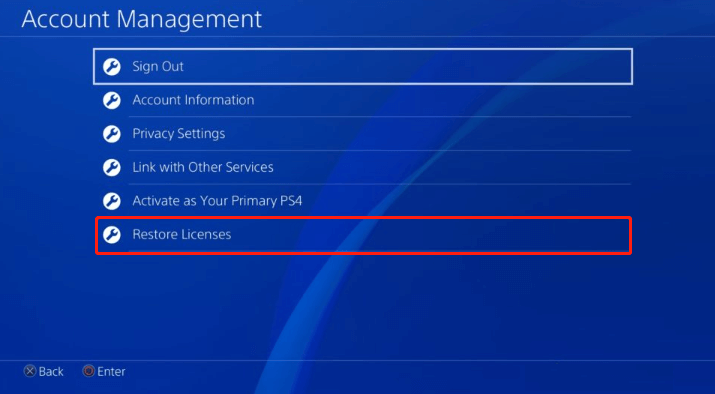
Step 3: Tap Restore to confirm the operation.
Method 6: Change DNS Settings
It’s also possible to resolve the PS4 error code WS-43709-3 by changing the DNS settings. To execute the operation, follow the detailed steps below.
Step 1: Navigate to Settings > Network > Set Up Internet Connection on your console.
Step 2: Choose Use Wi-Fi or Use a LAN Cable depending on your network type.
Step 3: Select Custom and then select Automatic on the IP Address Settings screen.
Step 4: Choose Do Not Specify in the DHCP Host Name section. Then select Manual on the DNS Settings screen to continue.
Tip: For a wireless network, select Do Not Use in the DHCP Host Name section.
Step 5: Set the Primary DNS to 8.8.8.8 and Secondary DNS to 8.8.4.4.
Method 7: Update Your Console
Another method you can try to repair the WS-43709-3 PlayStation error is to update your console to the latest version. You can go to Settings > System Sofware Update to update your PS4. Alternatively, you can update the PS4 via a USB flash drive. The first step of this method is to format the USB flash drive. To avoid unexpected issues during the formatting process, it’s recommended that you finish the format with a professional third-party partition manager – MiniTool Partition Wizard.
MiniTool Partition Wizard FreeClick to Download100%Clean & Safe
For more details, you can read this post: How Do I Install PS4 Update from USB? [Step-By-Step Guide].
Method 8: Reset Your Console
Resetting your console may help you solve the PS4 error code WS-43709-3 too. You can find out two different ways for the PS4 reset from this post: How to Reset Your PS4? Here Are 2 Different Guides.
When you are suffering from the PS4 error WS-43709-3, you can try the above methods to fix it. If you have any other feasible solutions to this error, you can share them with us in the comment area below.

User Comments :