When trying to launch World of Warcraft, many players encounter the WoW error #134 fatal condition. What causes the WoW-64 error #134? How to fix it? Now, let’s explore the answers together with MiniTool.
World of Warcraft (WoW) is a large-scale multiplayer online role-playing game produced by Blizzard Entertainment. Since its release, this game his game has attracted a large number of players. However, it also receives a few complaints due to some issues like WoW won’t launch, WoW lag, BLZBNTAGT00000BB8, and the one discussed here.
What causes the WoW error #134 fatal condition? According to a survey, we found that the error can be triggered by various reasons, including missing administrator access, corrupted game cache, outdated graphics card drivers, and even security programs’ interference. Here we summarize corresponding solutions.
Fix 1. Run Blizzard Battle.net as Administrator
Some players reported that the error #134 (0x85100086) fatal condition can be caused by missing admin access. To fix the error, you can try launching Blizzard Battle.net in administrator mode.
Step 1. Right-click the shortcut of Battle.net launcher on the desktop and select Properties.
Step 2. Navigate to the Compatibility tab and select the checkbox for Run this program as an administrator.
Step 3. Click on the OK and Apply buttons to save changes.
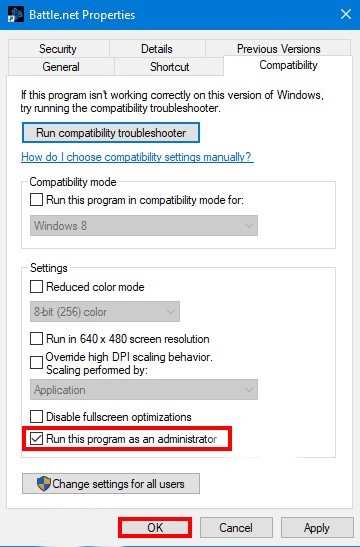
Now, relaunch the game and see if the WoW critical error 134 is gone.
Fix 2. Allow the Game Through Your Security Programs
Sometimes your third-party antivirus program or Windows Firewall might block the connection between the game launcher and its servers. If error #134 fatal condition WoW is caused by a false positive, you can fix it by adding the game to the whitelist of your security programs.
Step 1. Type firewall in the search box and then select the Windows Defender Firewall from the context menu.
Step 2. Click on Allow an app or feature through Windows Defender Firewall from the left pane.
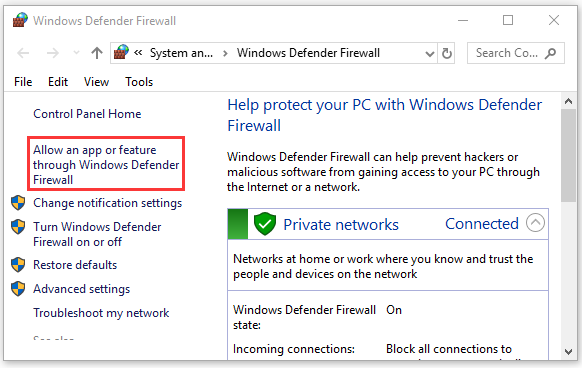
Step 3. Select the checkbox of Blizzard Battle.net launcher from the list of programs and check the boxes next to both Private and Public. Then click OK to save changes.
If the game can’t be added to the whitelist, you can try uninstalling the third-party antivirus software and see if the WoW error 134 is fixed.
Fix 3. Clear the WoW Cache
The corrupted game cache is also responsible for WoW fatal error 134. Some users have proven that the error can be fixed by clearing the game cache. Let’s have a try.
Step 1. Press Win + E keys to open the File Explorer and then navigate to the location of the WoW installation. If you haven’t installed the game on a custom location, the WoW installation is located at C:Program Files (x86)World of Warcraft by default.
Step 2. Right-click the Cache folder and select Delete from the context menu.
Once done, you can relaunch the game and check if the error #134 duplicate ‘unique key’ has been resolved.
Fix 4. Update Your Graphics Card Driver
Outdated graphics card drivers can cause incompatibility issues when launching the World of Warcraft on Windows. To fix the WoW error #134 fatal condition, you can update the GPU driver to the latest version.
Step 1. Right-click the Start menu and select Device Manager from the context menu.
Step 2. Expand the Display adapters category, and then right-click the graphics card driver and select Update Driver.
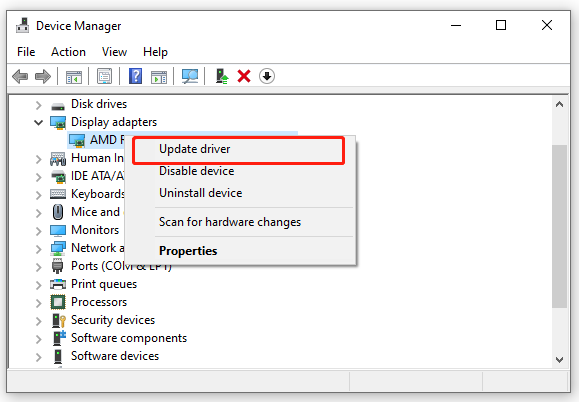
Step 3. Then you can select Search automatically for updated driver software option and follow the on-screen prompts to complete the update. Alternatively, you can download the graphics card driver from the manufacturer’s website and install it on your computer.
Then you can restart your computer and reopen the game to check if error #134 (0x85100086) fatal condition is gone.
Fix 5. Update Your Operating System to the Latest Version
If your computer doesn’t install the required OS infrastructure, the World of Warcraft may run into some errors like WoW-64 error #134. To avoid the errors, we recommend you update your Windows OS to the latest version.
Step 1. Press Win + I keys to open the Settings app and navigate to the Update & Security section.
Step 2. Click on Check for updates button to start updating Windows 10. If there are any available Windows updates, follow the on-screen instructions to install them.
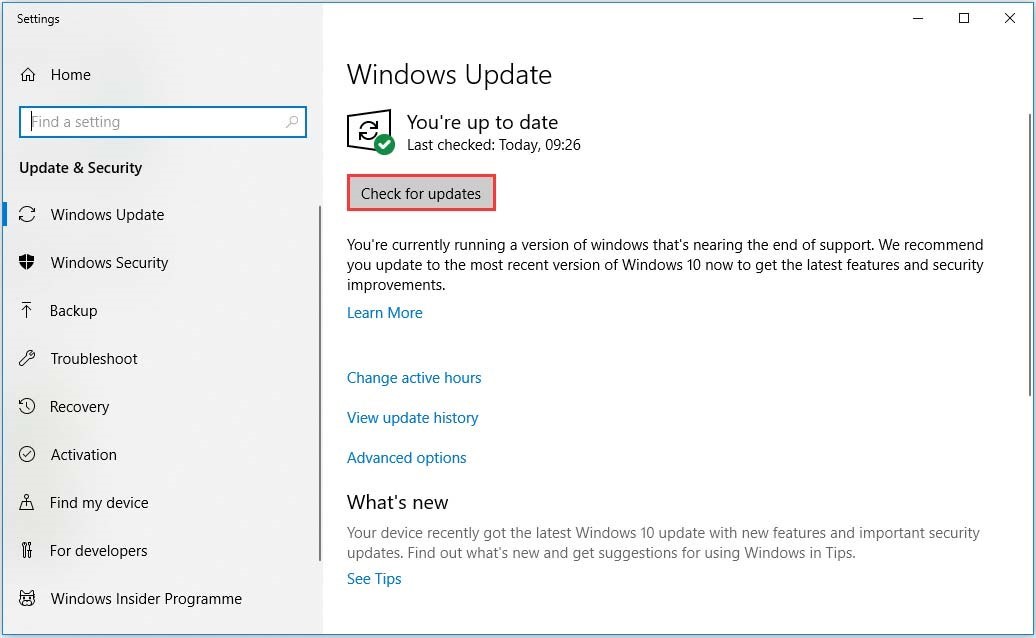
Once you have installed every update, reboot your computer and relaunch the game to check if the WoW error #134 fatal condition is fixed.
Fix 6. Use the Blizzard Repair Tool
In some cases, the WoW critical error 134 can occur when there are some types of damaged game files. Here you can use the built-in repair tool provided by Blizzard to resolve the corrupt game files.
Step 1. Right-click the Battle.net executable file and select Run as administrator.
Step 2. Navigate to the Games tab at the top menu bar and select World of Warcraft from the listed games on the left pane.
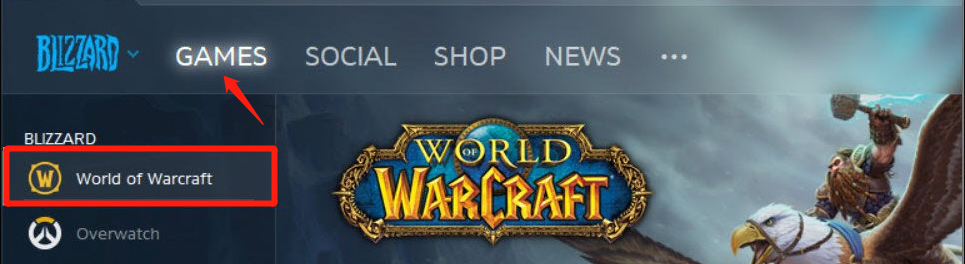
Step 3. Click on Options and select Scan and Repair from the drop-down menu.
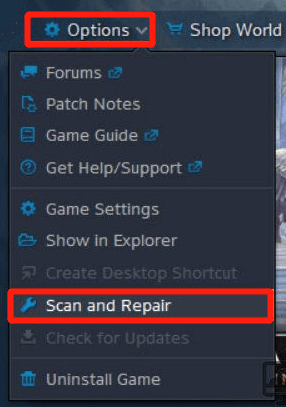
Step 4. In the pop-up window, click on Begin Scan and wait for the repair to complete.
Now, you can restart and see if the error #134 (0x85100086) fatal condition is resolved.
Fix 7. Clean Install the Game
If all the above methods fail to solve the error #134 fatal condition WoW, you may consider reinstalling the game. To do so, follow the given steps below:
Step 1. Press Win + R keys to open the Run dialog box, and then type appwiz.cpl in the box and hit Enter.
Step 2. Right-click the World of Warcraft from the list of installed programs and select Uninstall. Click on Uninstall and follow the on-screen prompts to complete the uninstallation.
Step 3. Open the File Explorer, and navigate to the following location and delete all WoW-related files from the game folder.
- C:WindowsTemp
- C:Documents and SettingsLocal SettingsTemp
- C:Program Filesgametitle
- C:Program Files (x86)gametitle
- C:Program FilesCommon FilesBlizzard Entertainment
- C:UsersPublicGamesgametitle
- C:UsersPublicPublic DocumentsBlizzard Entertainmentgametitle
Step 4. Once installed, restart your computer and reinstall the game from the Blizzard Battle.net launcher.

![How to Fix the FFXIV Black Launcher Issue? [8 Solutions]](https://images.minitool.com/partitionwizard.com/images/uploads/2021/06/ffxiv-black-launcher-thumbnail.jpg)
![[Fixed] League of Legends Stuck on Applying Patches](https://images.minitool.com/partitionwizard.com/images/uploads/2021/06/league-stuck-on-applying-patches-thumbnail.png)
User Comments :