Do you encounter such a situation that your wireless mouse not working suddenly when you are working on PC? Other applications on the computer are running normally, and even the keyboard shortcuts can also be utilized too. Only your mouse cursor stops moving. Here, MiniTool will give you some solutions.
Wireless mouse issues are very common. You may often encounter various issues with it such as wireless mouse not working, wireless mouse keeps freezing and other kinds of issues. What causes the wireless mouse not working error? There are some possible causes for it.
- Incompatibility between the mouse and Windows 10 hardware
- Outdated or missing mouse driver software
- The freeze of computer
- Mouse conflicts
- Not connected properly
Even so, you don’t have to worry about it. It is very easy to solve it. The following section will walk you through several troubleshooting methods.
Fix 1: Change Mouse Batteries
The insufficient battery issue can result in Logitech wireless mouse not working. In this case, you can try replacing battery to fix the issue. If possible, you can check if your wireless mouse can work on other PCs. If the error disappears, it’s probably the fault of your device.
Fix 2: Uninstall Other Mouse Software
If other mouse software is running on your computer such as touchpad or Logitech software that can conflict with the original mouse software, the wireless mouse not working issue will occur. Under this circumstance, you need to uninstall the software that has potential conflict.
Here’s how to do.
Step 1: Open the Run window by pressing Win and R keys.
Step 2: Type appwiz.cpl. in the search section and hit the Enter key.
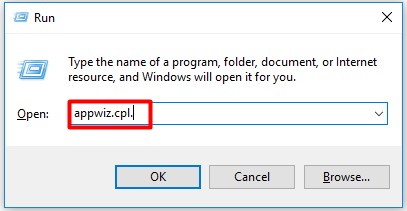
Step 3: Identify other mouse software that you can see in the list and follow the screen instructions to uninstall it.
Step 4: After that, restart your computer and check if the error is solved.
Fix 3: Perform a Clean Boot
Alternatively, you can also perform a clean boot that requires the minimum drivers to exclude the clash between other software and the wireless mouse possibility.
To get detailed steps of conducting a clean boot, you can read the Solution 8 of this post.
Fix 4: Check Mouse Driver
As mentioned earlier, the outdated or missing mouse driver can also lead to the error. You can check it in Device Manager. Windows might have a standard or default driver for the mouse. What’s more, installing a driver for your specific mouse helps you fix the error. You are able to find links in this list about some of hot manufacturers’ websites to download a driver for the mouse.
If there’s a driver is installed for the mouse, it is suggested you check whether there’s an available driver update for the mouse. Updating the driver might repair the wireless mouse not working issue.
Fix 5: Reinstall Windows 10
If you cannot fix the wireless mouse not working issue with the above given methods, you can consider reinstalling Windows 10. Sometimes, wireless mouse can work normally on other versions of Windows 10. That means the wireless mouse may not be compatible with the current Windows OS version. Therefore, you can have a try.
Before reinstalling Windows 10, you’d better back up your important data in current computer to avoid data missing. After that, follow the detailed steps and instructions to reinstall Windows 10. When the reinstallation operation finishes, reboot your computer to see if the mouse not working issue is solved successfully.
Now, all the methods have been given to you. It’s your turn to pick on from them to fix the error.


User Comments :