What Causes Bad Image Error?
The WINWORD.EXE bad image error usually appears due to a defective Windows update, and sometimes you get this error when upgrading from Windows 10 to Windows 11 with a defective preinstalled update. Also, there are other reasons that can cause this error such as misconfigured system settings, corrupt registry keys, too many startup programs or fragmented files, etc.
Well, how to fix WINWORD.EXE Bad Image Error on Windows 11/10? Keep reading.
Before trying the solutions below, kill all processes of WINWORD.EXE and restart the application and see if the error reappears. If the error persists, you can try the following solutions below to see if this helps resolve the issue on your device.
Fix 1: Run Full System Antivirus Scan
Step 1: Press the Win + S key and type Windows Security, and then press Enter.
Step 2: Under the Virus & threat protection section, click the Scan now button.
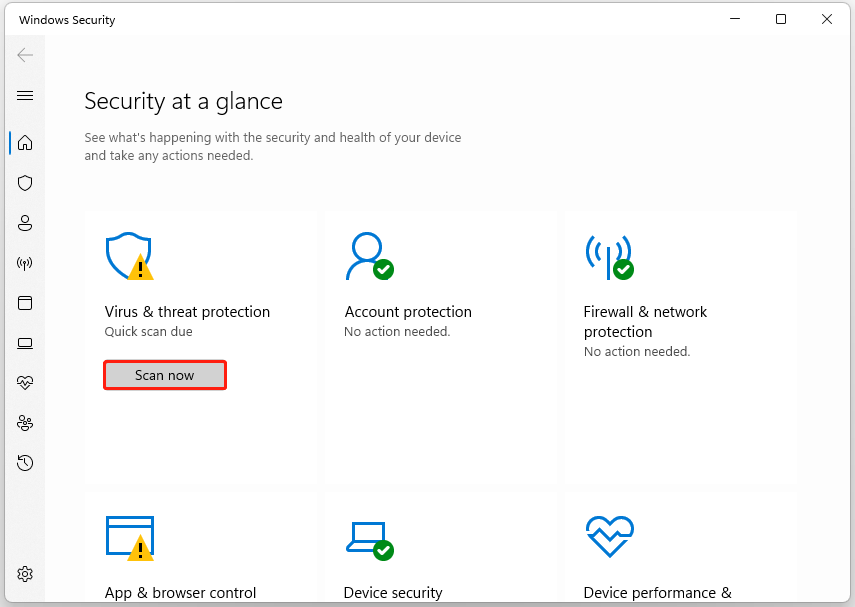
The Windows Defender Security Center will now start to detect if there are any threats on the system. After the scan is over, you will notice the results. If the scan finds any threats, click the Clean threats button to remove them from the system.
Fix 2: Run SFC or DISM Scan
Corrupted system files can also cause this error. Well, you can run SFC or DISM scan to solve this problem. Here we introduce scanning with DISM.
Step 1: Open Command Prompt as Administrator.
Step 2: Type the following command and press Enter.
DISM /Online /Cleanup-Image /RestoreHealth
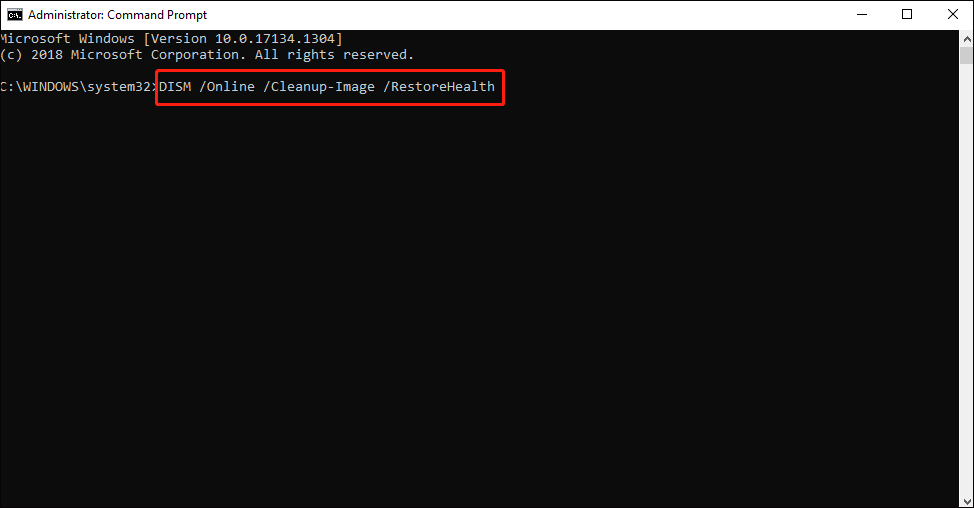
The above command will repair corrupted system files, and it will automatically download and replace the corrupted files.
Fix 3: Perform System Restore
Sometimes you may encounter this error after using Windows Update or installing any software. So, performing system restore will roll back all recent changes to your system. To do so, you can refer to the following steps.
Step 1: Press the Win + S key and type system restore.
Step 2: Select Create a restore point.
Step 3: In the System Properties window, click the System Restore button.
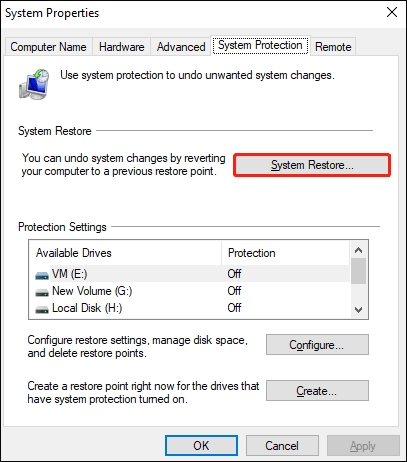
Step 4: When the System Restore window opens, click Next.
Step 5: Select a system point, and then click Next.
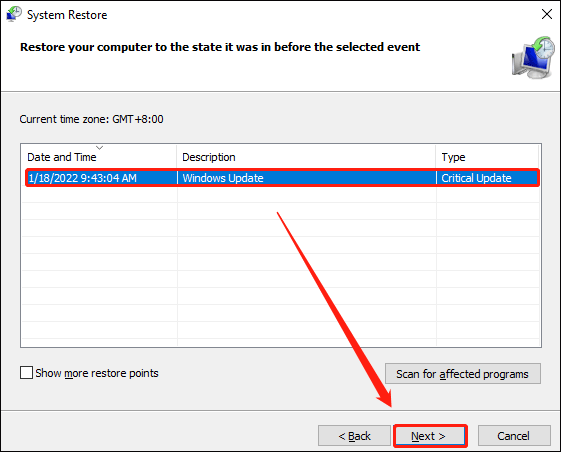
Fix 4: Install Latest Version of Microsoft Visual C++ Redistributable Package
You can download the Redistributable package directly from the Microsoft Download Center. Open the link and search like Microsoft Visual C++ and download the optional package. Then there is an alternate link to download Visual C++.
Fix 5: Modify AppInit_DLLs Registry Key
Sometimes these corrupt registry comments can trigger this kind of error. Check the AppInit DLL string value and follow the steps mentioned below to modify the value data.
Step 1: Press the Win + R key to open the Run dialog. Then type regedit and hit Enter to open Registry Editor.
Step 2: Navigate to the following path:
ComputerHKEY_LOCAL_MACHINESOFTWAREWOW6432NodeMicrosoftWindows NTCurrentVersionWindows
Step 3: Click on the Windows registry key from the left and look for the AppInit_DLLs string value from the right.
Step 4: Double click the AppInit_DLLs string value and make sure the value data is empty. If there are any values, delete the value data and click OK.
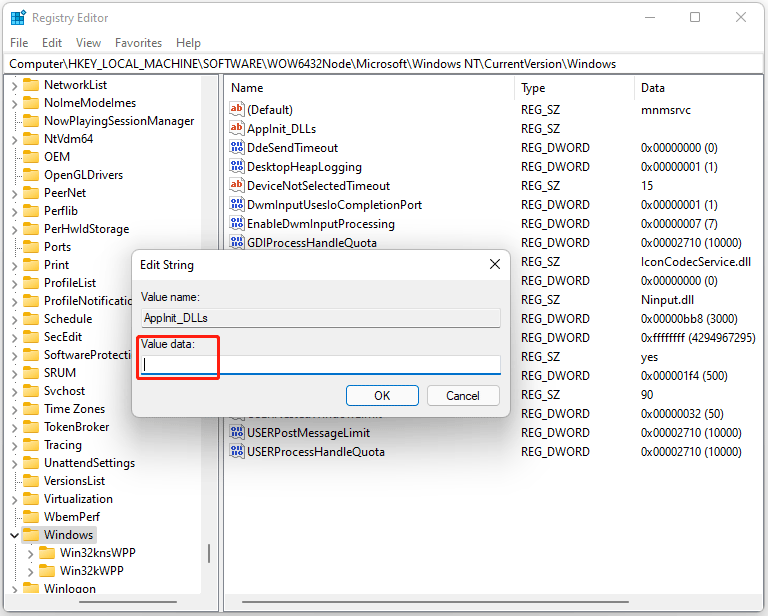
Fix 6: Repair Office Software
Step 1: Press the Win + I key to open Settings, and go to Apps > Apps & Features.
Step 2: Scroll down to find Microsoft Office installation and click it and select the Modify option.
Step 3: Make sure the Quick Fix option is selected. Then click the Repair button.
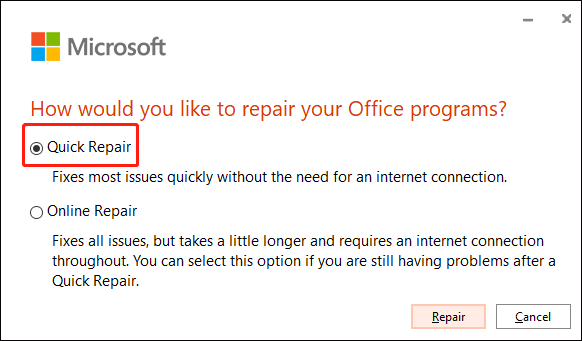
The above several ways are all about how to fix WINWORD.EXE bad image error on Windows 11/10. We hope this guide can help you. If you have other methods, please share them with us.

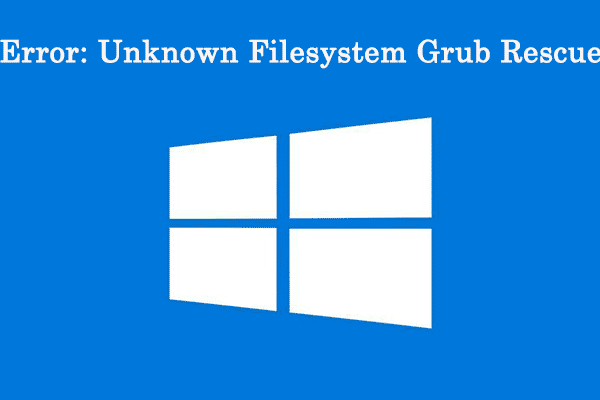
User Comments :