If you receive the message “Something went wrong. Try to reopen Settings later” while trying to update Windows in the Settings app, this article could be helpful for you. Here, MiniTool Partition Wizard will guide you to fix the problem with 4 possible methods.
When you access the Windows Update page in the Settings app, you might encounter a black page giving a message “Something went wrong. Try to reopen Settings later.” And you are unable to check for updates for your system.
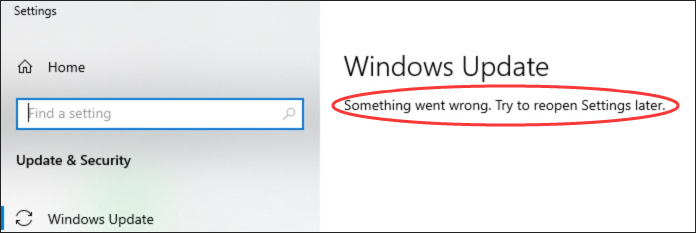
This annoying problem has been reported by plenty of Windows users. What can you do if you are facing the “Windows Update something went wrong” problem? Don’t worry, as you can find some solutions in the following content to fix it.
Without any further ado, let’s start our troubleshooting.
See also: 7 Solutions to Fix Windows 10 Won’t Update. #6 Is Fantastic
Fix 1: Perform an SFC Scan
Windows Update requires some system files for proper functioning. If some of these involved system files are missing or corrupted, you are very likely to encounter the “Windows Update something went wrong” problem and asked to try to reopen Settings later.
In this case, you can use the built-in System File Checker utility to solve the problem.
Step 1: Press Windows + R to invoke the Run window.
Step 2: Input cmd and press Ctrl + Shift + Enter to open Command Prompt as an administrator.
Step 3: Type sfc /scannow and press Enter to execute the command.
Then, this utility will find the problematic system files and replace them with a cached copy. After the process is completed, restart your computer and check if the problem has been resolved.
Fix 2: Enable Services Required by Windows Update
In order to use Windows Update and check for the latest updates for your system, you have to make sure the related services have been enabled, including Update Orchestrator Service (UsoSvc), Windows Update Medic Service (WaaSMedicSvc), and Windows Update (wuauserv).
Here’s a simple guide:
Step 1: Open the Run window, input services.msc, and click the OK button to open the Services app.
Step 2: Find a service you need and double-click it to open its properties.
Step 3: Set the Startup type to Automatic and click Apply and OK to save changes.
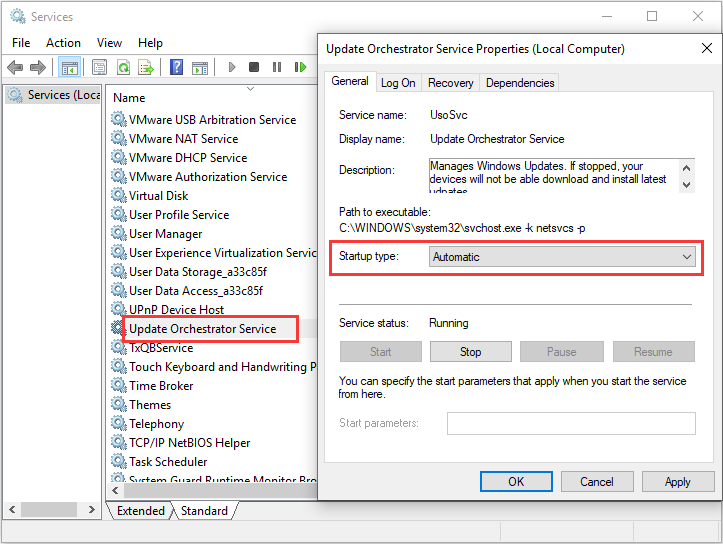
Step 4: Repeat the operations to enable the rest of the involved services and reboot your computer.
After that, you can check if you can check for updates via Settings. If not, please move on to the next solution.
Fix 3: Reset the Settings App
When the Settings app is not working properly, resetting it could be one of the effective solutions. By doing this, the app will be reinstalled and revert to its default settings, but your data won’t be affected.
Step 1: Click the Start button to open the menu.
Step 2: Right-click the Settings icon and choose More > App settings.
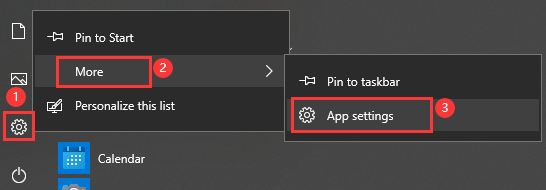
Step 3: In the pop-up window, scroll down to click the Reset button. Then, click Reset again to confirm the operation.
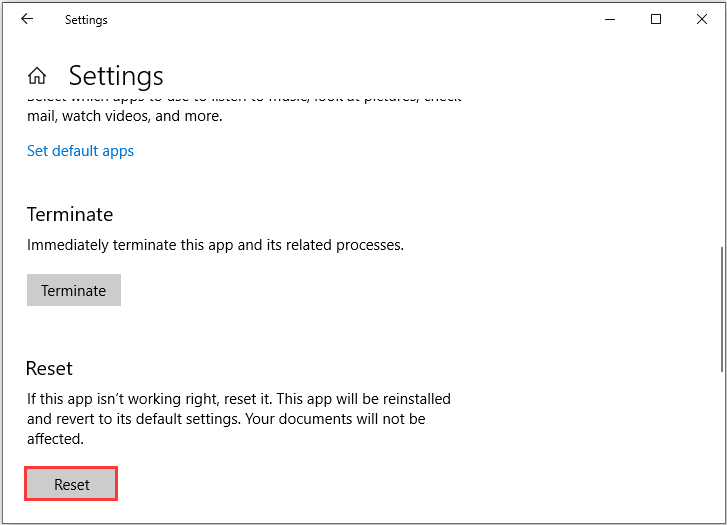
Fix 4: Reset Windows Update Components
Generally speaking, most Windows Update errors can be fixed by resetting Windows Update components. So, you can have a try. You just need to launch Command Prompt as an administrator, input the following command one by one, and press Enter after each:
- net stop bits
- net stop wuauserv
- net stop appidsvc
- net stop cryptsvc
- ren %systemroot%softwaredistribution softwaredistribution.bak
- ren %systemroot%system32catroot2 catroot2.bak
- net start bits
- net start wuauserv
- net start appidsvc
- net start cryptsvc
Once it’s done, restart your computer and try checking for updates again. Hopefully, the “Windows Update something went wrong” problem is resolved successfully.
See also: 3 Solutions for Windows Update Components Must Be Repaired

User Comments :