Have you come across Windows update error code 0x800705b9 on your PC? If so, this post is worth reading. Here, MiniTool Partition Wizard provides the possible causes of Windows update error code 0x800705b9 and shows you how to fix it.
Windows Update is a Microsoft service for the Windows 9x and Windows NT families of operating systems that offer updates for Windows and various Microsoft antivirus products.
These updates can repair bugs, add new features, and enhance security. So, it is necessary to keep your Windows up to date.
However, some of the users may encounter different errors while updating their Windows to the latest version, such as Windows update error code 0x800b0108, Windows update error 8024400e, Windows update error 0x800703e6, and the one discussed in this post.
If you are bothered by the Windows update error code 0x800705b9, please keep reading. Then, you can get the reasons and solutions.
Causes of the Windows Update Error Code 0x800705b9
Different users encounter the error code 0x800705b9 in different situations. Most encountered the error when they upgraded to the 22H2 version on Windows 10 or 11, while some encountered the error code 0x800705b9 when they upgraded to Windows 10 from a lower version.
The main causes of the Windows update error code 0x800705b9 are corrupted or missing system files and wrong update service settings. In addition to the two reasons, it can also be caused by these reasons:
- Your PC has a poor or unstable Internet connection.
- There are some viruses or malware on your system.
- There are some conflicts with the hardware or drivers.
- Running third-party antivirus software on your PC affects the Windows update.
- The Windows cache folder on your PC is corrupted.
- There is some corruption in your system files or system image.
Method 1. Restart Your PC
Restarting can fix many basic errors on your computer. So, when you encounter the Windows update error code 0x800705b9 on your PC, you can try restarting your PC and check if the error is fixed.
Method 2. Check Your Internet Connection
The Internet status can also influence Windows updates. If you update Windows with a poor or unstable Internet connection, you can encounter errors easily.
Therefore, you need to make sure your internet connection is steady before downloading Windows update files from the Microsoft server. Here are some things you can do to improve your Internet status:
- Restart the router.
- Switch your Internet from Wi-Fi to Ethernet or vice versa.
- Remove the other devices that are connected to the same Internet as your PC.
- Move the router closer to your PC.
Method 3. Remove External Hard Disk
Sometimes, the external hard disk connected to your PC may also influence the Windows update. Thus, you need to disconnect your external hard disk if it is connected to your computer during the download and installation process.
Method 4. Get More Free Space
When updating to Windows 10 64-bit from a lower version like Windows 7 or Windows 8.1, you must have at least 32GB of free space on the C drive. Hence, if you don’t have enough free space on your C drive, you may encounter the Windows update error code 0x800705b9.
In this case, you need to free up space on the C drive or extend the C drive to fix this error. To do that, I recommend you use the professional disk partition software – MiniTool Partition Wizard.
If you have saved some unwanted large files on your C drive, you can use Space Analyzer to help you find and delete them. Here’s how to do it:
MiniTool Partition Wizard FreeClick to Download100%Clean & Safe
- Click the Download button to get the MiniTool Partition Wizard installation package, and then follow the on-screen instructions to install it on your PC.
- Launch MiniTool Partition Wizard to get its main interface, and select the Space Analyzer feature on the top toolbar.
- Choose a partition to scan from the drop-down menu of Select, and then click Scan. Here, you can also see the scanning partition’s Total Space, Space Used, and Space Free.
- Once the scanning is complete, you can see the scanning results in three ways: Tree View, File View, and Folder View.
- Right-click the folder or file that you don’t want to keep, and then select Delete (Permanently).
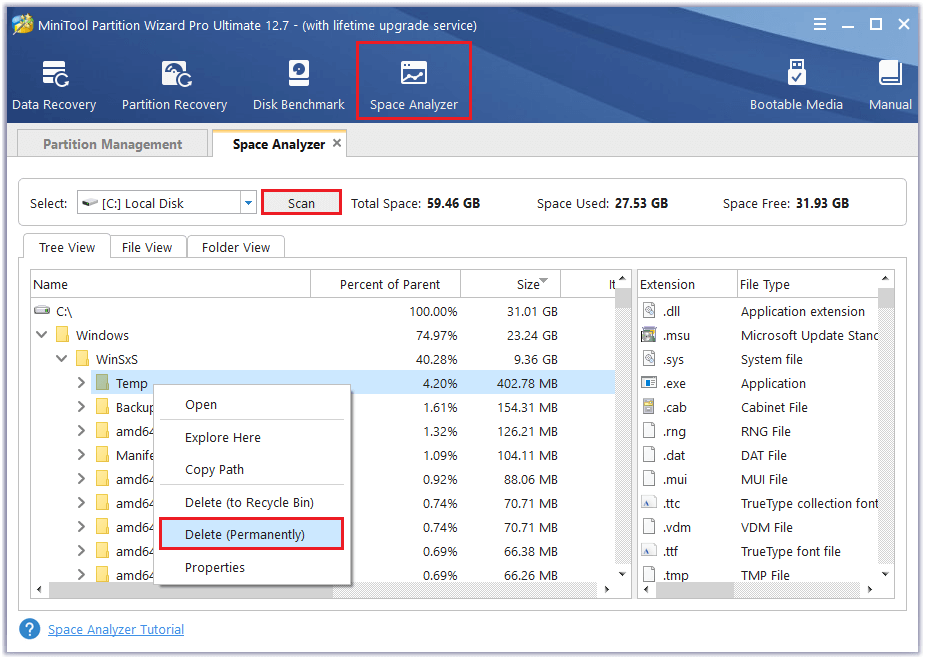
If you have one hard disk that is divided into several different partitions, you can use MiniTool Partition Wizard’s Extend Partition feature to extend your C drive to get more free space. Here are the detailed steps:
MiniTool Partition Wizard DemoClick to Download100%Clean & Safe
- Download and install MiniTool Partition Wizard on your computer.
- Launch it to get its main interface, and choose the partition that you want to extend.
- Select the Extend Partition option from the left pane.
- Next, click the down arrow icon to select which partition you want to take free space from, and drag the small square to decide how much free space you want to take.
- Then click OK to confirm the changes.
- After that, click Apply and Yes to execute the changes.
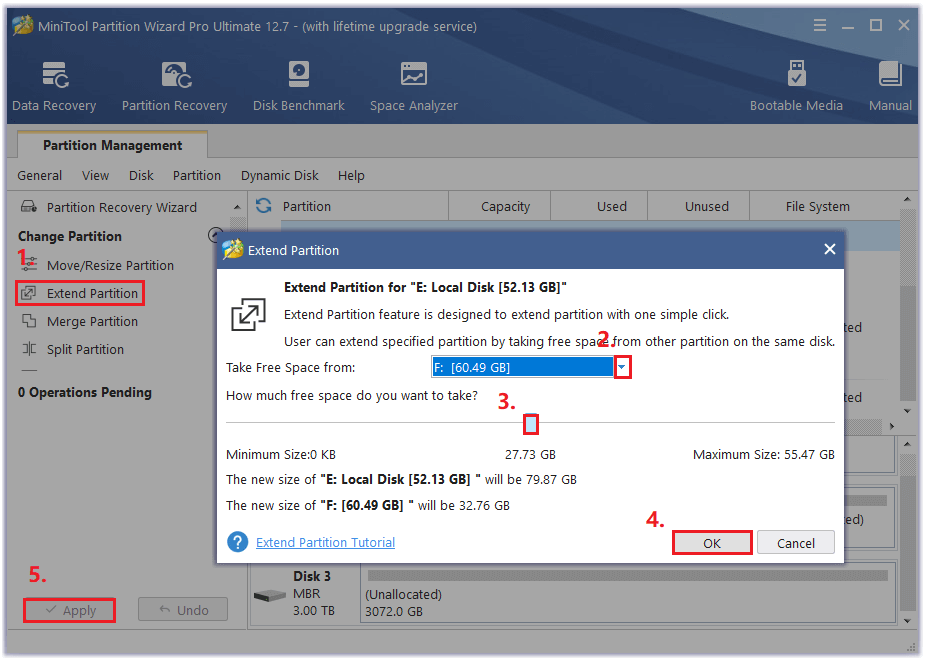
Method 5. Run Windows Update Troubleshooter
Windows Update troubleshooter is a built-in tool on the Windows operating system. You can use it to scan and fix the errors related to Windows updates, like Windows update error code 0x800705b9. If you want to have a try, you can do as follows:
- Press the Windows and I keys at the same time to open the Settings window.
- Navigate to Update & Security > Troubleshoot, and then click on the Additional troubleshooters link from the right pane.
- Select Windows Update and then click the Run the troubleshooter button.
- Follow the on-screen instructions to complete the operation.
- Once done, restart your PC and check if the error has been resolved.
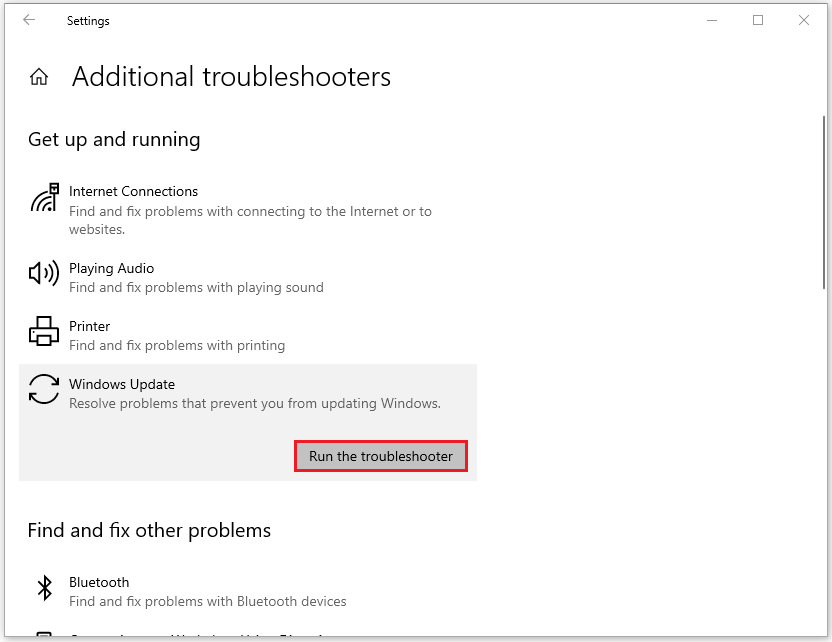
Method 6. Disable Third-Party Antivirus Programs
Although installing antivirus programs on your PC can prevent viruses or malware from infecting your PC, it may also cause errors on your computer. Sometimes, a third-party antivirus program may affect or block the Windows update on your PC.
In this case, you can try disabling the antivirus programs and then checking if the error is fixed. If it doesn’t work, you can try other ways below.
Method 7. Restart BITS and All Update-Related Services
If there are any services related to Windows Update that aren’t running or have bugs, you may encounter update errors like Windows Update error code 0x800705b9. In this situation, you can follow these steps:
Step 1. Press the Windows and R keys simultaneously to open the Run window.
Step 2. Type “services.msc” in the box and press the Enter key.
Step 3. In the Services window, find the Background Intelligent Transfer Service entry.
Step 4. If it is running, right-click it and select Restart. If it isn’t running, double-click it to open its Properties window.
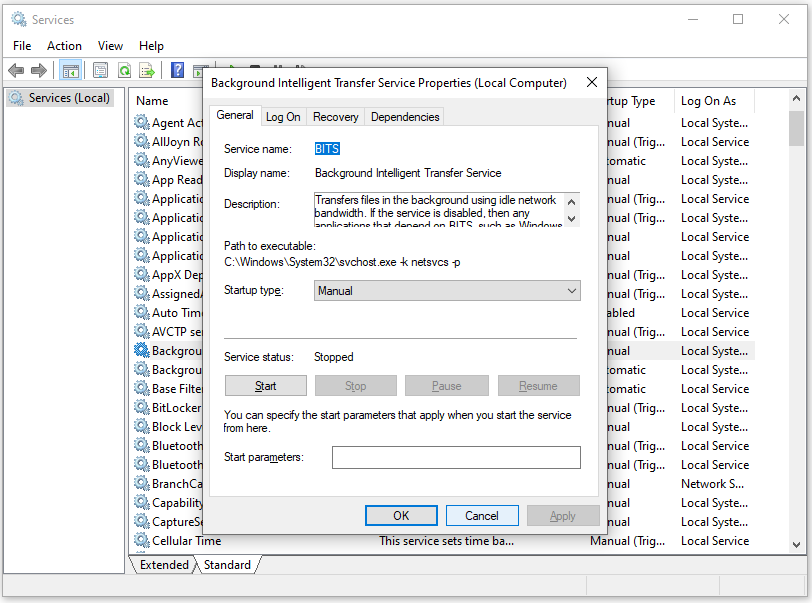
Step 5. Click on the Startup type drop-down and Choose Automatic.
Step 6. Then click on Start from the Service status section.
Step 7. After that, click Apply and OK.
Step 8. Then locate the Windows Update service and follow the same procedures with that one.
Method 8. Run SFC and DISM
If there are any corrupt system files on your PC, you may also encounter the Windows update error code 0x800705b9 easily. In this case, you can run SFC and DISM on your computer to fix the error.
Both System File Checker (SFC) and Deployment Image Servicing Management (DISM) can assist you in repairing system file corruption on your computer. You can run them by doing the following:
- Open the Search window, and then type “command prompt” in the search box.
- Right-click Command Prompt under Best Match, and then select Run as administrator.
- Type “sfc /scannow” and press the Enter key.
- After the process is completed, type “Exit” and press the Enter key to close the Command Prompt window.
- Once done, restart your computer to check if the error is fixed. If not, proceed by initiating a DISM scan.
- Run the Command Prompt as administrator on your computer again.
- Then type “DISM.exe /Online /Cleanup-image /Scanhealth” and press the Enter key.
- Type “DISM.exe /Online /Cleanup-image /Checkhealth” and press the Enter key.
- Type “DISM.exe /Online /Cleanup-image /Restorehealth” and press Enter.
- Type “Exit” and press the Enter key to close the Command Prompt window.
- Once done, restart your computer to check if the Windows update error code 0x800705b9 is fixed.
Method 9. Reset Windows Update Components
If there are any corrupt Windows update components, you may encounter the Windows update error code 0x800705b9 easily. So, you can try these steps to reset the Windows Update Components to fix this error. Here’s how to do it:
Step 1. Open the Command Prompt as an administrator.
Step 2. Execute the below command to disable all update-related services. They are:
net stop bits
net stop wuauserv
net stop appidsvc
net stop cryptsvc
Step 3. Execute all the below commands to delete profile data and rename Windows Cache directories.
Del “%ALLUSERSPROFILE%Application DataMicrosoftNetworkDownloader*.*”
rmdir %systemroot%SoftwareDistribution /S /Q
rmdir %systemroot%system32catroot2 /S /Q
Step 4. Execute all the below commands to re-register the missing or corrupted DLL files.
regsvr32.exe /s atl.dll
regsvr32.exe /s urlmon.dll
regsvr32.exe /s mshtml.dll
Step 5. Execute all the below commands to reset the network and the available proxy on your Windows PC.
netsh winsock reset
netsh winsock reset proxy
Step 6. Execute all the below commands to restart all update-related services that you had stopped before.
net start bits
net start wuauserv
net start appidsvc
net start cryptsvc
Step 3. Once done, restart your PC and check if the error is fixed.
Method 10. Clear Windows Update Temporary Cache
Clearing the Windows update temporary cache can fix many errors, including the Windows update error code 0x800705b9. If you want to have a try, you can follow these steps:
- Open the Search window, type “services” and press Enter to open the Services window.
- Right-click Windows Update and select Stop.
- Next, open the Run window and copy the path “C:WindowsSoftwareDistributionDataStore” to the box. Then click OK.
- Delete all the data in the opened folder.
- Then open the Services window again, right-click Windows Update, and select Start.
- After that, navigate to Settings >Update & Security > Windows Update, and then click the Check for updates button to check if the error is fixed.
Method 11. Try Manually Installing the Windows Update
If none of the above methods can help you fix the Windows update error code 0x800705b9, you can try manually installing the update by following the steps below:
- Navigate to Settings > Update & Security > Windows Update.
- Select View update history and write down the KB update name that you could not install due to the 0x800705b9 error.
- Open your browser and go to the Microsoft Update Catalog website.
- Type your KB update name in the search box and click Search.
- Next, click on the Download button next to the specific KB Update that you searched for.
- Go to the location where you saved all the downloaded files, and then double-click on the downloaded update file to install it.
- Follow the on-screen instructions to complete the installation of the updates.
Wrapping Things up
This post shows you how to fix the Windows update error code 0x800705b9 in 11 ways. You can try them if you have this need.
Do you know other ways to solve the Windows update error code 0x800705b9 on a PC? Please share them with us in the following comment zone. Also, you can send us an email at [email protected] if you have difficulty using the MiniTool software. We will get back to you as soon as possible.



![Here Is How to Fix Windows Update Error 0x80070308 [Solved]](https://images.minitool.com/partitionwizard.com/images/uploads/2023/03/0x80070308-thumbnail.png)

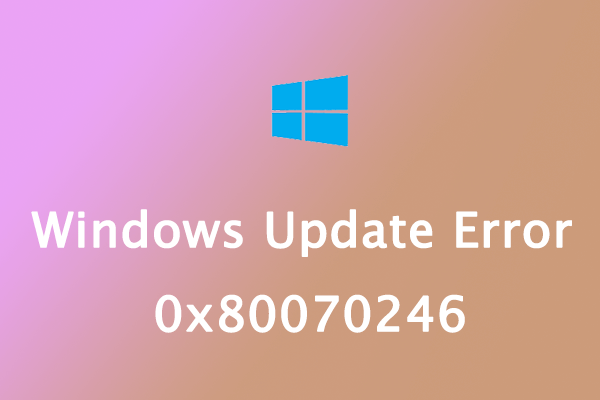
![[Fixed] Laptop Making High-Pitched Noise from Speakers](https://images.minitool.com/partitionwizard.com/images/uploads/2024/04/laptop-making-high-pitched-noise-from-speakers-thumbnail.png)
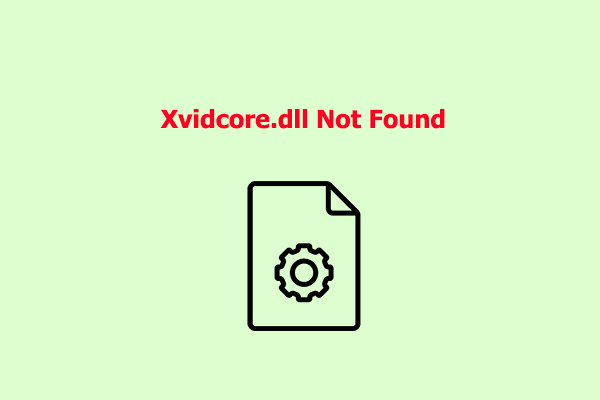
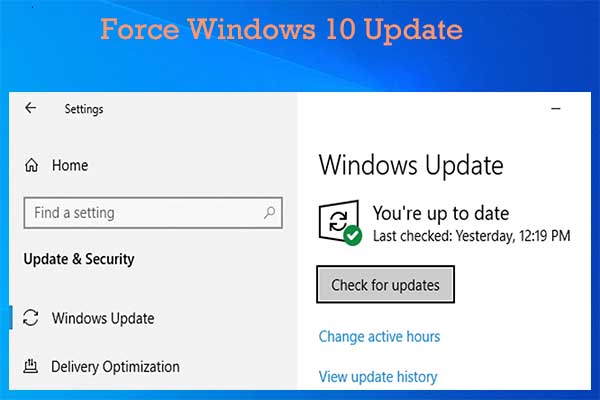
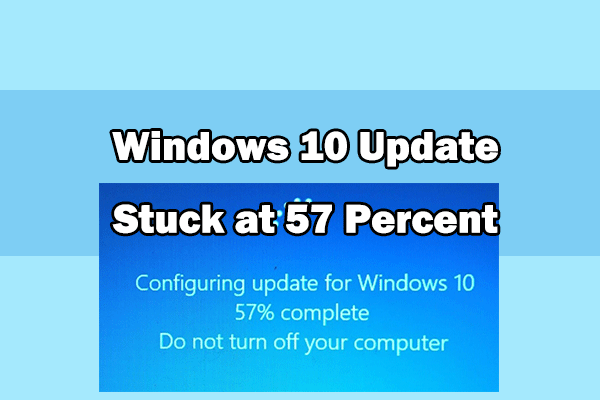
User Comments :