Many people report that they encounter the Windows update error 8024400e when they update their Windows. When this error happens, the computer may freeze, making the users unable to do their work.
Do you update your Windows frequently to keep it up to date? If you encounter the Windows update error 8024400e too, you can just continue to read this post to get some useful solutions. But let’s learn about some Windows Updates first.
Introduction to Windows Update
Windows Update is a Microsoft service for the Windows operating system that automates downloading and installing Microsoft Windows software updates over the Internet. It delivers software updates for Windows as well as various Microsoft antivirus products, including Windows Defender and Microsoft Security Essentials.
Windows updates can be divided into several groups, but the two overarching types that you have the most direct control over are Feature updates and Quality updates.
- Feature updates: Released annually. It adds new features and functionality to Windows.
- Quality updates: They are typically released on the second Tuesday of each month, but they can be released at any time. It delivers both security and non-security fixes. It includes security updates, critical updates, servicing stack updates, and driver updates.
- Servicing stack updates: They are not necessarily included in every monthly quality update and occasionally are released out of band to address a late-breaking issue. The “servicing stack” is the code component that actually installs Windows updates.
- Driver updates: They are turned off by default in Windows Server Update Services (WSUS), but you can decide whether to install them.
- Microsoft product updates: They update other Microsoft products like Office.
These updates can help your PC stay up-to-date, block all security gaps, and make your PC safe. So, Windows updates are important.
If you plan to update Windows, you will experience four phases during the process: Scan, Download, Install, and Commit & restart. In general, you can update Windows successfully after you complete this process.
However, you may encounter annoying Windows update issues with different error codes for different reasons on your PC. Windows update error 8024400e is one of the error codes. Don’t worry! Here are some helpful solutions for you to solve the Windows update error 8024400e.
Solution 1. Restart Your Computer
When you encounter the Windows error code 8024400e on your computer, the first thing you can try is to restart your computer. A restart can solve many basic errors on your devices.
Solution 2. Run Windows Update Troubleshooter
The Windows update troubleshooter is a built-in tool on Windows computers that can help you solve the problems you have encountered while downloading and installing Windows updates. So, if you encounter the Windows update error code 8024400e, you can run this tool to fix this error. Here’s the guide:
- Press the Windows and I keys at the same time to open the Settings window.
- Then click the Update & Security option.
- Next, select the Troubleshoot option from the left panel.
- Click the “Additional troubleshooters” link.
- Select the Windows Update option, and then click the “Run the troubleshooter” button.
- Once the troubleshooting process is complete, restart your device.
- Next, try updating again and check if the error code 8024400e is fixed.
Solution 3. Run SFC and DISM
Running SFC and DISM is also a useful solution to fix the Windows update error code 8024400e.
System File Checker (SFC) is a Windows built-in tool that helps the administrator scan for and restore corrupted Windows system files. It is available on Windows 10, Windows 8, Windows 7, and Vista.
Deployment Image Servicing Management (DISM) is a command-line tool for serving and preparing Windows images, such as those used for Windows PE, Windows Recovery Environment (Windows RE), and Windows Setup.
Both of them can help you fix system file corruption that might affect the Windows update. To run them, you can do as follows:
- Click the Search icon from the taskbar and then type “command prompt” in the search box.
- Click Run as administrator from the right side of this window.
- Type “sfc /scannow” and press the Enter key.
- After that, type “Exit” and press the Enter key to close the Command Prompt window.
- Once done, restart your computer to check if the error is fixed. If not, proceed by initiating a DISM scan.
- Run the Command Prompt as administrator on your computer again.
- Then type “DISM.exe /Online /Cleanup-image /Scanhealth” and press the Enter key.
- Type “DISMexe /Online /Cleanup-image /Checkhealth” and press the Enter key.
- Type “DISMexe /Online /Cleanup-image /Restorehealth” and press Enter.
- Type “Exit” and press the Enter key to close the Command Prompt window.
- Once done, restart your computer to check if the error code 8024400e is fixed.
Solution 4. Check Hard Disk
If running SFC and DISM does not fix the Windows update error 8024400e, you can use the CHKDSK command or third-party software (like MiniTool Partition Wizard) to check the hard disk to fix this error.
Use CHKDSK Command
If you choose to run the CHKDSK command, you just need to do the steps below:
- Click the Search icon on the taskbar, and then type “cmd” in the search box.
- Then you can see Command Prompt under Best Match. You just need to click “Run as administrator” from the left panel.
- Type “chkdsk /f” in the Command Prompt window and then press the Enter Then this command will scan your system and fix errors during this process.
- Once done, restart your PC and check if the error is fixed.
Use MiniTool Partition Wizard
MiniTool Partition Wizard is a comprehensive third-party partition management tool that provides the Check file system and Surface Test functions for you to scan and fix errors on hard disk drives. If you choose it, you need to do the following steps:
Step 1. Download and install the MiniTool Partition Wizard on your computer. Then launch it.
MiniTool Partition Wizard FreeClick to Download100%Clean & Safe
Step 2. Highlight the target partition and click on the Check File System option from the left panel.
You can also right-click the partition and select Check File System from the menu.
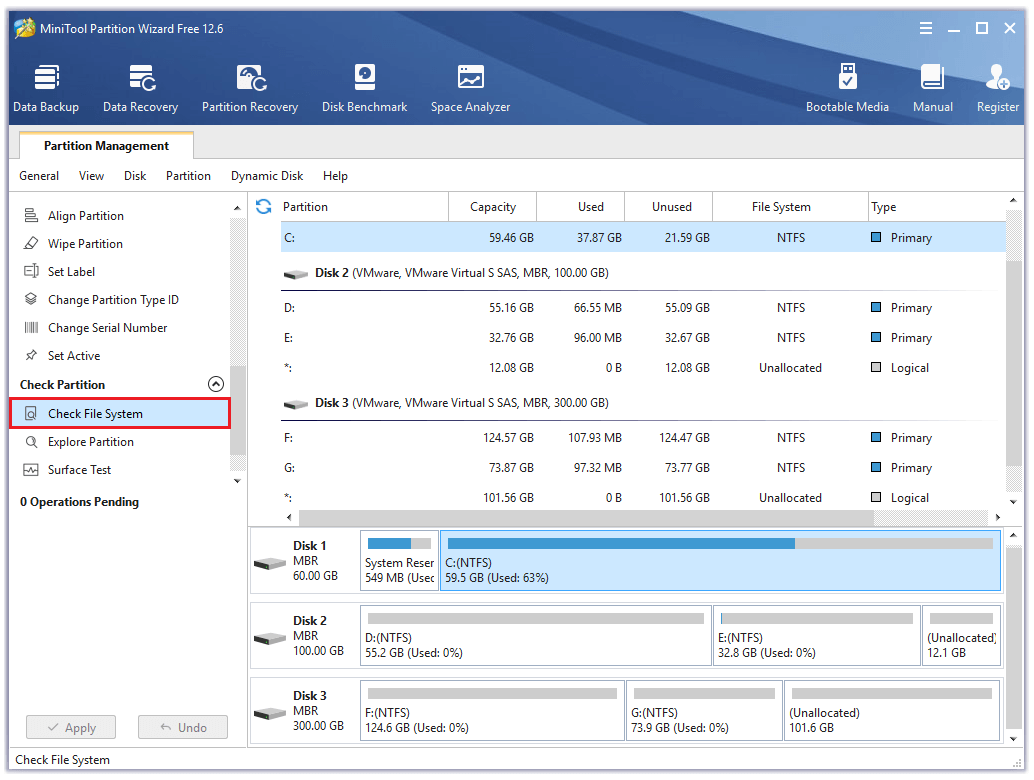
Step 3. Select the Check & fix detected errors option and then click on the Start button.
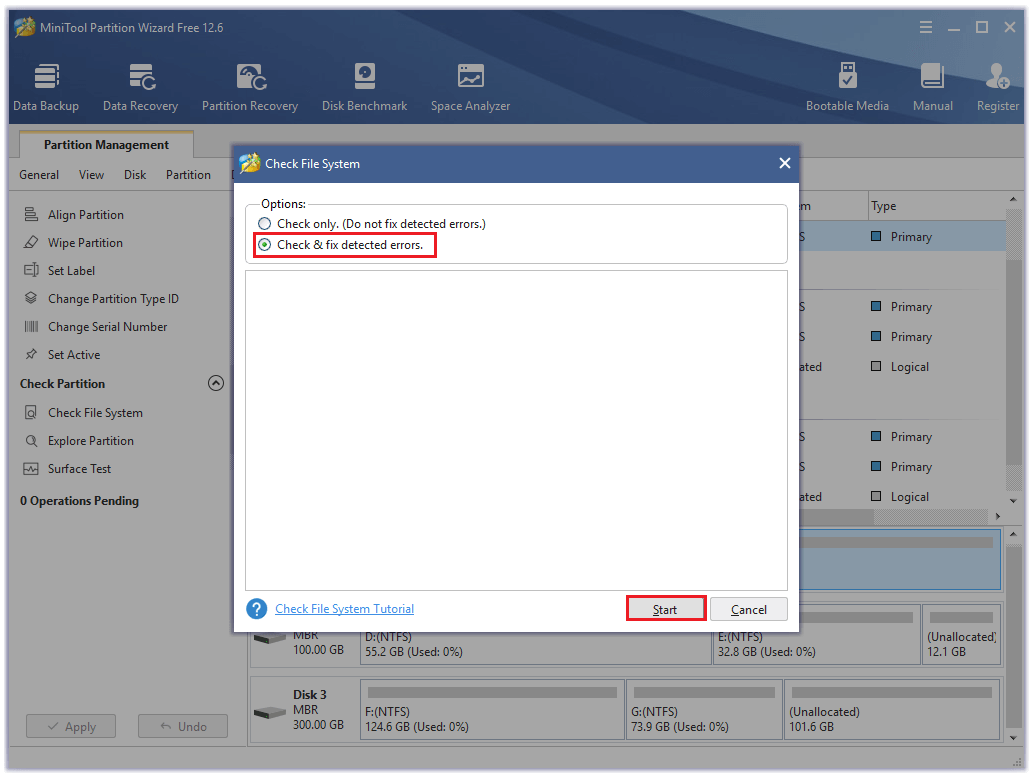
Step 4. Select the partition you want to check and then click on the Surface Test option from the left panel.
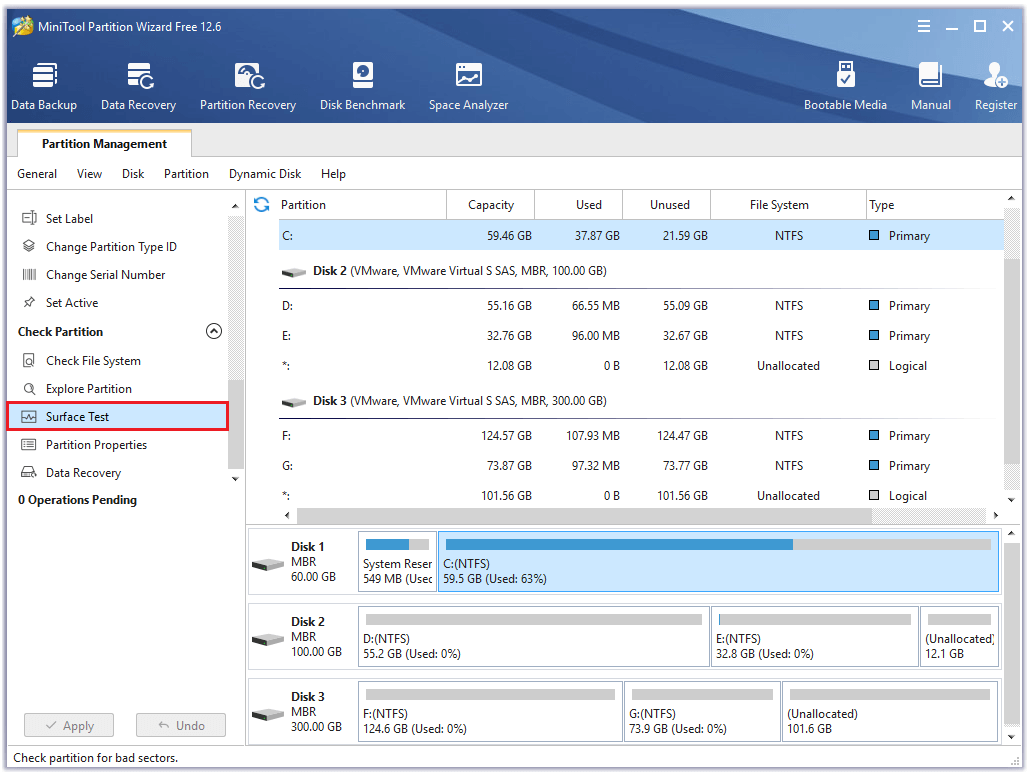
Step 5. Click on the Start Now button to start the scanning process. If there are any bad sectors, they will be marked in red color.
If there are too many red blocks, you need to replace the disk. However, if there are just a bit of red blocks, you can mark them as unreadable or shield them with third-party software.
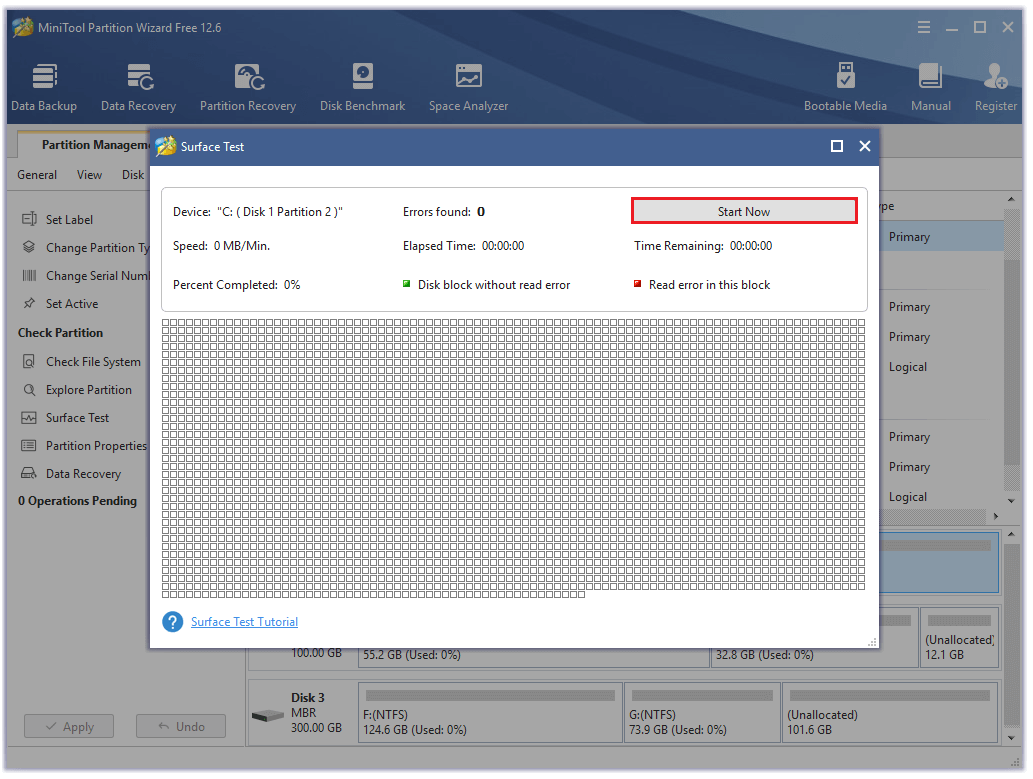
Solution 5. Disable Windows Firewall
Sometimes, disabling Windows Firewall can also help you fix the Windows update error 8024400e. Here’s how to do it:
You need to enable the Firewall to protect your PC after you solve the issue or update the Windows system.
- Open the Run window and type “control panel” in the box.
- Then press the Enter key.
- Navigate to System and Security > Windows Defender Firewall.
- In the left pane, choose the Turn Windows Defender Firewall on or off link.
- Check the “Turn off Windows Firewall (not recommended)” option both under the Private network settings and Public network settings section.
- After that, click OK to save the changes.
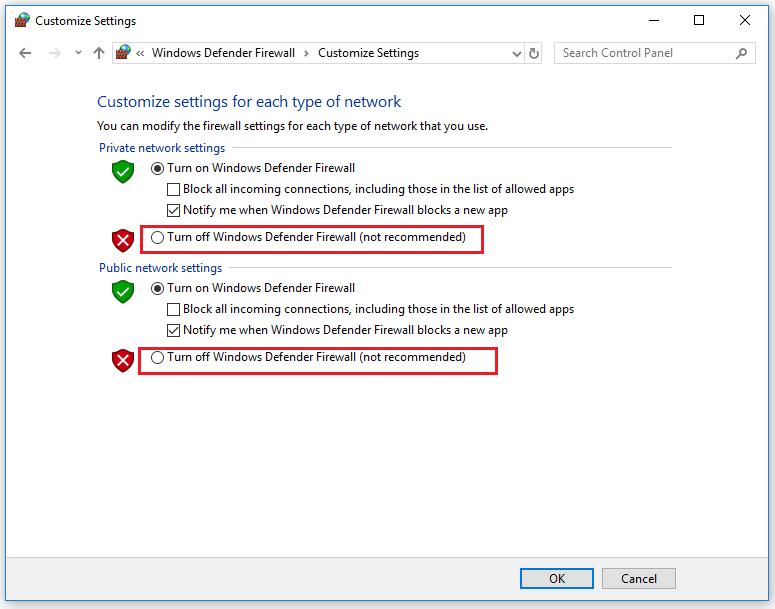
Solution 6. Manually Edit Windows Update Registry
The Windows Registry is a hierarchical database that stores low-level settings for the Microsoft Windows operating system and for applications that opt to use the registry.
It contains information, settings, options, and other values for programs and hardware installed on all versions of the Microsoft Windows operating system. You can also use it to fix the Windows update error 8024400e. Here’s the guide:
In most situations, you need to avoid editing it, or it may cause severe corruption.
- Press the Windows and R keys at the same time to open the Run window.
- Type “services.msc” in the box and then click the OK button to open the Services window.
- Then search for “Windows Update” in the list.
- Right-click it and select Stop from the menu.
- Next, browse to C:WindowsSoftwareDistribution in Windows Explorer and delete its contents.
- Return to the Services window.
- Find the “Windows Update” service at the bottom of the list, right-click it, and select Start. Then the error code will change from 8024400e to 80072ee2.
- To fix this new error code, you need to open the Run window again.
- Type “regedit” in the box and press Enter.
- In the Registry window, navigate to “HKEY_LOCAL_MACHINESOFTWAREPoliciesMicrosoftWindowsWindowsUpdate” and delete the keys in the right-hand panel called WUServer and WIStatusServer.
- After that, open the Run window, type “exe” and press Enter.
- Find the “Windows Update” service again. Right-click it to select Restart.
- Once done, restart your PC and check if you can update your Windows successfully.
Solution 7. Reset Update Components
If there is any corruption inside the update components, you can also encounter errors like Windows error 8024400e. So, you can try resetting the update components to fix this error. To reset the update components, you just need to follow this post: Reset Windows Update with These Methods Now!
Solution 8. Reset Your PC
If all the above solutions can’t solve the Windows update error 8024400e, you can try resetting your PC to fix this error. The reset process will restore Windows to factory settings and repair corrupted system files. Here’s the full guide:
- Press the Windows and I keys at the same time to open the Settings window.
- Now go to Update & Security > Recovery.
- Under Reset this PC, click on the Get started button.
- Then choose either the Keep my files or the Remove everything The Keep my files option will only remove apps and settings but keep your personal files, while the Remove everything option removes all your personal files, apps, and settings.
- Select your Windows version and click on Only the drive where Windows is installed.
- Next, select the Remove my files option and then click on the Reset button to start the process.
- Follow the on-screen instructions to reset your PC.
- Once done, check if the error code 8024400e is fixed.
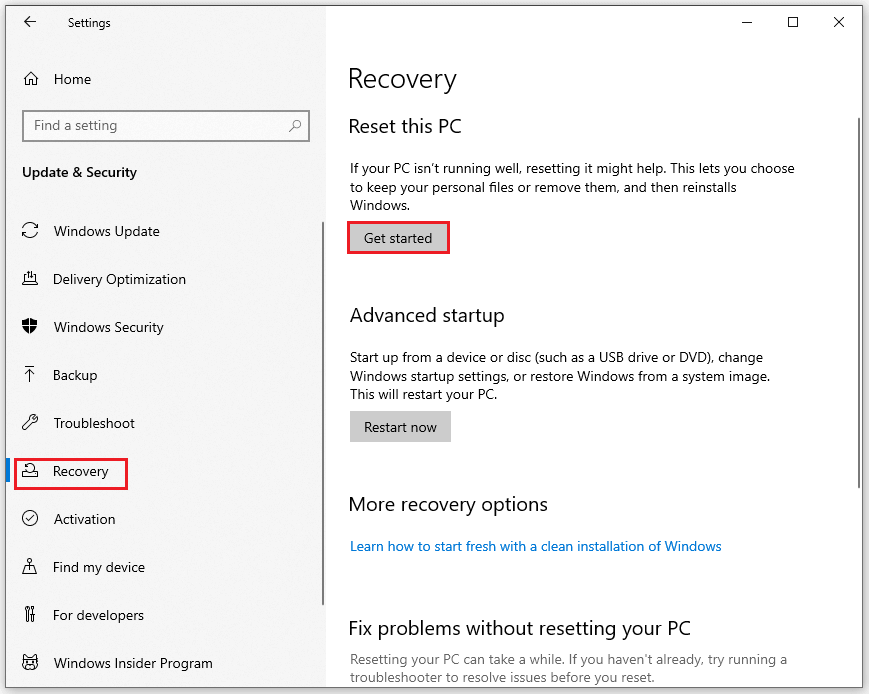
Bottom Line
How to fix Windows update error 8024400e? If you know other ways, please share them with us in the following comment zone. In addition, if you encounter problems when using MiniTool Partition Wizard, please feel free to contact us via [email protected]. We will get back to you as soon as possible.

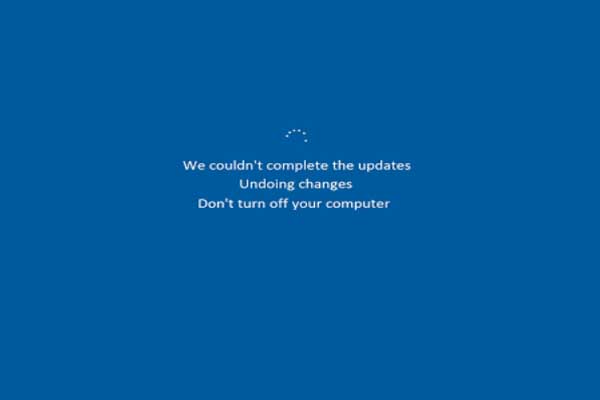
![[Solved] Update KB5010793 Can’t Install on Windows 10](https://images.minitool.com/partitionwizard.com/images/uploads/2022/05/update-kb5010793-cant-install-win10-thumbnail.jpg)
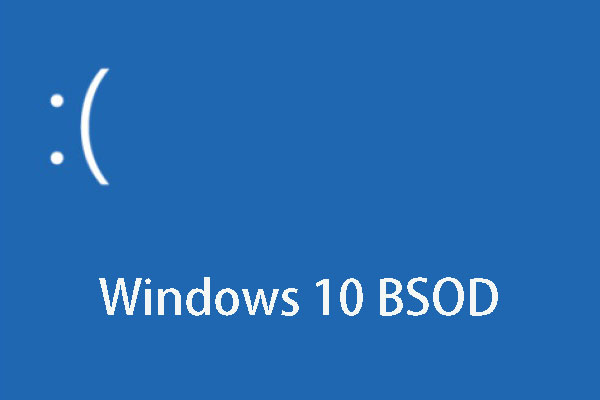
![[Full Guide] How to Fix Windows Update Error 2149842967?](https://images.minitool.com/partitionwizard.com/images/uploads/2022/09/windows-update-could-not-be-installed-because-of-error-2149842967-thumbnail.png)
User Comments :