If you come across the “Windows Online Troubleshooting Service is disabled” issue unfortunately, you are at the right place. In this guide developed by MiniTool Partition Wizard, you will learn about how to fix Windows Online Troubleshooting Service disabled error effectively.
Windows provides a set of troubleshooters that help to diagnose various computer problems. Based on the diagnostic data, it can notify you about the detected problems or automatically resolve issues as you wish.
However, some errors have been reported with this Windows feature, and the following error message is one of them.
Windows Online Troubleshooting Service is disabled
Windows Online Troubleshooting Service is not enabled for this version of Windows
You might encounter Windows Online Troubleshooting Service disabled issue when you are running a troubleshooter or installing/opening/updating a specific program. Here are some methods reported by users and you can have a try.
Fix 1: Update Windows
If the troubleshooter is downloaded from Microsoft website, you have to make sure it applies to the version of your Windows. Otherwise, it will not work on your computer if the Windows version is not supported.
If the troubleshooter applies to your OS, perhaps you can try updating your Windows which has fixed the issue for some users. To do that, just press Windows + I to open Settings and go to Update & Security > Windows Update. Then, click Check for updates in the right pane and install any available updates according to the onscreen instruction.
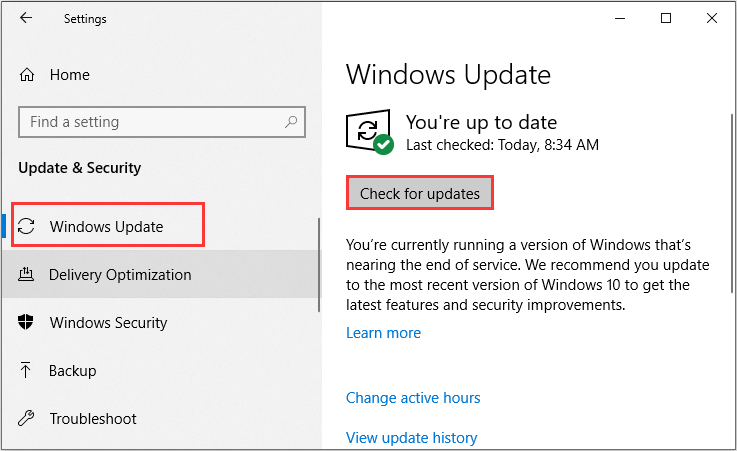
Fix 2: Enable Scripted Diagnostics Policy
The Scripted Diagnostics policy is very important for Windows troubleshooting. If you are facing Windows troubleshooter not working and receive “Windows Online Troubleshooting Service is disabled” message, just go to enable this policy following the steps below.
Step 1: Press Windows + R to invoke Run window. Input gpedit.msc and click OK button to open Local Group Policy Editor.
Step 2: Go to Computer Configuration > Administrative Templates > System > Troubleshooting and Diagnostics > Scripted Diagnostics.
Step 3: In the right pane, double-click the Troubleshooting item with the description “Allow users to access online troubleshooting content on Microsoft servers from the Troubleshooting Control Panel (via the Windows Online Troubleshooting Service -WOTS)”.
Step 4: When you get the following window, check Enabled and click Apply and OK to enable this policy.
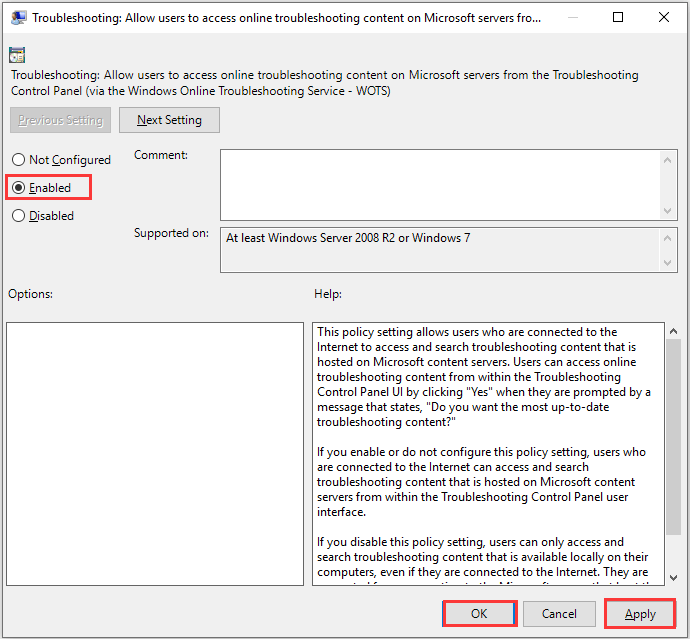
Fix 3: Cleanup Junk Files
Some junk files in the system drive are likely to interfere with the process of troubleshooting and trigger the “Windows Online Troubleshooting service is disabled” error message. So, it might helpful to cleanup junk files for the system.
Step 1: Double-click This PC icon to enter File Explorer.
Step 2: Under the Devices and drives section, right-click the system drive and choose Properties.
Step 3: Keep in the General tab and click Disk Cleanup. Then, click Clean up system files in the new window.
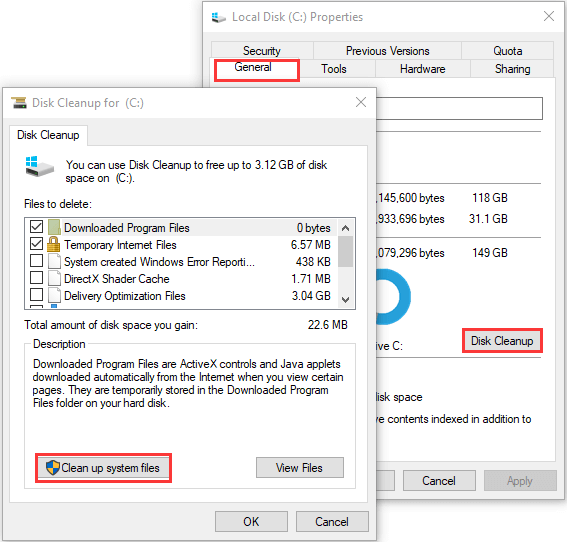
Step 4: Then, check the junk files you want to remove and click OK button.
Fix 4: Modify Windows Registry
Another method to fix Windows Online Troubleshooting Service disabled issue is to modify a certain registry. Before you make any changes, you had better back up registry in advance to avoid damage to your system.
Step 1: Open Run window, input regedit and press Enter to access Registry Editor.
Step 2: Copy and paste the following directory to the address bar and press Enter: ComputerHKEY_CURRENT_USERSoftwareMicrosoftWindowsCurrentVersionWinTrustTrust ProvidersSoftware Publishing.
Step 3: Double-click State DWORD in the right pane and set its Value data to 23c00. Click OK to save changes.
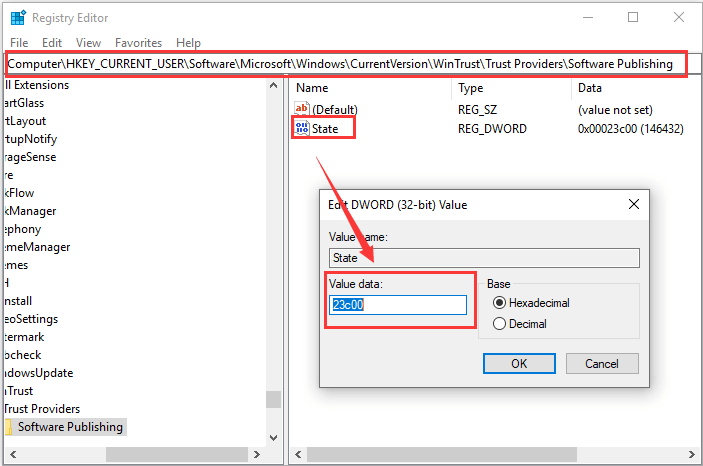
Fix 5: Perform SFC Scan
If the error message still shows up after trying the above methods, perhaps there are some problems with system files. To fix system files issue, you can use System File Checker tool to perform a full scan.
To achieve that, you need to input cmd in the Run window and press Ctrl + Shift + Enter to run Command Prompt as administrator. Then, type the command sfc/scannow and press Enter to start scanning. Once it’s done, restart your computer and check if the “Windows Online Troubleshooting Service is disabled” error message disappears.


User Comments :