Microsoft provides Windows 10 and older systems users with a tool to verify and test the RAM. However, lots of users said that the tool stuck for ten hours or even an entire day. This is a bothering question, but the solution guide could do help. If you are beset with the issue, follow the solution guide to fix Windows Memory Diagnostic tool stuck.
Windows Memory Diagnostic Tool Stuck
In Windows 10 or older systems, users can run Windows Memory Diagnostic to verify and test RAM. Normally, the RAM verification in extended mode can finish in 15 minutes to over 20 hours, depending on the RAM size.
MiniTool Partition Wizard FreeClick to Download100%Clean & Safe
However, according to lots of users’ reports, this tool did not work as expected and get stuck at 1% or 21% for an entire day without any progression. In this case, some actions need to be taken, and they are displayed below.
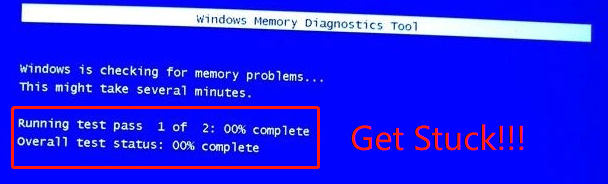
Fix 1: Switch to Cache On
Try to switch to the On mode in the Cache section. The steps are below:
- On the blue screen of the memory test, press the F1 key for options.
- Use the Tab key to reach the Cache
- Press the Down Arrow key to select the On
- Press the F10 key to save the change and let the test go on.
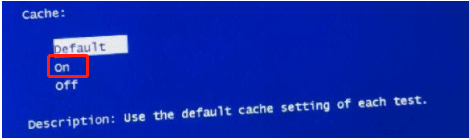
Now check the issue like “Windows Memory Diagnostic tool stuck at 21”.
Fix 2: Run WMD Tool After Performing a Clean Boot
If the above solution is not helpful, there might be interference by third-party software, so please try running the tool after performing a clean boot.
Here is the tutorial:
Step 1: Press Windows + R to open the Run window.
Step 2: Input msconfig in the Run window and press the Enter key to open the System Configuration window.
Step 3: On the pop-up window, switch to the Services tab. Then, tick the checkbox for Hide all Microsoft services and click the Disable all button.
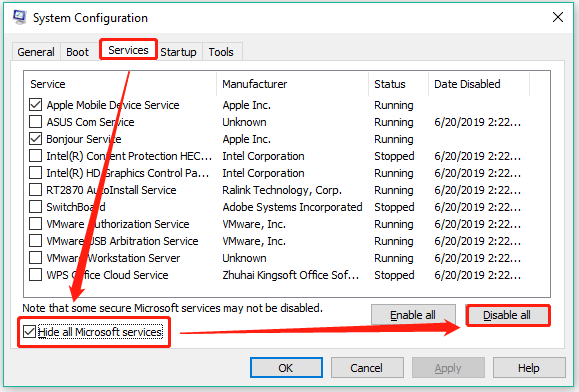
Step 4: Click the Apply button to save the changes.
Step 5: Open Task Manager by right-clicking the Windows taskbar and choosing Task Manager.
Step 6: On the Task Manager window, choose the Startup tab and disable all the services under the Startup tab.
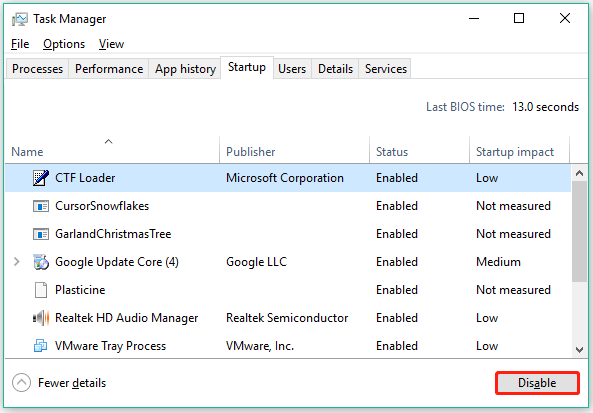
Step 7: Close Task Manager and go back to the System Configuration window and click the OK button.
Step 8: Restart your computer.
Your computer will start in clean boot mode. Once it boots, run Windows Memory Diagnostic tool again and see if the tool works perfectly.
If the tool works fine after the reboot, it means that the “Windows Memory Diagnostic tool stuck at 21” resulted from the interference by the third-party software, and you can consider uninstalling recently installed programs that could have contributed to the issue.
Bottom Line
That’s all about how to fix “Windows Memory Diagnostic tool stuck”. Do you solve the issue by applying the above two fixing methods? If you have any other useful solutions, please share them with us. Thanks in advance.

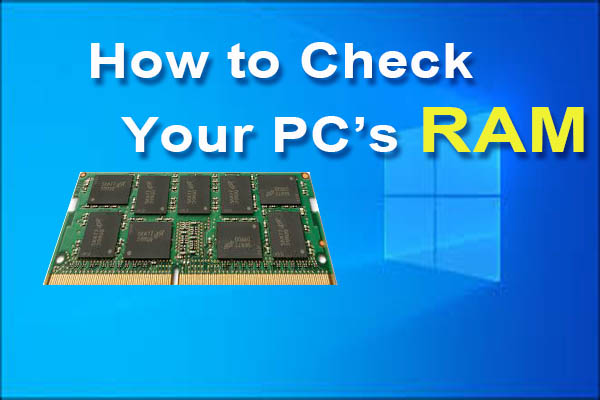
User Comments :